Slik krypterer du filer og mapper i Windows 10 ved hjelp av Encrypting File System (EFS)
Når det gjelder filene og diskkryptering i Windows 10, kan to krypteringsteknologier brukes, Encrypting File System (EFS) med BitLocker. Encrypting File System (EFS) brukes til å kryptere filer og mapper, og BitLocker brukes til å kryptere hele disken (HDD eller SSD).
I denne artikkelen vil vi vise deg hvordan du bruker Encrypting File System (EFS) til å kryptere filer og mapper i Windows 10, men den samme prosedyren gjelder for de tidligere operativsystemene. Encrypting File System (EFS) er tilgjengelig på Windows 10 Pro, Enterprise og Education-utgaven.
For å gjøre det klart og forståelig, vil vi lage et scenario. Den eneste Windows 10 Pro-maskinen brukes av to brukere. Begge brukerne har egne brukerkontoer (lokale administratorer) for å utføre daglige aktiviteter. Bruker “A” har opprettet og lagret noen private data i roten til C: partisjon og bruker “A” ønsker å kryptere dataene slik at bruker “B” ikke har tilgang.
Denne artikkelen består av to deler. I den første delen vil vi vise deg hvordan du krypterer data som bruker “A” og forhindrer at bruker “B” kjører. I den andre delen vil vi vise deg hvordan du aktiverer bruker “B” for å få tilgang til krypterte filer opprettet og lagret av bruker “A”.
1. Krypter filer og mapper
- Logg Inn til Windows 10-maskin
- Holde Windows-logo og trykk E å åpne Fil Utforsker
- Naviger til partisjon eller disk der du har lagret dataene dine og vil kryptere med Kryptering av filsystem (EFS)
- Høyreklikk på mappen og velg Eiendommer
- Under Generell fanen, klikk på Avansert -knappen under Attributtseksjonen
- Under Avanserte attributter klikk på Krypter innhold for å sikre data
- Klikk OK
- Klikk Søke om og velg deretter Bruk endringer i denne mappen, undermapper og filer og bekreft deretter ved å klikke OK.
- Klikk på popup-vinduet Sikkerhetskopier filkrypteringsnøkkelen som vises som et varsel i oppgavelinjen. Dette hjelper deg med å unngå permanent å miste tilgang til dine krypterte filer.
I tilfelle den forsvinner fra skjermen, kan du få tilgang til den på oppgavelinjen, som vist på skjermbildet nedenfor.
- Under Sikkerhetskopier krypteringssertifikatet og nøkkelen velg et av de tilgjengelige alternativene. Vi anbefaler å velge Sikkerhetskopier nå (anbefales) og lagring av sertifikater og nøkler på flyttbare medier. Du kan også sikkerhetskopiere det senere ved å klikke Sikkerhetskopier senere. I dette tilfellet vil Windows minne deg på neste gang du logger på.
- Under Velkommen til sertifikateksportveiviseren klikk på Neste
- Under Eksporter filformat å velge Utveksling av personlig informasjon og klikk deretter Neste.
- Under Sikkerhet opprett et passord, velg krypteringstype, og klikk Neste.
- Under Fil å eksportere klikk på Bla gjennom, å velge flyttbar disk, definere filnavnet, og klikk på Lagre. Etter det klikket Neste. I vårt tilfelle lagrer vi et sertifikat i en flyttbar fil, men du kan også lagre det på den lokale maskinen, men det anbefales ikke.
- Under Fullfører sertifikateksportveiviseren klikk Bli ferdig.
- Hvis alt var i orden, vil du se bekreftelsesvinduet Eksporten var vellykket. Klikk på OK.
- Åpen Filutforsker og naviger til dataene du nettopp har kryptert. Du vil se at hver krypterte fil har et gult låsikon øverst til høyre.
2. Gi andre brukere tilgang til de krypterte filene i Windows 10
Hvis andre brukere prøver å få tilgang til krypterte filer, vil det ikke være mulig på grunn av manglende tillatelser, som vist på skjermbildet nedenfor. For å gjøre det mulig for andre brukere å få tilgang til de krypterte filene, vil vi bruke sertifikatet som gir nødvendige tillatelser til å få tilgang til de krypterte filene. Dette er sertifikatet vi eksporterte i første del av denne artikkelen.
- Dele sertifikatet med brukeren som ikke har tilgang til de krypterte dataene
- Logg Inn inn i Windows 10 ved å bruke brukerkontoen som ikke har tilgang til de krypterte dataene
- Dobbeltklikk på sertifikatet for å starte prosedyren for sertifikatinstallasjon
- Under Velkommen til sertifikatimportveiviseren klikk på Nåværende bruker og klikk deretter Neste
- Spesifiser filen du vil importere, og klikk deretter Neste
- Type passordet, og klikk deretter Neste
- Å velge Velg sertifikatbutikken automatisk basert på typen sertifikat og klikk deretter Neste
- Under Fullfører veiviseren for import av sertifikat klikk Bli ferdig
- Hvis alt var i orden, vil du se bekreftelsesvinduet Importen var vellykket. Klikk på
- Åpen Filutforsker og naviger til stedet der krypterte filer er
- Åpne krypterte filer. Som du kan se, har bruker “B” vellykket åpnet den krypterte tekstfilen.

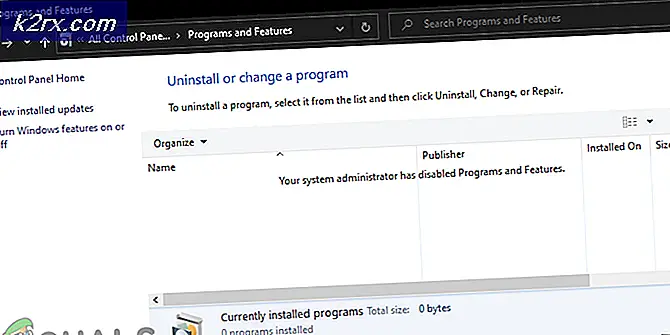


![‘Kontroller PIN-koden og prøv å koble til igjen’ Bluetooth-parringsfeil på Windows 10 [FIXED]](http://k2rx.com/img/101168/check-the-pin-and-try-connecting-again-bluetooth-pairing-error-on-windows-10-fixed-101168.png)


