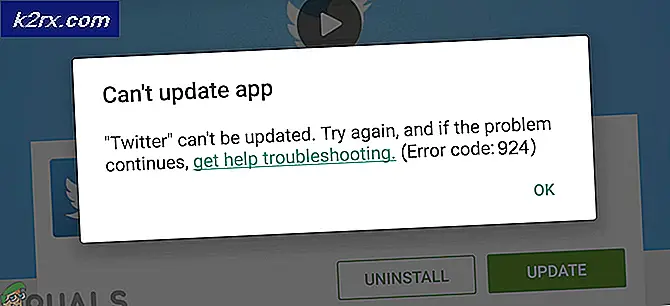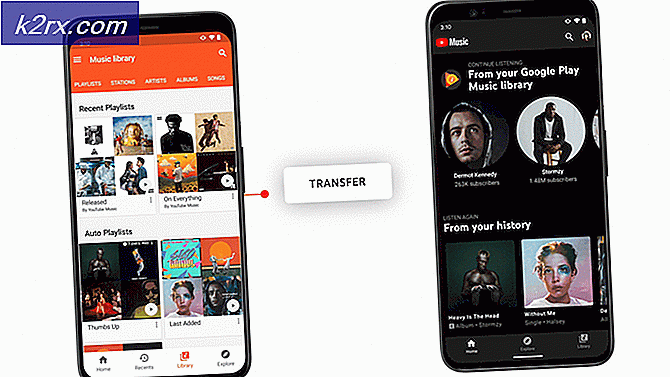Løs: Feilkode for Google Play Music 16
Feilkoden 16 som vises mens du bruker Google Play Musikk-tjenesten, er en ganske irriterende feil, og det forhindrer ofte brukere i å utføre enkle handlinger, for eksempel å legge til musikk i biblioteket etc. Feilen vises vanligvis på skjermen langs følgende melding:
Tilkobling til serveren mislyktes med feilkode: 16
Løsninger på dette problemet varierer fra bruker til bruker, og det finnes ingen offisielle svar fra Google om hvordan du unngår eller nærmer deg dette problemet, og derfor må du følge instruksjonene i løsningene nedenfor for å løse dette problemet på egen hånd og prøv å løse det.
Løsning 1: Deaktiver visse Avast Antivirus-funksjoner
Avast er et av antivirusverktøyene som forstyrrer tjenesten Google Play Music, og du må legge merke til det. Deaktivering av antivirusprogrammet anbefales ikke i alle tilfeller, og det er viktig å ha en kopi av et av antivirusverktøyene på datamaskinen. Men hvis du har Avast installert på PCen, må du foreta visse justeringer for at Google Play Musikk-tjenesten din skal begynne å fungere igjen.
- Åpne Avast antivirus-brukergrensesnittet ved å dobbeltklikke på ikonet på skrivebordet eller ved å dobbeltklikke på ikonet nederst i høyre del av oppgavelinjen.
- Klikk på Innstillinger-knappen nederst til venstre på skjermen.
- Naviger til fanen Komponenter på venstre panel og klikk på Tilpass-knappen ved siden av Web Shield-oppføringen på listen.
- Fjern merket i boksen ved siden av alternativet Aktiver HTTPS-skanning for å deaktivere det. Sjekk om feilkoden fortsatt vises mens du bruker Google Play Musikk.
Alternativ: Hvis denne metoden ikke fungerte for deg, kan du prøve å deaktivere Avast helt en stund før du prøver å fullføre handlingen du ikke kunne fullføre før. Siden Avast bare målretter mot bestemte handlinger som for eksempel opplasting av musikk, kan du slå den av, laste opp musikk og slå den på igjen.
- Høyreklikk på Avast-ikonet nederst til høyre på oppgavelinjen (systemstatusfelt), og velg skjermkontrollen >> Shut Down Shields. Velg riktig tid du tror det vil ta for å laste opp musikk eller utføre ønsket handling.
- Etter at du har fullført, kan du gjenopprette Avast manuelt ved å gjenopprette skjermene fra systemstatusfeltet, eller du kan vente på tiden du vil utløpe, som automatisk vil åpne skjoldene igjen.
Løsning 2: Løsning for BitDefender-brukere
Problemet med antivirusverktøy som ikke er kompatibelt med Google Play Musikk, strekker seg også til BitDefender, og det finnes en løsning for å få problemet til å gå vekk hvis du bruker BitDefender. Den består av å deaktivere et bestemt beskyttelsesområde som ikke er nå viktig, men du bør fortsatt bestemme om du vil deaktivere den.
- Åpne BitDefender-antivirus-brukergrensesnittet ved å dobbeltklikke på ikonet på skrivebordet eller ved å dobbeltklikke på ikonet nederst i høyre del av oppgavelinjen.
- Klikk på Innstillinger-knappen øverst til høyre på skjermen.
- I vinduet Innstillinger Oversikt må du sørge for å navigere til Personvernskontroll-delen.
- Bytt til Antiphishing-fanen og slå bryteren ved siden av Scan SSL-alternativet til av. Sjekk om feilkoden 16 fortsatt oppstår.
Løsning 3: Løsninger for Kaspersky-brukere
Det ser ut til at selv den høye kvaliteten som betales for antivirusverktøy, opplever de samme problemene, og du må faktisk legge til Google Chrome i ekskluderingslisten på Kaspersky for å få problemet til å sortere seg ut. Følg instruksjonene nedenfor nøye hvis du bruker en hvilken som helst versjon av Kaspersky Internet Security-verktøyet, og hvis du støter på feilkoden 16.
- Åpne ditt Kaspersky-antivirus-brukergrensesnitt ved å dobbeltklikke på ikonet på skrivebordet eller ved å dobbeltklikke på ikonet nederst i høyre del av oppgavelinjen.
- Klikk på Innstillinger-ikonet i Kaspersky-brukergrensesnittet.
- Naviger til kategorien Ekstra og velg alternativet Trusler og eksklusjoner.
- Velg alternativet Angi betroede programmer under ekskluderingsoverskriften
- Klikk på Legg til-knappen nederst i vinduet, og søk etter Chrome ved hjelp av søkeikonet øverst eller bla ned til du finner Chrome-programmet.
- Velg Google Chrome fra listen, og klikk på Neste.
- Under ekskluderingene for søknadssiden merker du av for alternativet Ikke skann alt trafikk og klikker på rullegardinmenyen for å endre dette alternativet til Skann ikke kryptert trafikk. Velg deretter Legg til og start Chrome igjen for å bruke disse endringene.
- Sjekk om feilkoden 16 fortsatt vises mens du prøver å laste opp musikk.
Løsning 4: Løsning for AVG-brukere
Det ser ut til at et stort antall kjente antivirusverktøy har konflikter med tjenesten Google Play Music, og AVG er ikke noe unntak. I likhet med løsningene ovenfor må du også gi et unntak i AVG for Google, og du vil kunne koble til og laste opp musikk til Google Play Musikk på riktig måte.
- Åpne AVG ved å dobbeltklikke på ikonet på datamaskinen eller ved å finne den i systemet, prøv nederst til høyre på skjermen.
- Klikk på Meny >> Innstillinger og naviger til kategorien Komponenter i det nye vinduet som åpnes.
- Klikk på Tilpass-knappen ved siden av Web Shield-oppføringen på listen, og naviger til kategorien Unntak.
- Under nettadressene for å ekskludere seksjonen skriver du inn følgende adresser for å prøve å fikse feilkoden 16:
google.com/*
* .google.com
Løsning 5: Nedlasting og endring av plassering i Google Play Music Manager
Bruk av Google Play Music Manager er en måte å unngå problemet på, og du kan laste den ned herfra.
Noen ganger blir Music Manager-verktøyet forvirret, og du må bokstavelig talt fortelle det der musikkfilene dine er plassert hvis du vil unngå feilkoden 16. Ikke alle bruker Music Manager til å administrere musikkfilene som er knyttet til deres Google Play Musikk-tjeneste, men hvis du Sørg for at du følger instruksjonene nedenfor for å unngå feilkoden.
- Åpne Musikkbehandling og sørg for at du er logget på med din egen Google-konto der feilen oppstår.
- Klikk på fanen Avansert i Musikkbehandling og finn alternativet Plassering av Min musikksamling: Mapper.
- Klikk på Endre og bla gjennom datamaskinen for å finne mappen der musikken din faktisk er plassert.
- Sjekk om feilkoden 16 fremdeles vises på PCen.
Merk: Hvis bruk av Google Play Music Manager mislyktes for å løse problemet for deg, kan du alltid prøve denne feilen som er foreslått av en bruker på Google-fora, og metoden synes å ha hjulpet flere brukere å håndtere problemet ved hånden.
- Åpne Google Music Manager og naviger til Innstillinger-delen
- Hold deg på opplastingsfanen i Innstillinger-vinduet og fjern merket ved siden av Last opp sanger lagt til mine valgte mapper.
Løsning 6: Sett på nytt Google Play Music Mini Player Extension i nettleseren din
Installeringen av denne utvidelsen synes å ha hjulpet folk med å håndtere dette enorme problemet, og denne løsningen bør definitivt hjelpe hvis løsningene over ikke klarte å gi noen resultater i det hele tatt. Metoden er enkel, og du vil ikke miste noen av dataene dine i prosessen.
- Den enkleste måten å åpne utvidelsesinnstillinger i Chrome, er å navigere til denne linken:
chrome: // extensions
- Finn Google Play Music Mini Player-utvidelsen, og klikk på papirkurvikonet ved siden av den for å fjerne den permanent fra Chrome.
- Installer utvidelsen ved å gå til denne linken, og klikk på knappen Legg til i Chrome øverst til høyre på siden. Pass på at du åpner nettleseren din igjen og sjekk for å se om problemet vedvarer.
PRO TIPS: Hvis problemet er med datamaskinen eller en bærbar PC / notatbok, bør du prøve å bruke Reimage Plus-programvaren som kan skanne arkiver og erstatte skadede og manglende filer. Dette fungerer i de fleste tilfeller der problemet er oppstått på grunn av systemkorrupsjon. Du kan laste ned Reimage Plus ved å klikke her