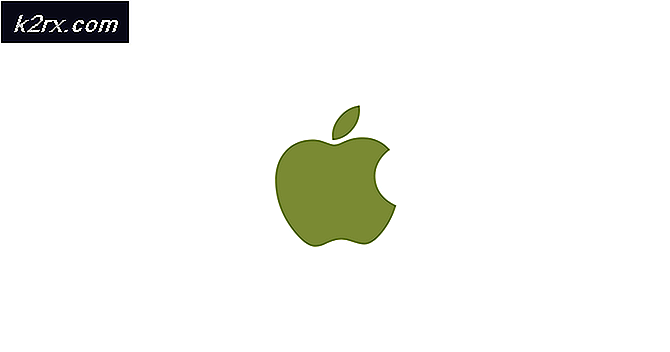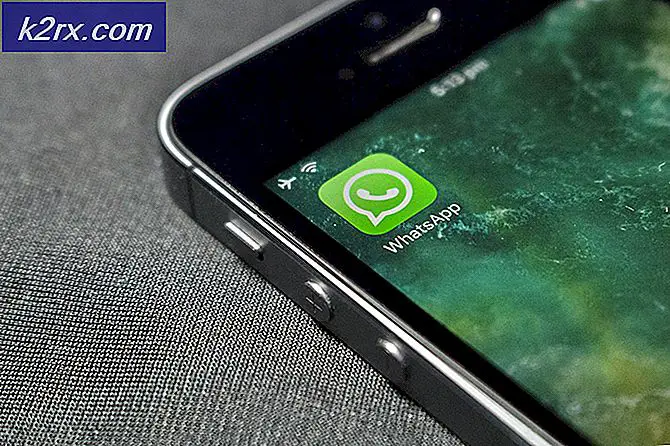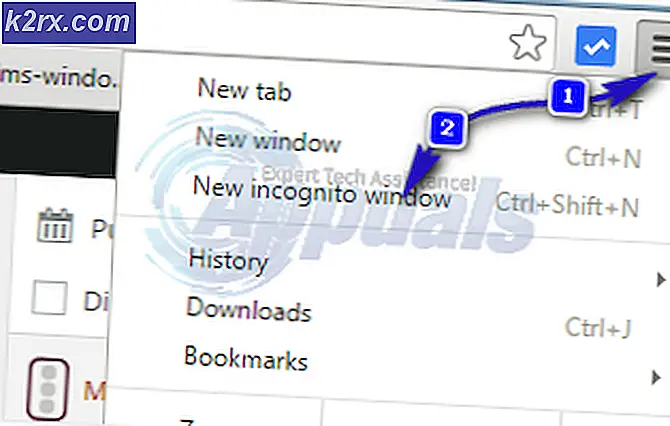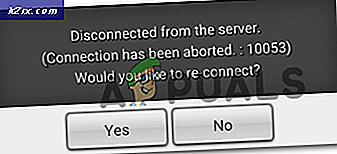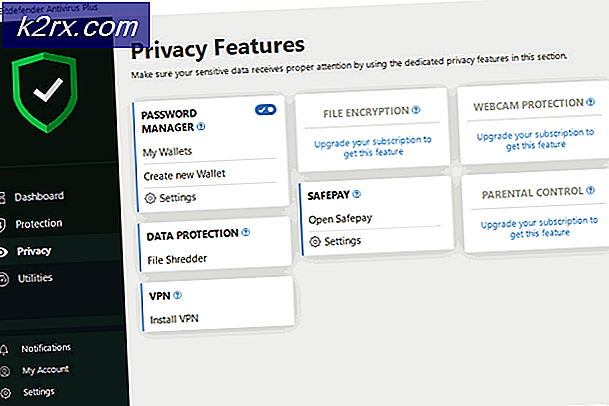Fix: HDMI No Signal
Etter hvert som tiden går, omfavner flere og flere bedrifter konseptet med HDMI-tilkobling. Hva er ikke å like? Den blir lett plugget inn og overfører både video og lyd med muligheten til å støtte store oppløsninger. Den har allsidighet og har i det minste blitt hovedmediet for tilkobling mellom elektroniske enheter.
Med mer elektronikk som omfatter dette konseptet, er brukerne sikker på å løbe inn i problemer der de ikke er i stand til å koble seg til Monitor, TV etc. og står overfor meldingen Ingen signal på skjermen. Ikke bekymre deg, du kan skyte opp forbindelsen mellom din elektronikk på kort tid. I de fleste tilfeller er problemet bare med konfigurasjonen av enten programvareinnstillingene eller portinnstillingene.
Løsning 1: Kontrollerer inngangskilden
Før vi fortsetter å sjekke kablene og systeminnstillingene, anbefales det at du kontrollerer inngangskilden på skjermen eller TVen. Displayelektronikk har ikke en enkelt inngangskilde. De har kompatibiliteten til å bli brukt av ulike innganger som VGA, HDMI, Display Port etc.
Pass på at du har koblet til kabelen riktig i de riktige porter, og endre inngangskilden til skjermen / TV-en fra VGA til HDMI . Implementer alle endringene og avslutt innstillingene. Hvis dette var vellykket, vil du kunne se endringen umiddelbart.
Merk: Mange TV-er og skjermer har denne inngangskildeknappen gjemt bort til sidene. Se enten i brukerhåndboken, sjekk fysisk eller sett opp modellen din på internett for å finne ut hvor er disse knappene plassert. Du kan også ha en inngangsknapp på fjernkontrollen hvis du bruker en TV.
Løsning 2: Kontroller tilkoblinger og projeksjoner
Hvis den riktige inngangskilden er valgt, kan vi sjekke om tilkoblingene er koblet inn i riktig port på både utgangsenheten og inngangsenheten. Videre bør du også sjekke om de riktige fremskrivningene er angitt på datamaskinen.
- Trykk på Windows + P og velg riktig projeksjon som du prøver å oppnå. Du kan velge Kopier eller Forleng for å bruke den andre skjermen på riktig måte.
- Sjekk nå om den riktige ledningen er koblet inn i riktig HDMI-port . Som du ser på bildet, svarer HDMI-porten til USB-tilkoblingen. Pass på at ledningene er satt riktig inn i begge modulene i de riktige porter, og at løsningen 1 er gyldig.
Løsning 3: Strøm Sykling skjermen / TV
Power cycling er en handling å slå av en elektronisk helt av og på igjen. Årsaker til strømsyklus inkluderer å ha en elektronisk enhet på nytt innstille sitt sett med konfigurasjonsparametere eller gjenopprette fra en ikke-responsiv tilstand eller modul. Det brukes også til å tilbakestille alle nettverkskonfigurasjoner eller andre systemkonfigurasjoner, da de går tapt når du slår av elektronikken helt.
- Koble fra alle HDMI-kilder fra inngangene.
- Koble fra skjermen / TV-en fra strømforsyningen og vent i minst 10 minutter .
- Koble skjermen / TV-en til igjen og koble alle HDMI-kablene en gang om gangen.
- Slå på inngangsenheten (kan være PS4, Xbox, Computer, Laptop etc.).
- Nå gjenta trinn 3-4 for hver HDMI-enhet og kontroller om inngangen er riktig mottatt.
Merk: Du kan også prøve følgende rutine dersom normal strømsyklus ikke virker:
- Slå på skjermen / TV-en og Blu-ray-spilleren (eller en hvilken som helst enhet som brukes av deg).
- Kontroller at alle modulene er på og TV / skjermen er innstilt for å motta signalene via HDMI-kilden.
- Rip begge enhetene fra strømmen eller slå av støpselet . Vi prøver å slå dem av samtidig.
- Slå på strømmen din og magi vil skje (hvis du er heldig).
Du kan også prøve å fjerne strømledningen, holde strømknappen i 2 minutter, koble strømledningen og slå alt på igjen.
Løsning 4: Kontroller maskinvare
Hvis alle trinnene ovenfor ikke ser ut til å fungere, er det riktig tidspunkt å sjekke maskinvaren din. Det er mulig at HDMI-kabelen du bruker ikke er funksjonell eller den er skadet. Videre er det også mulig at skjermen / TVen du bruker ikke er funksjonell eller omvendt. Vi må utføre noen sjekker før vi går videre med de andre løsningene.
- Bytt HDMI-kabelen . Før du kjøper en ny, kan du prøve å plugge den gamle i et annet system og se om det fungerer. Hvis det ikke virker, betyr det sannsynligvis at kabelen er skadet. Bytt ut kabelen og prøv igjen.
- Prøv en annen inngangskilde til skjermen eller TVen. Hvis du bruker en bærbar datamaskin som en inngangskilde, kan du prøve å koble til en annen bærbar datamaskin og se om dette gjør noen forskjell. Hvis signalet oppdages fra den andre bærbare datamaskinen, betyr det at det er noen feilkonfigurasjoner i den bærbare datamaskinen, eller HDMI-porten virker ikke.
- Du kan også prøve å isolere problemet og se om skjermen / TV-en fungerer riktig med andre innganger.
- Hvis du bruker en HDMI til VGA-omformer, kan dette være dårlige nyheter. For å bekrefte at HDMI-modulen på både inngang og utgang fungerer som den skal, bruk en ren HDMI-kabel og sjekk.
Løsning 5: Oppdaterer / ruller tilbake drivere
Denne løsningen er spesifikk for innganger som leveres av en datamaskin eller bærbare datamaskiner (ikke Xbox eller PS4 etc.). Hvis du har dette problemet etter at du har oppdatert grafikkdriverne, kan du prøve å rulle dem tilbake til en tidligere versjon. På den annen side kan du også prøve å oppdatere dem til den nyeste byggingen.
- Trykk på Windows + R, skriv devmgmt. msc i dialogboksen og trykk på Enter.
- Når du er i enhetsbehandling, utvider du skjermkort og klikker Oppdater driver .
- Nå har du to alternativer; enten kan du automatisk velge å oppdatere eller først laste ned fra produsenten og deretter velge driverfilen manuelt ved hjelp av den andre metoden. Hvis du ruller tilbake drivere, laster du ned den eldre versjonen og velger det andre alternativet for å bla til driveren som du nettopp lastet ned.
- Start datamaskinen på nytt etter å ha gjort de nødvendige endringene, og kontroller om problemet ble løst.
I tillegg til disse løsningene kan du også prøve:
- Fabrikk tilbakestille TV / skjerm.
- Kontrollerer PSUen på datamaskinen din. Noen ganger fungerer alt som forventet, men på grunn av lav strøminngang til grafikkortet, kan dette fenomenet oppstå.
- Sjekk om GPUen er riktig koblet til datamaskinen.
PRO TIPS: Hvis problemet er med datamaskinen eller en bærbar PC / notatbok, bør du prøve å bruke Reimage Plus-programvaren som kan skanne arkiver og erstatte skadede og manglende filer. Dette fungerer i de fleste tilfeller der problemet er oppstått på grunn av systemkorrupsjon. Du kan laste ned Reimage Plus ved å klikke her