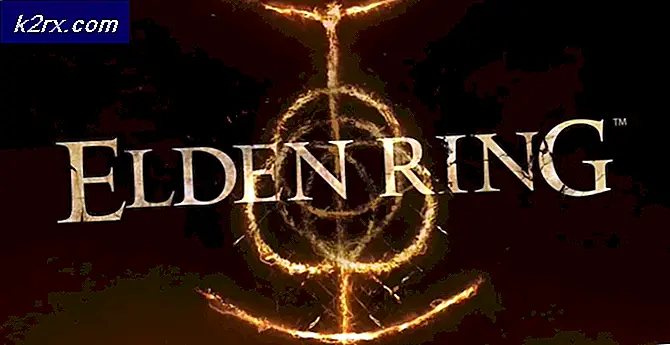Fix: Hodetelefoner fungerer ikke på Windows 10
Det er litt frustrerende å koble til hodetelefonene og fortsatt ha lyden som spilles gjennom de innebygde høyttalerne. Hodetelefoner gir privatliv og bedre lytting under filmer, spill eller når du er i biblioteket eller et sted som trenger stillhet. Dette er et problem noen Windows-brukere har slitt med. Denne artikkelen forsøker å gi en forklaring og løsning på dette problemet.
Feilsøking av problemet
Start ut ved å koble hodetelefonene til en annen PC. Hvis problemet vedvarer, er hodetelefonene sannsynligvis problemet; Hvis ikke, da kan PC-en være problemet. Prøv også å bruke en annen hodetelefon som er kjent for å fungere. Hvis problemet forblir, kan PC-en din være problemet.
Hvis hodetelefonene er problemet, må du bare erstatte det. Men hvis PCen er problemet, kan det være forskjellige årsaker til problemet. Det kan skyldes en inkompatibel eller feil driver eller et utvalg av feil avspillingsenhet. Høyttalerne dine kan ha blitt angitt som standard enhet, derfor kan PCen ikke bytte fra høyttalere til hodetelefoner. Nedenfor er løsningene for problemet.
Metode 1: Oppdater driverne
Den beste måten å få driverne på, er å gå online til lydkortprodusenten eller PC-produsenten (flere lydfunksjoner støttes), last ned lyddriverne og installer dem på PCen. For Dell-brukere kan du gå her for å laste ned driverne dine. HP-brukere kan gå her. Du kan også oppdatere drivere over internett ved å følge trinnene nedenfor.
- Trykk Windows-tast + R for å åpne Kjør
- Skriv devmgmt.msc og trykk Enter for å åpne enhetsbehandling
- Utvid delen "lyd, video og spillkontroll"
- Høyreklikk på lydenheten, og velg "Oppdater driverprogramvare". En internettforbindelse gir deg bedre resultater.
- I neste vindu klikker du Søk automatisk for oppdatert driverprogramvare
- Enhetsbehandling vil søke etter drivere på Internett og installere dem.
Metode 2: Aktiver og Gjør hodetelefonene til standard avspillingsenhet
Hvis dine interne høyttalere og hodetelefoner er koblet til via forskjellige lydkort, lar Windows deg enkelt bytte fra høyttalerne til hodetelefonene fra systemet. Men ved å gjøre hodetelefonens lydkort-enhet til standard avspillingsenhet, bytter datamaskinen til hodetelefonutgangen når den er tilkoblet. Hvis du har mer enn ett lydkort, vil Windows kunne oppdage de forskjellige enhetene ellers kan det ikke skille mellom høyttalere og hodetelefoner
PRO TIPS: Hvis problemet er med datamaskinen eller en bærbar PC / notatbok, bør du prøve å bruke Reimage Plus-programvaren som kan skanne arkiver og erstatte skadede og manglende filer. Dette fungerer i de fleste tilfeller der problemet er oppstått på grunn av systemkorrupsjon. Du kan laste ned Reimage Plus ved å klikke her- Trykk på Windows + R-tasten for å åpne Kjør
- Skriv mmsys.cpl og trykk enter for å åpne vinduet for lyd og lydenhet.
- Gå til avspillingsfanen. Koble nå hodetelefonene. Det skal vises på listen. Hvis ikke, høyreklikk hvor som helst på listen, og kontroller at alternativene Vis deaktiverte enheter og Vis avkoblede enheter er merket.
- Hvis det er en hodetelefon / høyttaler enhet som er deaktivert, høyreklikk på den og velg Aktiver
- Klikk nå på hodetelefonen din for å velge den. Nederst klikker du på Sett som standard for å få det tilkoblet når det er tilkoblet. Klikk OK for å avslutte.
Metode 3: Konfigurer Realtek HD Audio Manager Kontrollpanel
Realtek HD Audio Manager har blitt klandert for denne hodetelefonens oppførsel. Ikke alle PCer har denne programvaren installert, så dette gjelder for de som gjør det.
- Åpne Realtek Audio Manager fra startmenyen eller ved å gå til Kontrollpanel> Maskinvare og lyd> Realtek HD Audio Manager
- Sett inn hodetelefonene dine. Avhengig av lydkortet ditt, kan du ha mer enn ett ikon. Klikk på høyttalerikonet og gjør det til standardinnstillingen.
- Klikk OK og sjekk om problemet ditt er løst. Hvis ikke, klikk på den avanserte enhetsinnstillingene i øverste høyre hjørne.
- Velg alternativet som sier, Separat alle inngangskontakter som uavhengige inngangsenheter, klikk deretter OK og vinduet lukkes. Klikk på OK igjen i Realtek-lydbehandlingsvinduet for å godta endringene og lukk lederen.
Pass også på at du har satt inn hodetelefonene i riktig port, og den er trykket helt inn. Hvis du mistenker at hodetelefonens lydport kan være skadet, må du bytte ut den ved å fjerne en lodding i en ny. Hvis lydkortet er problemet, må det byttes ut.
PRO TIPS: Hvis problemet er med datamaskinen eller en bærbar PC / notatbok, bør du prøve å bruke Reimage Plus-programvaren som kan skanne arkiver og erstatte skadede og manglende filer. Dette fungerer i de fleste tilfeller der problemet er oppstått på grunn av systemkorrupsjon. Du kan laste ned Reimage Plus ved å klikke her