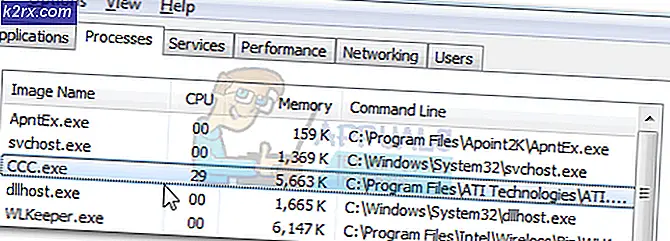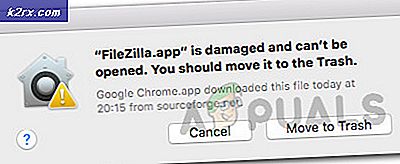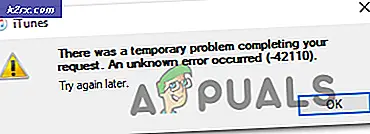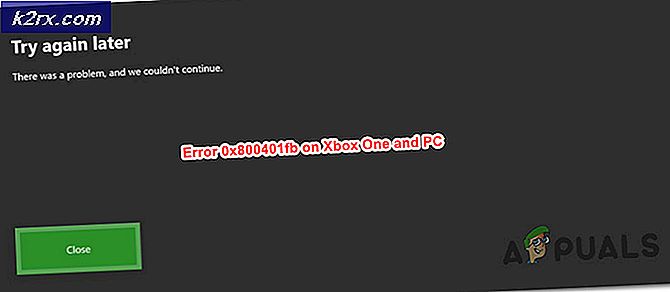Hvordan fikse ALT-koder som ikke fungerer på Windows 10?
Flere Windows 10-brukere rapporterer at de plutselig ikke kan bruke ALT-koder. Mens noen brukere har problemer med flere forskjellige Alt-koder, kan noen brukere ikke bruke dem i det hele tatt. I de fleste tilfeller er utdataene nøyaktig samme tegn uavhengig av alt-koden som blir skrevet inn. For de fleste problemer ser utseendet til dette problemet til å være brått og begynte å forekomme uten tilsynelatende utløser. Som det viser seg er problemet eksklusivt for Windows 10, da vi ikke fant noen rapporter om problemet som oppstod i eldre Windows-versjoner.
Hva får ALT-koder til å slutte å fungere på Windows 10?
Vi undersøkte dette ved å se på forskjellige brukerrapporter og ved å analysere de mest populære løsningene som berørte brukere har distribuert for å løse problemet. Som det viser seg, kan dette spesielle problemet dukke opp fra en rekke forskjellige årsaker. Her er en kortliste med årsaker som kan føre til problemet med ALT-kodene:
Hvis du for øyeblikket er på utkikk etter løsninger som kan løse denne feilmeldingen, vil denne artikkelen peke deg mot flere forskjellige feilsøkingsveiledninger som kan hjelpe deg med å løse problemet. Nedenfor vil du oppdage flere forskjellige potensielle løsninger som andre brukere i en lignende situasjon har brukt for å løse problemet.
For de beste resultatene, anbefaler vi deg å følge metodene nedenfor i samme rekkefølge som de presenteres i (vi bestilte dem etter effektivitet og alvorlighetsgrad). Til slutt vil du støte på en potensiell løsning som gjør at du kan løse problemet uavhengig av den skyldige som forårsaker problemet.
La oss begynne!
Metode 1: Aktivere musetaster når Numlock er PÅ
Hvis du bare støter på dette problemet når du prøver å bruke ALT-kodene ved hjelp av Numpad, er det nesten alltid fordi du trenger å aktivere et musealternativ fra menyen Enkel tilgang.
Flere Windows-brukere som vi sliter med å løse det samme problemet har rapportert at problemet ble løst helt etter at de åpnet Mus-fanen i Enkel tilgang-menyen og aktiverte alternativet 'Bruk musetaster når Numlock er på'.
Men hvis du også støter på de samme problemene, selv når du bruker de vanlige numeriske tastene, løser ikke dette alternativet problemet.
Hvis du tror at denne metoden kan være aktuelt for deg, følger du instruksjonene nedenfor for å få tilgang til innstillinger for enkel tilgang og gjøre de nødvendige endringene:
- trykk Vinduetast + R å åpne opp en Løpe dialogboks. Skriv deretter inn ‘ms-innstillinger: easeofaccess-mus‘Og trykk Tast inn å åpne opp Mus fanen i Enkel tilgang Meny.
- Når du kommer til riktig meny, flytt til høyre del av skjermen og aktiver bryteren som er tilknyttet Slå på musetastene for å bruke det numeriske tastaturet til å flytte musepekeren‘.
- Når du har gjort dette, ser du et par ekstra alternativer dukker opp. Ignorer resten og bare sørg for at bryteren er relatert til Bruk bare musetaster når Num Lock er på Er på.
- Etter at alternativet ovenfor er aktivert, start datamaskinen på nytt og se om problemet løses ved neste systemoppstart ved å prøve å bruke ALT-koder igjen.
Hvis det samme problemet fortsatt oppstår, kan du gå ned til neste metode nedenfor.
Metode 2: Aktivere oppføring av alle Unicode-tegn via Regedit
Hvis metode 1 ikke tillot deg å løse problemet, er en annen måte å løse problemet på å sikre at du aktiverer inntasting av alle Unicode-tegn med kode. Dette kan oppnås ved å legge til en strengverdi i Input Method-nøkkelen ved hjelp av Registerredigering.
Etter å ha gjort denne modifikasjonen, vil du kunne legge inn et hvilket som helst ALT-tegn ved å holde nede Alt-tasten, trykke på det numeriske tastaturet og skrive inn heksekoden. Flere berørte brukere har bekreftet at denne metoden tillot dem å fikse funksjonaliteten til ALT-tastene på Windows 10.
Her er en rask guide som muliggjør oppføring av alle Unicode-tegn ved hjelp av Registerredigering:
- trykk Windows-tast + R for å åpne en dialogboks Kjør. Skriv deretter inn “Regedit” inne i tekstboksen og trykk Tast inn for å åpne Registerredigering. Når du blir bedt om av UAC (brukerkontokontroll), klikk Ja for å gi administratorrettigheter.
- Når du er inne i Registerredigering, bruk venstre rute for å navigere til følgende sted:
HKEY_CURRENT_USER \ Kontrollpanel \ Inndatametode
Merk: I tillegg kan du lime inn stedet direkte i navigasjonsfeltet og trykke Tast inn å komme dit øyeblikkelig.
- Høyreklikk deretter på Inndatametode (fra venstre rute) og velg Ny> String verdi.
- Navn den nyopprettede strengverdien til AktiverHexNumpad. Dobbeltklikk deretter på den fra høyre rute og sett den Verdidata til 1 og klikk Ok.
- Lukk Registerredigering, start datamaskinen på nytt og vent til neste oppstart er fullført for at endringene skal tre i kraft.
- For å skrive inn et tegn, hold nede Alt-tasten og trykk på + -knappen (på det numeriske tastaturet). Deretter skriver du inn heksekoden og slipper Alt-tasten for å legge til tegnet.
Hvis du fremdeles ikke kan bruke ALT-tegn, går du ned til neste metode nedenfor.
Metode 3: Avinstaller forstyrrende program (hvis aktuelt)
Som det viser seg, er det også flere applikasjoner med potensial for å undertrykke bruken av Alt-tastene. Årsaken til dette er at de holdes åpne for dedikert bruk. I de fleste tilfeller brukes ALT-tasten til å aktivere eller deaktivere trykk og snakk-funksjonen, som effektivt bryter muligheten for å bruke ALT-tegn.
Mumble rapporteres oftest som IP-appen for voice-over som forårsaker dette problemet, men det er sikkert andre som også vil gjøre dette.
Flere Windows 10-brukere som befant seg i et identisk scenario, har klart å få problemet løst ved å avinstallere appen som forårsaket forstyrrelsen.
Her er en trinnvis guide for å avinstallere programmet som forårsaker problemet:
- trykk Windows-tast + R for å åpne en dialogboks Kjør. Skriv deretter inn “Appwiz.cpl” inne i tekstboksen og trykk Tast inn å åpne opp Programmer og funksjoner Meny.
- Inne i Programmer og funksjoner bla nedover listen over installerte applikasjoner og finn appen som forårsaker forstyrrelser. Når du ser det, høyreklikker du på det og velger Avinstaller fra den nylig viste kontekstmenyen.
- Følg instruksjonene på skjermen for å fullføre avinstallasjonen, start deretter datamaskinen på nytt og se om problemet er løst ved neste systemstart.
Hvis problemet fremdeles oppstår, eller metoden ovenfor ikke gjaldt, går du ned til neste metode nedenfor.
Metode 4: Legge til ALT-tegn ved hjelp av tegnkartet
Hvis ingen av metodene ovenfor fungerte for deg, bør du kunne bruke ALT-tegn ved hjelp av tegnkartet, men denne prosessen er litt tidkrevende. Flere Windows-brukere som ikke har vært i stand til å bruke ALT-tegnene konvensjonelt, har rapportert at de klarte å omgå problemet helt ved hjelp av tegnkartet.
Her er en rask guide for å legge til ALT-tegn ved hjelp av tegnkartet:
- trykk Windows-tast + R for å åpne en dialogboks Kjør. Skriv deretter inn ‘Charmap’ og trykk Tast inn for å åpne tegnkartet.
- Når du er inne i tegnkartet, blar du bare gjennom de tilgjengelige skriftene og klikker på et spesialtegn du vil sette inn.
- Klikk deretter på Å velge for å kopiere den til utklippstavlen.
Merk: Legg merke til at Tasteslag vises også nederst til høyre på skjermen. Bruk det for å bekrefte om du skrev den riktige tallkombinasjonen. - Bruk Høyreklikk> Lim inn eller Ctrl + V. å lime inn spesialtegnet du kopierte i trinn 3.
Hvis denne løsningen ikke er til din smak, kan du gå ned til neste metode nedenfor for å se gjennom noen tredjepartsalternativer.
Metode 5: Bruk av tredjepartsalternativer
Hvis ingen av metodene ovenfor har tillatt deg å gjenopprette normal funksjonalitet til Alt-tastene, vil du kanskje vurdere et tredjepartsalternativ. Flere berørte brukere har rapportert at de endelig var i stand til å bruke ALT-tastene effektivt ved å bruke tredjepartsprogrammer som Sharpkeys eller Keytweak.
Disse tredjepartsløsningene lar deg redigere og kartlegge nøkler på en måte som er enklere enn å gjøre det manuelt og gå seg vill i den offisielle dokumentasjonen.
En populær løsning ved hjelp av disse verktøyene er å kartlegge høyre kontrolltast til venstre ALT-tast, slik at du eliminerer forstyrrelser forårsaket av at annen funksjonalitet blir kartlagt til samme nøkkel.