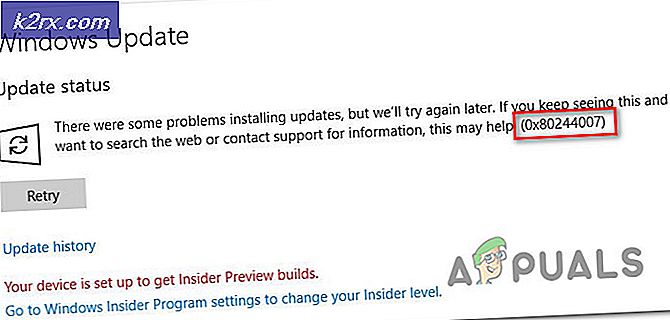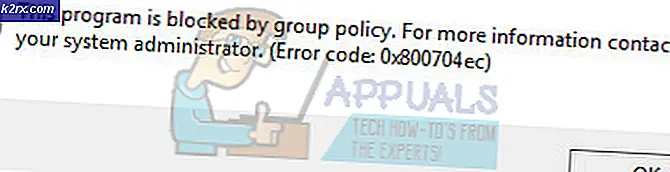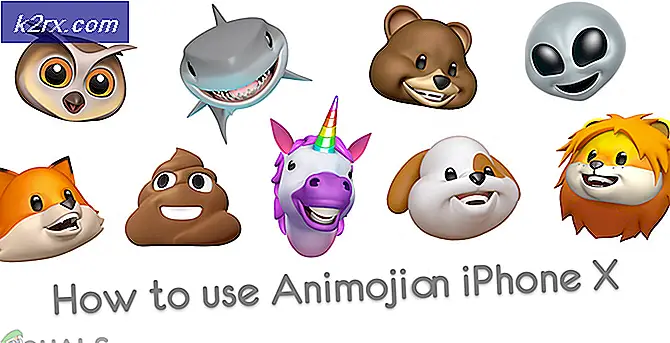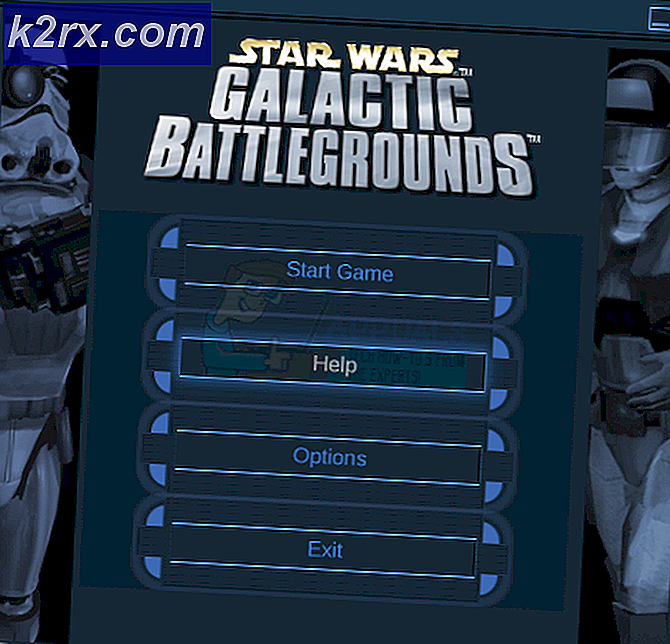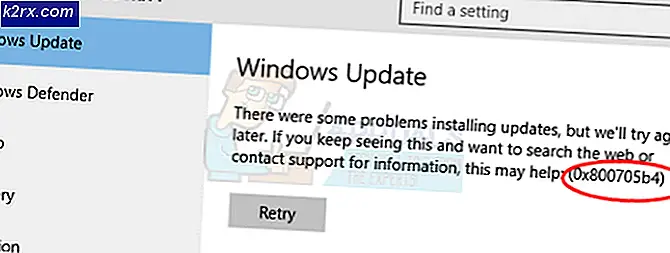Hvordan fikse ‘Systemfeil 8646’ når du tilbakestiller passordet til Microsoft-kontoen
Noen Windows-brukere rapporterer at de ender opp med å se ‘Systemfeil 8646‘ (Systemet er ikke autoritativt for den angitte kontoen og kan derfor ikke fullføre operasjonen) feilkode når du prøver å bruke a nettbrukerkommando for å tilbakestille passordet til en Microsoft-konto.
Etter å ha undersøkt dette problemet, viser det seg at det er et par forskjellige scenarier som kan forårsake dette problemet. Her er en kortliste med problemer som kan utløse Systemfeil 8646:
Nå som du er nøye kjent med hvert scenario som kan ende opp med å produsere denne feilen, er det en liste over bekreftede metoder som andre berørte Windows-brukere har brukt for å komme til bunnen av Systemfeil 8646:
Metode 1: Endre passordet via GUI-menyen i Windows
Hvis du bare støter på dette problemet mens du prøver å bruke en nettbruker CMD-kommando for å tilbakestille passordet ditt, må du huske at du har flere løsninger til din disposisjon hvis du faktisk kan komme forbi påloggingsmenyen til Windows 7, Windows 8.1, eller Windows 10 OS.
Avhengig av hvilket operativsystem du velger, kan du forvente å kunne omgå dette problemet Flere berørte brukere har rapportert at de klarte å omgå dette problemet ved å bruke Innstillinger-appen eller det klassiske kontrollpanelgrensesnittet for å endre passordet til den lokale kontoen. .
Viktig: Disse metodene fungerer bare så lenge du er i stand til å logge på og hvis du bruker en lokal konto.
Avhengig av hvilken måte du foretrekker deg på, følger du en av underveiledningene nedenfor for å endre passordet til Innstillinger-appen via det klassiske kontrollpanelgrensesnittet eller via innstillingsappen:
A. Endring av passord via Kontrollpanel (Windows 7, Windows 8.1 og Windows 10)
Hvis du ikke bruker Windows 10, eller hvis du foretrekker å holde deg unna Innstillingsgrensesnitt, Du kan også endre ditt nåværende passord for den lokale kontoen via Kontrollpanel-menyen.
Dette er hva du trenger å gjøre:
- trykk Windows-tast + R å åpne opp en Løpe dialogboks. Skriv deretter inn 'kontroll' inne i tekstboksen, og trykk deretter på Tast inn for å åpne Classic-kontrollpanelgrensesnittet.
Merk: Hvis du blir bedt om det av UAC (brukerkontokontroll), klikk Ja for å gi administrator tilgang.
- Når du er inne i den klassiske kontrollpanelmenyen, bruk søkefunksjonen til å søke etter ‘brukerkontoer‘, Og klikk deretter på Brukerkontoer fra resultatlisten.
- Når du er inne i Brukerkontoer menyen, klikk på Administrer en annen konto og klikk Ja når du blir bedt om det av UAC (Brukerkontokontroll) -menyen.
- Inne i Administrer kontoer Klikk på kontoen du aktivt bruker, og klikk deretter på Endre passordet fra listen over tilgjengelige alternativer.
- Skriv inn et nytt passord i tillegg til det gamle i de riktige rutene, og klikk deretter på Bytt passord og start datamaskinen på nytt for å fullføre operasjonen.
B. Endring av passord via Innstillinger-appen i Windows 10
Hvis det du prøver å oppnå via denne nettbrukerkommandoen, er å endre passordet ditt på Windows 10-datamaskinen din, og du vet ditt nåværende passord, følg instruksjonene nedenfor for å endre det via Innstillinger app:
- trykk Windows-tast + R å åpne opp en Løpe dialogboks. Skriv inn ‘i tekstboksen ms-innstillinger: signinoptions ’ og trykk Tast inn å åpne opp Påloggingsalternativer av Innstillinger Meny.
Merk: Hvis du blir bedt om det av UAC (brukerkontokontroll),klikk Ja for å gi administrator tilgang.
- Når du er inne i menyen for påloggingsalternativer, flytt til høyre del av Innstillinger-menyen, klikk på Passord (underAdministrer hvordan du logger på enheten din), klikk deretter på Endring fra hurtigmenyen som nettopp dukket opp.
- Deretter følger du instruksjonene på skjermen for å angi gjeldende passord, og legg deretter til det nye før du endelig treffer Neste og starte datamaskinen på nytt.
Hvis denne metoden ikke gjaldt i ditt spesielle scenario, eller det ikke er noen måte for deg å få tilgang til innstillingsskjermbildet i Windows 10, kan du gå ned til neste potensielle løsning nedenfor.
Metode 2: Tilbakestill passordet til Microsoft-kontoen online
Hvis du støter på Systemfeil 8646når du prøver å brukenettbruker USERNAME NEWPASSWORD‘CMD-kommando for å tilbakestille passordet til en Microsoft-konto, kan dette forventes siden den eneste måten å tilbakestille passordet til MS-kontoen er ved å gå online.
Viktig: Kommandoen ‘nettbruker’ vil bare være effektiv til å tilbakestille påloggingspassordet så lenge brukeren du prøver å få tilgang til ikke er knyttet til en Microsoft-konto.
Hvis du vil tilbakestille passordet til en Microsoft-konto, er den eneste måten å gjøre det på account.live.com infrastruktur. Dette er hva du trenger å gjøre:
- Åpne hvilken som helst nettleser og besøk Gjenopprett Microsoft-siden din.
- Når du er inne i Gjenopprett kontoen din side, skriv inn telefonnummeret eller e-postadressen som er tilknyttet kontoen din, og klikk deretter Neste for å gå videre til neste meny.
- På neste skjermbilde blir du bedt om å velge fra en liste over forskjellige måter å tilbakestille passordet ditt (avhengig av kontotype). Hvis du valgte å tilbakestille koden din via e-post, må du åpne innboksen for å hente koden, og deretter lime inn koden for å bekrefte identiteten og klikke på Neste.
- På neste skjerm vil du bli presentert for et skjermbilde der du kan tilbakestille passordet. Når du ser det, følger du de gjenværende instruksjonene på skjermen for å fullføre tilbakestillingen av passordet ditt.