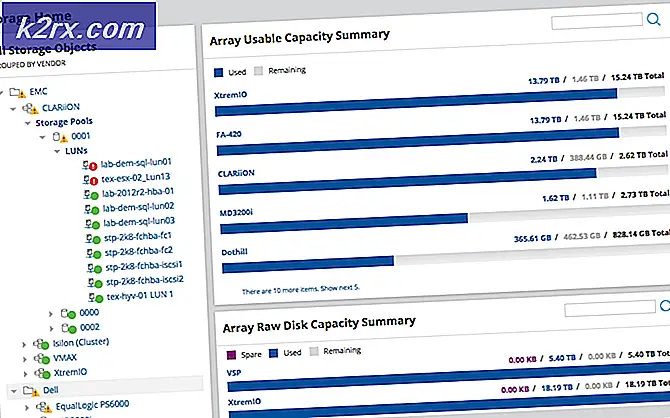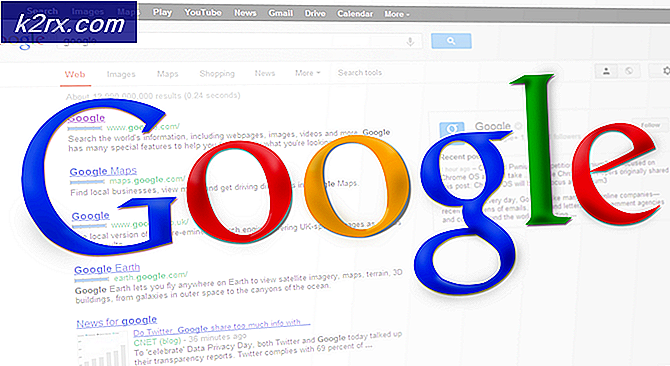Fix: Høy CPU bruk av audiodg.exe
Hvis du åpnet oppgavebehandling, skulle du se prosessen kalt Windows Audio Device Graph Isolation . Kanskje du spurte deg selv hva prosessen gjør i Windows, kanskje ikke, men ikke bekymre deg, vi vil forklare deg mer om denne prosessen. Faktisk er audiodg.exe prosess representert som en Windows Audio Device Graph Isolation. Audio Device Graph Isolation gjør at lyddriveren kan kjøre under en separat økt som brukerprofilen som for øyeblikket er logget inn. Audiodg.exe er plassert i C: \ Windows \ System32. Noen brukere prøvde å slette denne filen, fordi de tror det er en skadelig programvare. Du trenger ikke å gjøre det, fordi det ikke er skadelig programvare, det er filintegrert i Windows.
Et av problemene med audiodg.exe bruker mer CPU-bruk, da forventes det med denne prosessen. Basert på sluttbrukeropplevelsen, bruker audiodg.exe fra 5% til 50% CPU-bruk. Det er ikke normalt, og vi vil forklare deg hvordan du løser dette problemet.
Før vi forklarer hvordan du løser dette problemet, må du vite hvorfor dette problemet oppstod. Et av problemene er lydeffekter som er aktivert, ikke opp til datert lyddriver og programvare og ikke opp til datert programvare og drivere for spill enheter, inkludert hodesett.
Det er få løsninger som du kan prøve å løse problemet ditt.
Metode 1: Deaktiver lydeffekter
Første løsning vil deaktivere lydeffekter. Lydeffekt er integrert i Windows, og de er her for å gjøre lyden din perfekt. Også, hvis du bruker tredjeparts programvare for å forbedre lydkvaliteten, kan de gjøre et problem med audiodg.exe.
For Windows, Windows 7, Windows 8, Windows 8.1 og Windows 10
- Høyreklikk på høyttaler i nedre høyre hjørne på oppgavelinjen
- Velg Avspillingsenheter
- Velg avspillingsenheten som har grønt merke
- Høyreklikk på avspillingsenheten, høyttaleren eller hodetelefonen, og klikk Egenskaper
- Åpne Enhancement- kategorien
- Velg Deaktiver alle forbedringer
- Klikk på Bruk og deretter OK
- Åpne Oppgavebehandling og kontroller Windows Audio Device Graph Isolation- prosessen
Metode 2: Deaktiver volumjustering
Det samme problemet kan oppstå hvis du bruker nyere operativsystem, inkludert Windows 8, Windows 8.1 og Windows 10. For å løse dette problemet må du konfigurere kommunikasjonsinnstillingene i Lydapplet.
- Høyreklikk på høyttaler i nedre høyre hjørne på oppgavelinjen
- Velg Avspillingsenheter
- Velg kommunikasjon
- Velg Gjør ingenting
- Klikk på Bruk og deretter OK
- Åpne Oppgavebehandling og kontroller Windows Audio Device Graph Isolation- prosessen
Metode 3: Oppdater driveren for lydkort
Hvis de to første metodene ikke løste problemet, vil neste trinn omfatte oppdatering av lyddrivere. Vi vil vise deg hvordan du oppdaterer lyddriveren i Windows Vista, Windows 7, Windows 8, Windows 8.1 og Windows 10. Prosedyren er veldig enkel. Hvis du bruker Window Vista, må du laste ned lyddriveren for Windows 7. Ikke last ned lyddriveren for et annet operativsystem. Du må også laste ned lyddriver basert på operativsystemarkitekturen, inkludert 32-bit og 64-bit.
PRO TIPS: Hvis problemet er med datamaskinen eller en bærbar PC / notatbok, bør du prøve å bruke Reimage Plus-programvaren som kan skanne arkiver og erstatte skadede og manglende filer. Dette fungerer i de fleste tilfeller der problemet er oppstått på grunn av systemkorrupsjon. Du kan laste ned Reimage Plus ved å klikke her- Hold Windows- logoen og trykk på R
- Skriv devmgmt. msc og trykk Enter. Enhetsbehandling åpnes.
- Utvid lyd-, video- og spillkontrollere
- Høyreklikk på lydkort og klikk Avinstaller
- Klikk OK for å bekrefte avinstallasjon av enheten
- Start Windows på nytt
- Last ned nyeste lyddriver fra leverandørens nettsted. Hvis du bruker integrert lydkort, må du laste ned lyddriver fra leverandør som produserte hovedkort. Hvis du for eksempel bruker hovedkortet Asus X99-DELUXE, må du besøke Asus nettsted og laste ned den nyeste lyddriveren. Hvis du bruker HP hovedkort, må du besøke HPs nettsted for å laste ned den nyeste lyddriveren. Deretter må du besøke leverandørens nettsted for å laste ned den nyeste lyddriveren hvis du bruker eksternt lydkort.
- Installer lyddriver
- Start Windows på nytt
- Åpne Oppgavebehandling og test audiodg. exe prosess
Metode 4 : Oppdater programvare og driver av spill enheter
Få brukere løst problemet med audiodg.exe ved å oppdatere programvare og drivere for spill enheter. Hvis du bruker flere enheter for spill, som hodesett, må du avinstallere gjeldende programvare og driver, og etter det må du installere den nyeste driveren for enheten din. Vi vil vise deg hvordan du gjør det med Logitech G930-headsettet. Fremgangsmåten er den samme for Windows Vista, Windows 7, Windows 8, Windows 8.1 og Windows 10.
- Hold Windows- logoen og trykk på R
- Skriv appwiz.cpl og trykk Enter
- Velg programvare du vil avinstallere. I vårt eksempel er det Logitech Gaming Software 8.94
- Høyreklikk på Logitech Gaming Software 8.94 og trykk Avinstaller / Endre
- Klikk Ja for å avinstallere Logitech Gaming Software 8.94
- Klikk Fullfør når Windows er ferdig med å avinstallere Logitech Gaming Software 8.94
- Start Windows på nytt
- Last ned den nyeste programvaren fra Logitechs nettsted. For å laste ned den nyeste programvaren for dette headsettet, må du åpne denne LINK
- Installer programvare
- Start Windows på nytt
- Åpne Oppgavebehandling og test audiodg. exe prosess
Metode 5: Endre lydprøvefrekvens
Få brukere løste problemet ved å endre lydprøvefrekvensen. Sample rate er antall prøver av lydbærer per sekund. Det måles i Hertz eller kilo Hertz. Du må endre sample rate på avspillingsenhetene dine.
For Windows Vista, Windows 7, Windows 8, Windows 8.1 og Windows 10
- Høyreklikk på høyttaler i nedre høyre hjørne på oppgavelinjen
- Velg Avspillingsenheter
- Velg avspillingsenheten som har grønt merke
- Høyreklikk på avspillingsenheten, høyttaleren eller hodetelefonen, og klikk Egenskaper
- Åpne Avansert faneblad
- Endre lydprøvefrekvensen til lavere eller høyere frekvens. Vi anbefaler deg å teste hvilken frekvens som er best for høyttalere eller hodetelefoner.
- Klikk på Bruk og deretter OK
- Åpne Oppgavebehandling og kontroller Windows Audio Device Graph Isolation- prosessen.
PRO TIPS: Hvis problemet er med datamaskinen eller en bærbar PC / notatbok, bør du prøve å bruke Reimage Plus-programvaren som kan skanne arkiver og erstatte skadede og manglende filer. Dette fungerer i de fleste tilfeller der problemet er oppstått på grunn av systemkorrupsjon. Du kan laste ned Reimage Plus ved å klikke her