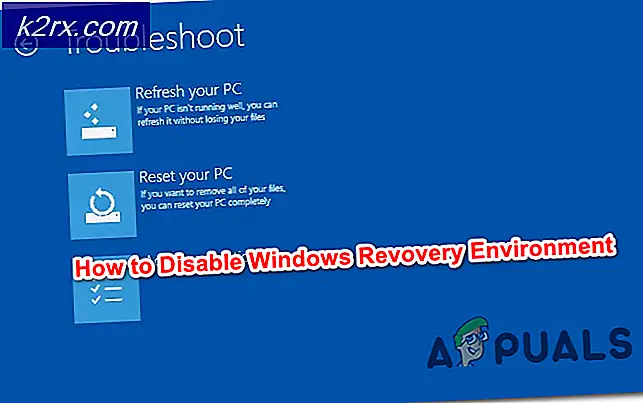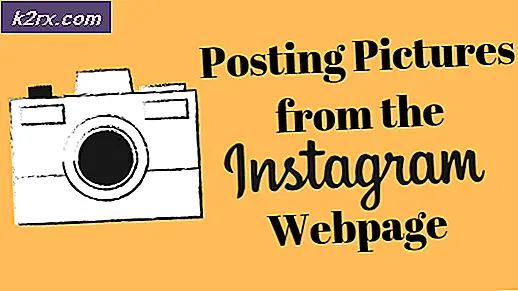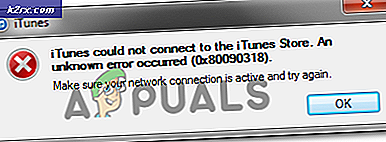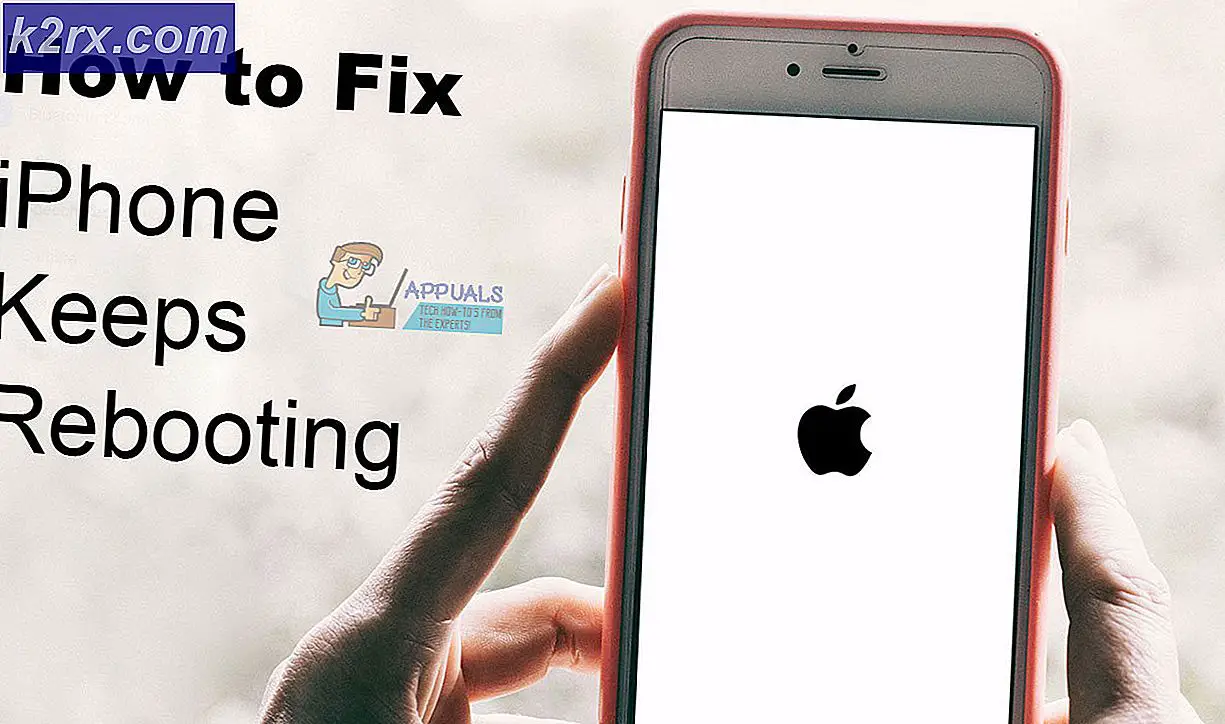FIX: Søkehistorikk for filutforsker vil ikke rydde i Windows 10
Windows Filutforskeren har alt som en hvilken som helst Windows-bruker muligens kan trenge i en filutforsker, og som inkluderer en rask og nøyaktig søkefunksjon. På høyre side av toppen av Windows 10 finner du File Explorer, en søkefelt som brukerne kan skrive inn søkeord og har alle filene og mappene på datamaskinen søkt etter de spesifikke søkeordene. Når en Windows 10-bruker søker etter noe som bruker denne søylinjen, blir søket ditt registrert i filutforskerens søkelogo .
Når en Windows 10-bruker klikker på Filutforskerens søkefelt, de siste søkene deres og vises direkte under den, og når de søker etter noe som ligner på noe de har søkt etter før, blir de utstyrt med forslag. Mens søkeloggen som File Explorer registrerer, er en ganske fin ting, vil de fleste ønsker å rydde det nå og da. Heldigvis er filutforskerens søkelogo ganske enkelt å fjerne. Noen Windows 10-brukere får imidlertid et problem der deres filutforskerens søkelogg bare ikke vil tømme, uansett hvor mange ganger de forsøker å fjerne den ved å åpne filutforskeren, klikke på søkefeltet, klikke på fanen Søk i verktøylinjen øverst, klikk på Nylige søk, og klikk deretter på Slett søkehistorikk i rullegardinmenyen som åpnes.
Filutforskerens søkelogo kan også slettes ved hjelp av en bestemt .BAT-fil, men brukere som er berørt av dette problemet, ser at denne metoden ikke fungerer heller. Heldigvis finnes det en metode som kan brukes til å fikse dette problemet, og at filhistorikken din har blitt fjernet. Hvis du lider av dette problemet, er det det du trenger å gjøre for å fikse det:
Trykk Windows Logo- tasten + R for å åpne et Kjør
Skriv inn regedit i dialogboksen Kjør og trykk Enter for å starte Registerredigering .
PRO TIPS: Hvis problemet er med datamaskinen eller en bærbar PC / notatbok, bør du prøve å bruke Reimage Plus-programvaren som kan skanne arkiver og erstatte skadede og manglende filer. Dette fungerer i de fleste tilfeller der problemet er oppstått på grunn av systemkorrupsjon. Du kan laste ned Reimage Plus ved å klikke herI venstre rute i Registerredigering navigerer du til følgende katalog:
HKEY_LOCAL_MACHINE > SOFTWARE > Microsoft
Klikk på Windows Søk i venstre rute for å få innholdet vist i den høyre ruten.
I høyre rute finner du og dobbeltklikker på en registerverdi med navnet SetupCompletedSuccessfully for å modifisere det.
Erstatt hva som er i registerverdienes verdi datafelt med 1 .
Klikk på OK .
Lukk Registerredigering .
Når du har fullført trinnene som er oppført og beskrevet ovenfor, må du enten starte datamaskinen på nytt eller starte Windows Search- tjenesten for å få endringene dine til å fungere. For å starte Windows Search- tjenesten på nytt må du:
Høyreklikk på Start-menyknappen for å åpne WinX-menyen .
Klikk på Kommandoprompt (Admin) i WinX-menyen .
Skriv inn følgende kommando i den forhøyede kommandoprompt og trykk Enter :
nettstopp wsearch
Når den forrige kommandoen er utført, skriver du inn følgende i den forhøyede kommandoprompt og trykker på Enter :
nettstart wsearch
Windows Search- tjenesten har blitt startet på nytt, slik at du nå kan lukke den forhøyede kommandoprompt .
Åpne Filutforskeren ved å trykke på Windows-logotasten + E, og du vil se at filutforskerens søkelogo er blitt slettet.
PRO TIPS: Hvis problemet er med datamaskinen eller en bærbar PC / notatbok, bør du prøve å bruke Reimage Plus-programvaren som kan skanne arkiver og erstatte skadede og manglende filer. Dette fungerer i de fleste tilfeller der problemet er oppstått på grunn av systemkorrupsjon. Du kan laste ned Reimage Plus ved å klikke her