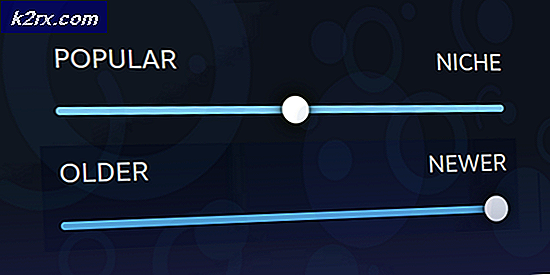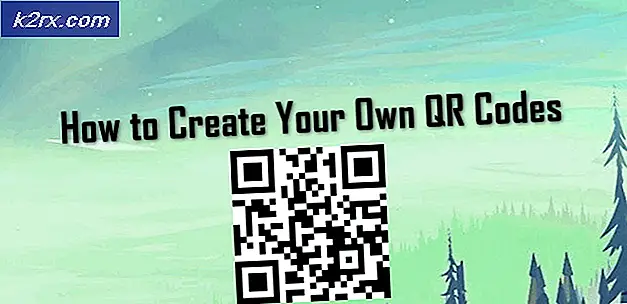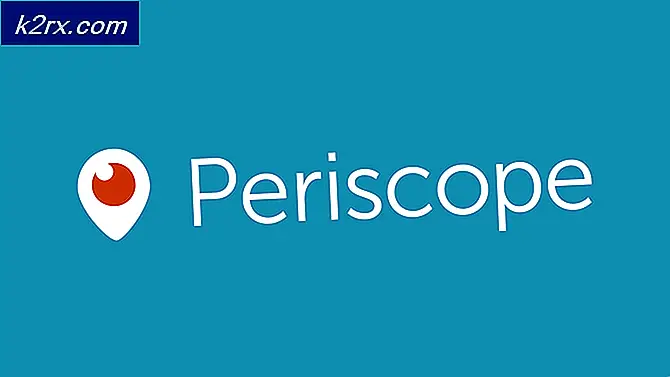Fix: uBlock Origin har forhindret at følgende side lastes inn
Flere brukere som bruker uBlock Origin (på Chrome, Firefox og Opera) rapporterer at utvidelser noen ganger blokkerer en hel side med meldingen: “uBlock Origin har forhindret at neste side lastes inn“. Mest berørt liker å låse opp Origin, og de vil fortsette å bruke den, men de vil at tillegg eller uBlock bare skal blokkere annonser og andre elementer i stedet for å blokkere hele sider.
Hva forårsaker problemet med “uBlock Origin har forhindret at siden nedenfor lastes inn?
Vi undersøkte dette problemet ved å se på ulike brukerrapporter og løsningen de brukte for å omgå denne ulempen.
Mesteparten av tiden vises denne popupen når brukeren prøver å besøke et nettsted eller laste ned noe som har installerte installasjonsprogrammer for malware / adware - Dette er grunnen til at problemet er ganske vanlig kataloger som download.com.
Årsaken til at denne feilen vises er at uBlock Origin-utvidelsen er konfigurert som standard for å blokkere hele sider hvis URL-en samsvarer med en oppføring i Malware-domene liste. Denne metoden for blokkering av annonser blir vanligvis referert til som streng blokkering. Hvis uBlock klarer å finne en kamp, vil hele domenet bli blokkert som standard.
Selv om standard oppførsel av uBLock Origin (når nylig installert) er for å blokkere annonser, sporere og skadelig programvare, er det noen trinn du kan ta for å godkjenne det aktuelle nettstedet. Men husk at når advarselen inntreffer, betyr det ikke nødvendigvis at nettstedet er skadelig - det betyr bare at utvidelsen klarte å finne et matchende filter i den valgte filterlisten.
Hvis dette scenariet gjelder for deg, og du leter etter en metode som lar deg forhindre at blokkeringssiden noen gang vises igjen, vil denne artikkelen gi deg noen løsninger. Det er måter å deaktivere utseendet til ‘UBlock Origin har forhindret at neste side lastes inn’siden midlertidig eller permanent.
Nedenfor støter du på en samling metoder som andre brukere i en lignende situasjon har brukt for å endre standardoppførselen til uBlock Origin. Alle løsningene som vises nedenfor, vil til slutt hjelpe deg med å oppnå det samme, men hver tilnærming er forskjellig. På grunn av dette, følg gjerne den som er mer bekvem for din situasjon.
Metode 1: Tillate midlertidig tilgang
Hvis du ikke planlegger å bruke for mye tid på den blokkerte nettadressen (kanskje du bare prøver å laste ned noe), er det mest fordelaktige valget å bare klikke på Midlertidig knappen under Deaktiver streng blokkering.
Dette alternativet lar deg midlertidig tillate tilgang til URL. Som standard vil tilgangsperioden være i 60 sekunder, men du kan øke den til 120 sekunder bo ved å følge trinnene nedenfor:
- Klikk på utvidelses- / tilleggsikonet for Lås opp (øverst til høyre). Deretter. Klikk på Innstillinger ikon fra den nylig dukket opp popup-vinduet.
- Inne i Innstillinger av uBlock, gå til Innstillinger-fanen og merk av i ruten som er tilknyttet Jeg er en avansert bruker. Klikk deretter på det lille tannhjulikonet som dukket opp i nærheten av alternativet du nettopp har sjekket.
- Lim inn følgende kodelinje på slutten av listen, og klikk deretter Bruk endringer for å lagre den nye standardadferden:
strictBlockingBypassDuration
Hvis denne metoden ikke hjalp deg med å løse problemet, eller hvis du leter etter en permanent løsning, kan du gå til neste metode nedenfor.
Metode 2: Tillate permanent tilgang
Hvis du besøker det blokkerte nettstedet og vil at uBlock skal spille godt med det, kan du også tillate nettstedet permanent ved å klikke på Permanent.
Å gjøre dette vil forhindre at websiden blir blokkert av uBlock i fremtiden. Hvis du ender opp med å ombestemme deg og bestemmer at popup-vinduet skal forhindre brukere i å besøke nettstedet, kan du bare fjerne dem på hvitelisten ved å følge disse trinnene.
- Klikk på utvidelses- / tilleggsikonet for Lås opp (øverst til høyre). Deretter. Klikk på Innstillinger ikon fra den nylig dukket opp popup-vinduet.
- Gå til Innstillinger-menyen til uBlock Hviteliste fanen og slett nettstedet du tidligere har lagt til. Når nettsiden er fjernet, klikker du på Bruk endringer.
Hvis du leter etter en måte som forhindrer at popup-vinduet noen gang vises igjen (selv på nettsteder du ikke har besøkt før), kan du gå ned til neste metode nedenfor.
Metode 3: Deaktivering av streng blokkering
Hvis du leter etter en måte som vil forhindre at den irriterende pop-upen noen gang dukker opp igjen, er en måte å gjøre det på å håndheve en "no-strict-blocking" -regel ved å bruke Mine regler rute. Men husk at selv om dette kan løse problemet og tillate deg å navigere uten forstyrrelser, utsetter du også datamaskinen for mange annonsebundne installatører og potensielt til og med skadelig programvare.
Men hvis du vil fortsette prosedyren, er det du trenger å gjøre:
- Få tilgang til uBlocks Innstillinger menyen ved å klikke på utvidelsesikonet (øverst til høyre) og klikke på Innstillinger ikon.
- Inne i Innstillinger menyen til uBlock, gå til Mine regler og legg til følgende kodelinje i Midlertidige regler fane:
ikke-streng blokkering: * sant
- Når du skriver inn regelen i Midlertidig regelbord, klikk Lagre og klikk deretter på Begå å sette regelen som permanent.
Det er det. De ikke-streng blokkering regelen er nå aktiv, så du ser ikke den irriterende popup-meldingen igjen. Men hvis du noen gang ombestemmer deg, kan du fjerne regelen ved å slette den fra Midlertidige regler, klikke på Lagre og deretter klikke på Begå en gang til.
Hvis du leter etter en annen tilnærming, følger du neste metode nedenfor.
Metode 4: Bruke en popup-blokkering med uBlock (bare Chrome og Mozilla)
Dette kan virke som en over-the-top-metode for å forhindre at popup-vinduet vises, men mange uBlock-brukere bruker denne løsningen for å unngå å se“UBlock Origin har forhindret at neste side lastes inn”spør.
Denne metoden innebærer å installere en annen utvidelse kalt Proper Blocker. Dette er bekreftet at det fungerer bra med uBlock og forhindrer at irriterende pop-up noensinne dukker opp på skjermen.
Her er to guider for installering og konfigurering av Poper-blokkering, avhengig av nettleseren du bruker.
Google Chrome
- Besøk denne lenken (her) og klikk på Legg til i Chrome å installere Poper-blokkering utvidelse i nettleseren din.
- Når utvidelsen er installert, klikker du på Bli enige for å la Poper Blocker få tilgang til informasjon om nettstedene du besøker.
- Det er det. Poper Blocker vil nå begynne å blokkere alle typer popup eller overlegg (inkludert på i uBlock).
Mozilla Firefox
- Besøk denne lenken (her) og klikk på Legg til Firefox for å installere Poper Blocker i Mozilla Firefox-nettleseren.
- Klikk på Legge til for å tillate installasjon av Poper Blocker.
- Når utvidelsen er installert, klikker du på Bli enige -knappen for å la tillegget få tilgang til nettadressene, IP-adressen og nettleserinformasjonen.
- Det er det. Poper Blocker vil nå begynne å blokkere alle typer popup eller overlegg (inkludert på i uBlock).
Hvis du leter etter en annen tilnærming for å forhindre“UBlock Origin har forhindret at neste side lastes inn”dukker opp fra å vises på skjermen igjen, flytt ned til neste metode nedenfor.
Metode 5: Fjerne dine tilpassede filtre
Hvis du bruker egendefinerte filtre (dine egne eller noen filtre importert fra et annet sted), kan popup-vinduet vises på grunn av falskt positivt. I tilfelle du opprettholder en liste over egendefinerte filtre eller importerte dem fra nettet, vil du kanskje deaktivere dem og se om problemet fortsatt vedvarer.
Her er en rask guide til hvordan du gjør dette:
- Klikk på uBlock-utvidelsesikonet (øverst til høyre) og deretter på Innstillinger ikon.
- Inne i Innstillinger menyen til uBlock, gå til Mine filtre fanen og slett hvert filter du har på plass. Klikk deretter på Bruk endringer for å redde den nye oppførselen.
Merk: Hvis du planlegger å bruke filtrene igjen, anbefales det å klikke på Eksport for å lage en sikkerhetskopi før du sletter dem alle.
Det er det. Gå til siden igjen og se om du fortsatt får den irriterende popup-vinduet.
Hvis denne metoden ikke gjaldt, eller hvis du leter etter en annen tilnærming, kan du gå ned til neste metode nedenfor.
Metode 6: Deaktiver domenekontroll av skadelig programvare (anbefales ikke)
uBlock blokkerer for det meste hele sider bare hvis URL-en samsvarer med noe i Malware Domain-listen. På grunn av dette kan du forhindre at popup-skjermen noen gang oppstår hvis du deaktiverer uBlocks evne til å referere til malware-domener.
Som du kan forestille deg, er dette ikke noe vi anbefaler, siden du kan la systemet være utsatt for sikkerhetslister. Denne metoden er imidlertid effektiv i de tilfeller der du bruker et annet tredjepartsprogram for å beskytte deg mot skadelig programvare.
Men hvis du er fast bestemt på å bruke denne løsningen, kan du se her om hvordan du deaktiverer domenekontroll av skadelig programvare:
- Klikk på uBlock-ikonet (øverst til høyre) og deretter på Innstillinger ikon.
- Inne i Innstillinger menyen til uBlock, gå til Filterlister menyen og utvid menyen Malware-domener.
- Fjern merket for hver avkrysningsrute under Malware-domener for å deaktivere alle typer malware-domenekontroll. Klikk deretter på Bruk endringer (øverst til høyre) for å lagre de nye innstillingene.