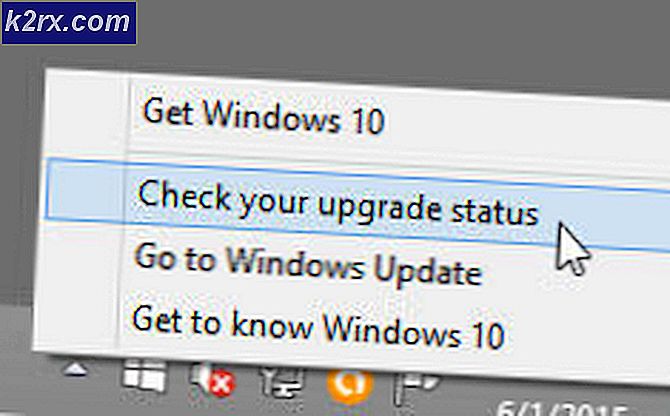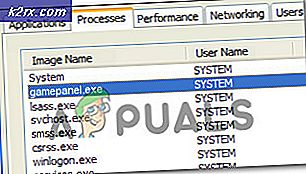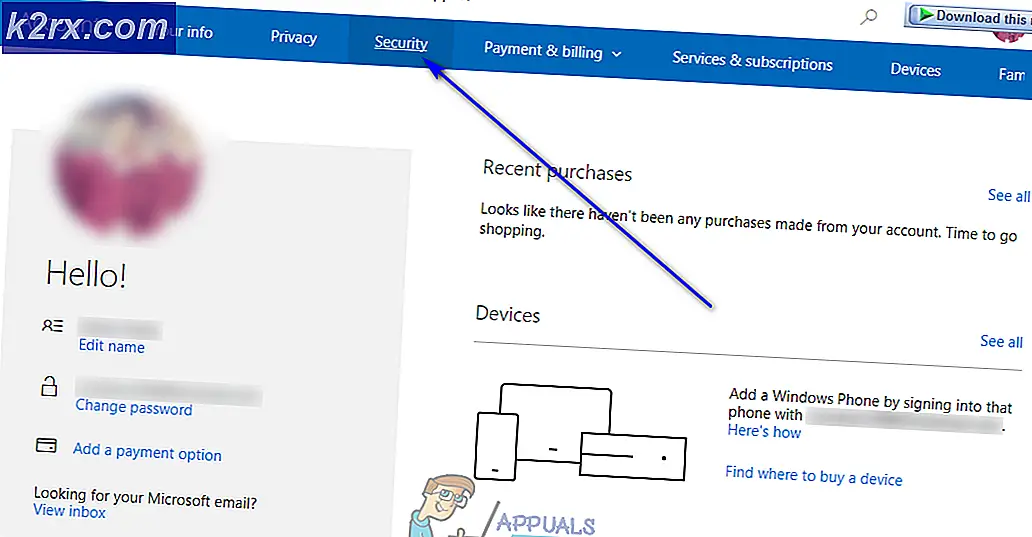Fix: Høy bruk av wuauserv 'Windows Update Service'
Wuauserv- eller Windows Update-tjenesten er en tjeneste som er tilstede på PCen din, som gjør det mulig å oppdage, installere og laste ned oppdateringer i Windows. Hvis tjenesten er deaktivert, vil brukere på datamaskinen ikke kunne oppdatere PCen ved hjelp av Windows Update.
Det er mange mange tilfeller der denne prosessen spiser mye av ressursene dine, som CPU, Memory eller Network. Det kan være mange årsaker til denne oppførselen. Oppdateringsklienten din kan ha en konflikt, eller Windows kan bare sjekke for mulig oppdatering. Vi har listet ned ulike løsninger for å hjelpe med denne prosessen. Ta en titt.
Løsning 1: Venter på Windows Update for å sjekke
Før du benytter deg av tekniske løsninger, kan du vente litt. Det er mulig at datamaskinen sjekker for mulige oppdateringer med Windows-servere. Etter en stund, bør prosessen selv sakte og fortsette å løpe i bakgrunnen. Men hvis oppførselen fortsetter i flere timer, kan du begynne å utføre løsningene nedenfor.
Løsning 2: Starte oppdateringstjenesten etter å ha slettet nedlastet innhold
Vi vil deaktivere Windows Update-tjenesten øyeblikkelig, slik at vi kan slette innholdet som allerede er lastet ned av Update Manager. Da vil vi slette innholdet i Programvarefordelingsmappe. Etter at vi har startet tjenesten på nytt, kontrollerer Windows hvilke filer som allerede er lastet ned. Hvis det ikke finner noe, vil det starte nedlastingen fra bunnen av. Mesteparten av tiden løser dette problemet, og tjenesten bruker ikke så mange ressurser.
Deaktivering av oppdateringstjeneste
Det er to metoder for å deaktivere Windows Update-tjenesten. Du kan følge noen av dem for enkel tilgang.
Metode 1: Bruke tjenester
- Trykk på Windows + R for å få opp Run-programmet. Skriv inn tjenester i dialogboksen . msc . Dette vil hente alle tjenestene som kjører på datamaskinen din.
- Bla gjennom listen til du finner en tjeneste som heter Windows Update Service . Høyreklikk på tjenesten og velg Egenskaper .
- Klikk på Stopp tilstede under underrubrikken Service Status. Nå er Windows Update-tjenesten stoppet, og vi kan fortsette.
Metode 2: Bruke ledetekst
- Trykk på Windows + S, skriv kommandoprompt i dialogboksen, høyreklikk på programmet og velg Kjør som administrator .
- Ved ledeteksten skriver du nettverksstopp wuauserv . Ikke lukk ledeteksten ennå, det kan hende vi trenger det senere.
Slette nedlastede filer
Nå vil vi navigere til Windows Update-katalogen og slette alle oppdaterte filer som allerede er tilstede. Åpne filoppdageren eller Min datamaskin og følg trinnene.
- Naviger til adressen som er skrevet nedenfor. Du kan også starte Run-programmet og kopiere lim inn adressen for å nå direkte.
C: \ Windows \ SoftwareDistribution
- Slett alt inne i programvaredistribusjon- mappen (du kan også klippe lim dem til et annet sted hvis du vil plassere dem igjen).
Merk: Du kan også omdøpe programvaredistribusjonsmappen. Gi det noe som SoftwareDistributionold.
Slår oppdateringstjenesten tilbake på
Nå må vi slå Windows Update-tjenesten på nytt og starte den på nytt. I utgangspunktet kan oppdateringsbehandleren ta noen minutter å beregne detaljer og utarbeide et manifest for nedlastingen.
Nå, hvis du brukte metode en til å slå av Windows Update, følger du også metode en her. Hvis du fulgte metode to, følg metode to.
Metode 1: Bruke tjenester
- Åpne kategorien Tjenester som vi gjorde tidligere i guiden. Naviger til Windows Update og åpne egenskapene.
- Start tjenesten på nytt og start oppdateringsbehandleren.
Metode 2: Bruke ledetekst
- Start kommandoprompten din (eller hvis den allerede kjører, bare skriv inn).
- Skriv nettverksstart wuauserv . Dette vil starte Windows Update-tjenesten på nytt. Nå starter du oppdateringsbehandlingen igjen og starter Windows 10-prosessen.
Merk : Kjør alltid ledeteksten og tjenesteplanen som administrator. Du kan oppleve en feil hvis du glemmer å bruke full autoritet.
Løsning 3: Installere oppdateringene manuelt
Før vi tyder på å avinstallere de nødvendige oppdateringene, kan vi sjekke om løsningen av oppdateringene manuelt løser problemet ved hånden.
- Trykk på Windows + S for å starte søkefeltet. Skriv windows oppdatering og åpne resultatet som kommer fram.
- Under Avanserte innstillinger velger du Avanserte alternativer .
- Bla til bunnen av siden. Her finner du et alternativ Velg hvordan oppdateringer blir levert . Trykk på det.
- Nå vil et nytt vindu dukke opp bestående av alternativer om hvor du skal laste ned oppdateringer. Deaktiver den, og naviger tilbake til forrige vindu.
- Aktiver pauseoppdateringer . Start nå datamaskinen på nytt.
- Gå til den offisielle Microsoft-nettsiden, velg den siste oppdateringen som gir deg problemet og last det ned.
- Når du har installert oppdateringen, start datamaskinen på nytt og sjekk for oppdateringer manuelt. Det kan ta litt tid så vær tålmodig. Når datamaskinen har sjekket for oppdateringer, kan du starte datamaskinen på nytt og sjekke om problemet er løst.
Løsning 4: Avinstaller de installerte oppdateringene
Hvis du opplever dette problemet etter at du har installert en fersk oppdatering, kan vi prøve å avinstallere dette før vi tyder på å deaktivere prosessen helt. Sørg for å lage et gjenopprettingsbilde av vinduene dine før du benytter denne løsningen. På den måten kan du alltid rulle tilbake hvis noe går galt.
- Trykk på Windows + R for å starte Run-programmet. Skriv appwiz.cpl i dialogboksen og trykk Enter.
- Et nytt vindu kommer frem som består av alle programmene som er installert på datamaskinen. Ignorer disse og trykk på Vis installert oppdatert tilstedeværelse øverst til venstre i vinduet.
- En liste over alle installerte oppdateringer vil komme fram. Velg den du begynte å ha problemer med, høyreklikk den og velg Avinstaller . Etter avinstalleringsprosessen, start datamaskinen på nytt og kontroller om problemet er løst.
Løsning 5: Deaktiverer Windows Update Service
Hvis alle de ovennevnte løsningene ikke virker, kan vi prøve å deaktivere Windows Update Service. Vær oppmerksom på at etter denne metoden vil oppdateringsklienten din ikke kjøres automatisk, heller ikke Windows-oppdateringen din.
- Trykk på Windows + R for å få opp Run-programmet. Skriv inn tjenester i dialogboksen . msc . Dette vil hente alle tjenestene som kjører på datamaskinen din.
- Bla gjennom listen til du finner en tjeneste som heter Windows Update Service . Høyreklikk på tjenesten og velg Egenskaper .
- Stopp tjenesten ved å klikke på Stopp- knappen under Tjenestestatus. Deretter klikker du på Oppstartstype og velger Deaktivert fra rullegardinmenyen. Trykk på Bruk for å lagre endringer og avslutt.
- Start nå datamaskinen på nytt og sjekk om problemet ble løst.
PRO TIPS: Hvis problemet er med datamaskinen eller en bærbar PC / notatbok, bør du prøve å bruke Reimage Plus-programvaren som kan skanne arkiver og erstatte skadede og manglende filer. Dette fungerer i de fleste tilfeller der problemet er oppstått på grunn av systemkorrupsjon. Du kan laste ned Reimage Plus ved å klikke her