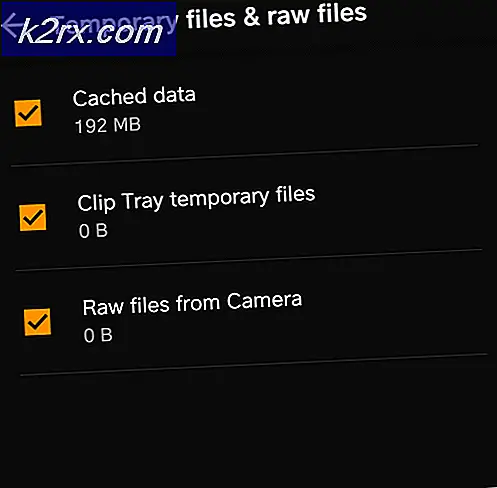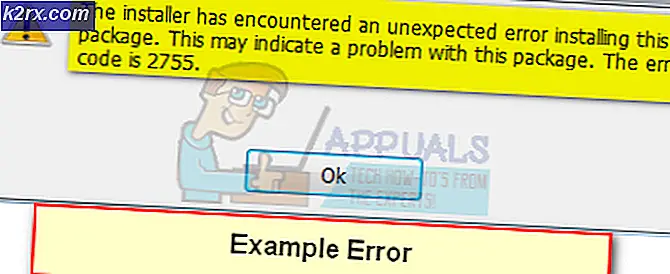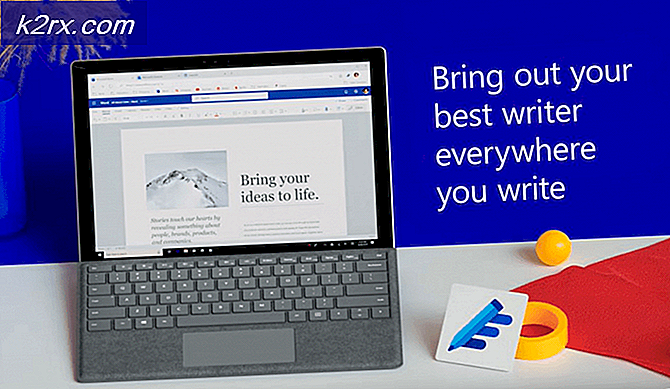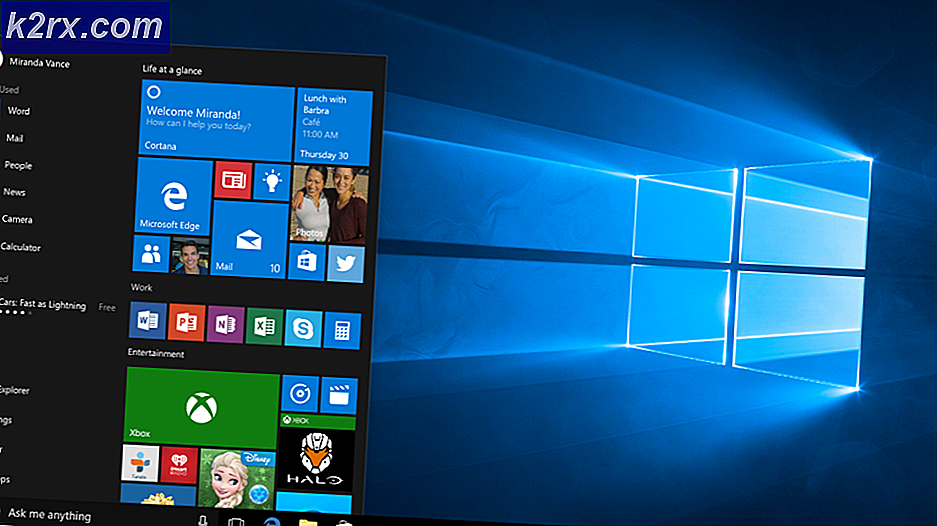Fiks: Vertsprosess for Windows Service Forbruker Internett-båndbredde
Hvis du leser denne artikkelen, har du kanskje kommet over atferden der prosessen Vertsprosess for Windows Service bruker store mengder båndbredde på maskinen din. Denne prosessen er kjent for å spise biter så store som 250 MB om gangen uten forvarsel.
Så hva er denne prosessen? Denne prosessen brukes av enkelte programmer til å laste ned nye innstillinger / oppdateringer eller andre konfigurasjoner over internett. Det brukes også av Windows selv til å hente data fra internett. Denne prosessen er også kjent som "scvhost.exe". Den er klassifisert som en prosess på datamaskinen som er vert for eller inneholder andre individuelle tjenester. Det kan også være flere forekomster av denne prosessen som kjører samtidig på datamaskinen.
Det er noen løsninger som vi kan følge for å løse dette problemet. Start med den første løsningen og naviger deg ned i henhold til dette.
Løsning 1: Rengjør oppstart av datamaskinen og bruk Resource Monitor
Før vi begynner å følge andre løsninger der vi konfigurerer systeminnstillinger, kan vi prøve Clean Booting PCen.
Denne oppstarten gjør det mulig for PCen å slå på med et minimalt sett med drivere og programmer. Bare de viktigste er aktivert mens alle de andre tjenestene er deaktivert. Hvis ressursbruken ikke forekommer i denne modusen, bør du aktivere prosessene bare på nytt med små biter og kontrollere om ressursbruken returnerer. Hvis det ikke gjør det, kan du slå på en annen bit og sjekke. På denne måten vil du kunne diagnostisere hvilken prosess som forårsaker problemet.
- Trykk på Windows + R for å starte Run-programmet. Skriv msconfig i dialogboksen og trykk Enter.
- Naviger til fanen Tjenester øverst på skjermen. Sjekk linjen som sier Skjul alle Microsoft-tjenester . Når du klikker på dette, blir alle Microsoft-relaterte tjenester deaktivert, og etterlater alle tredjepartstjenester (du kan også deaktivere alle Microsoft-relaterte prosesser også, og se nærmere om det ikke finnes tredjepartstjenester som forårsaker problemet).
- Klikk nå på Deaktiver alle- knappen i nær nederst på venstre side av vinduet. Alle tredjepartstjenestene vil nå bli deaktivert.
- Klikk på Bruk for å lagre endringer og avslutt.
- Gå nå til Oppstart-fanen og klikk på alternativet for Åpen oppgavebehandling . Du blir omdirigert til oppgavebehandling der alle programmene / tjenestene som kjører når datamaskinen starter, vil bli oppført.
- Velg hver tjeneste en etter en, og klikk på Deaktiver nederst til høyre i vinduet.
- Start nå datamaskinen på nytt og kontroller om problemet vises igjen. Hvis ikke, aktiverer du en liten bit (forklart ved starten) og deretter sjekker du på nytt. Hvis du diagnostiserer en bestemt tjeneste, kan du prøve å starte på nytt eller deaktivere den ved å bruke tjenestevinduet.
Hvis det ikke er en tredjepartsprosess som forårsaker problemet, begynner du å lete etter en Windows-prosess som kan være ansvarlig.
- Åpne oppgavelederen og finn tjenesten som forårsaker problemet. Hvis det er mange forekomster av vertsprosessen for Windows-tjenesten, bør du utvide hver enkelt av dem og se hvilken Windows-prosess som kan forårsake problemet. Et slikt eksempel er oppført nedenfor.
- Når du har identifisert tjenesten, trykker du på Windows + R, skriver tjenester. msc i dialogboksen og trykk på Enter.
- En gang i tjenester, naviger gjennom listen til du finner den. Høyreklikk på det og velg Egenskaper. Stopp tjenesten og sett opp oppstartstypen som deaktivert . Trykk på Bruk for å lagre endringer og avslutt.
- Start datamaskinen på nytt og se om båndbreddebruken ble løst.
Løsning 2: Angi tilkoblingen som målt
En annen løsning som også fungerer, er å sette inn internettforbindelsen du bruker som "Metered connection". En målingstilkobling er en dataforbindelse hvor du har begrenset båndbredde tilgjengelig. Når du flagger en forbindelse med dette, laster Windows ikke ned Windows-oppdatering eller utfører andre dataaktiviteter. Dette kan midlertidig stoppe bruken av båndbredde under diskusjon.
PRO TIPS: Hvis problemet er med datamaskinen eller en bærbar PC / notatbok, bør du prøve å bruke Reimage Plus-programvaren som kan skanne arkiver og erstatte skadede og manglende filer. Dette fungerer i de fleste tilfeller der problemet er oppstått på grunn av systemkorrupsjon. Du kan laste ned Reimage Plus ved å klikke her- Klikk på nettverksikonet, utvid gjeldende Internett-tilkobling du er tilkoblet til og velg Egenskaper .
- Kontroller alternativet Metered-tilkobling . Datamaskinen din vil nesten umiddelbart fungere, og du bør se en dråpe i båndbredden. Hvis ikke, start datamaskinen på nytt og sjekk på nytt.
Løsning 3: Slå av leveringsoptimalisering
Windows har en funksjon kalt Leveringsoptimalisering som standard aktivert på datamaskinen. Datamaskinen din kan sende eller motta oppdateringer til nærliggende datamaskiner eller datamaskiner som er tilstede på nettverket ditt. Denne funksjonen kan bety at du kan få mye raskere oppdateringer, men det betyr også at båndbredden din vil øke. Vi kan prøve å deaktivere denne funksjonen og slette leveringsoptimaliseringsfilene og se om dette løser problemet ved hånden.
- Trykk på Windows + S for å starte søkefeltet, skriv inn Windows Update Settings og åpne innstillingsprogrammet som kommer fram.
- En gang i oppdateringsinnstillingene, naviger til nederst på siden og klikk på Avanserte alternativer .
- Etter å ha navigert til neste side, klikker du Leveringsoptimalisering til stede nederst på siden.
- Slå av alternativet Tillat nedlastinger fra andre PCer . Etter å ha gjort endringen, gå ut av innstillingsprogrammet og start datamaskinen på nytt.
- Trykk på Windows + E og høyreklikk på Local Disk C (eller en annen stasjon der systemet er installert) og velg Egenskaper .
- Klikk alternativet Diskopprydding under kategorien Generelt .
- Pass på at du sjekker linjen Leveringsoptimaliseringsfiler, og trykk OK. Etter diskopprydding, start datamaskinen på nytt og se om det er noen forskjell i båndbredden.
Merk: Hvis selv etter å ha fulgt metodene ovenfor, blir båndbredden ikke løst på grunn av Host Process for Windows Service, kan du ty til å deaktivere noen tjenester som Background Intelligent Transfer . Du kan også bruke andre tredjepartsprogrammer som GlassWire til å bestemme hvilken prosess som bruker båndbredden, slik at du kan deaktivere den tilsvarende.
PRO TIPS: Hvis problemet er med datamaskinen eller en bærbar PC / notatbok, bør du prøve å bruke Reimage Plus-programvaren som kan skanne arkiver og erstatte skadede og manglende filer. Dette fungerer i de fleste tilfeller der problemet er oppstått på grunn av systemkorrupsjon. Du kan laste ned Reimage Plus ved å klikke her