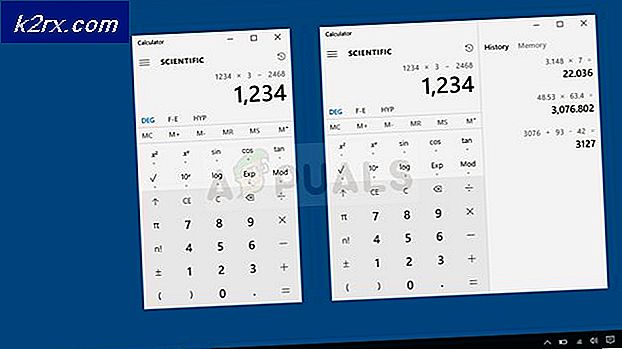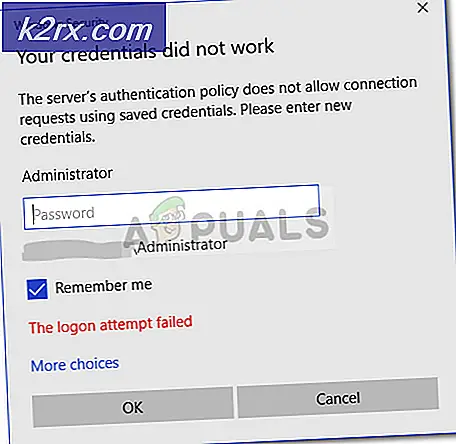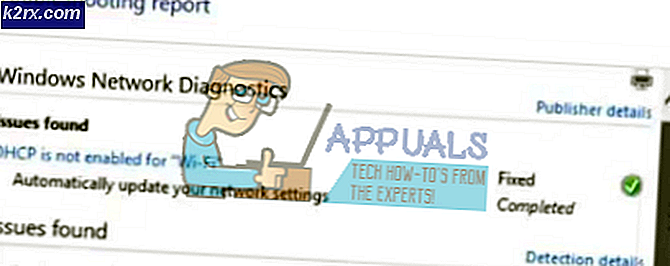Fiks: Display Driver nvlddmkm sluttet å svare og har vellykket gjenopprettet
Feilen Displaydriveren sluttet å fungere og har blitt gjenopprettet, er et vanlig problem som mange mennesker står overfor spesielt når grafikkmaskinen brukes. Datamaskinens ting grafikkortet har sluttet å svare på grunn av den lave bildesatsen. Feilen er veldig vag og varierer fra en hel rekke problemer.
Det er ingen definitiv løsning for dette problemet, og det har eksistert i Windows-operativsystemet i mange år nå. Det kan være et maskinvareproblem, mens noen programvarefaktorer bidrar også. Ta en titt.
Løsning 1: Kontroller strømforsyningen
En av de viktigste årsakene til denne feilen er strømforsyningen. Det kan være mindre strøm levert til skjermkortet ditt, og dette kan forårsake problemet. Du bør sørge for at grafikkmaskinvaren din får tilstrekkelig kraft gjennom maskinvaren. Annet enn det, vil vi prøve å endre noen strøminnstillinger og kontrollere om dette gjør noen forskjell.
- Trykk på Windows + R, skriv kontrollpanelet og trykk Enter.
- En gang i kontrollpanelet velger du Store ikoner fra rullegardinmenyen øverst til høyre på skjermen.
- Velg Strømalternativer fra listen over underkategorier som er tilgjengelige.
- Klikk på Endre planinnstillinger som er tilstede foran strømplanen. Som ved Fall Creators Update er det bare én strømtilvalg tilstede.
- Klikk på Endre avanserte strøminnstillinger som er tilstede i den nederste bunnen av skjermen.
- Naviger gjennom alle alternativene til du finner PCI Express . Etter å ha utvidet den, utvider du også Link State Power Management . Pass på at begge alternativene er satt til Av . Trykk på Bruk for å lagre endringer og avslutt.
- Det kan være nødvendig med en omstart for å implementere endringene. Etter at du har startet på nytt, kontroller om problemet ble løst.
Løsning 2: Installere standardgrafikkdrivere
Feilfulle grafikkdrivere er også kjent for å være en årsak til dette problemet. Drivere er den viktigste drivkraften bak maskinvare som er koblet til datamaskinen din. Hvis de er skadet eller utdatert, kan det føre til at feilen pop-up igjen og igjen.
Vi starter datamaskinen i sikker modus og sletter de installerte driverne som er installert for skjermkortet ditt. Ved omstart vil standard skjermdrivere automatisk bli installert ved gjenkjenning av skjermhardware.
- Følg instruksjonene i vår artikkel om hvordan du starter datamaskinen i sikker modus.
- Når du har startet opp i sikker modus, høyreklikker du på Windows-tasten og velger Enhetsbehandling fra listen over tilgjengelige alternativer.
En annen måte å starte enhetsbehandling på er å trykke Windows + R for å starte Run-programmet og skrive devmgmt.msc.
- Når du er i enhetsbehandling, utvider du skjermadapteren og høyreklikker på skjermmaskinen. Velg alternativet for å avinstallere enheten . Windows vil pope en dialogboks for å bekrefte handlingene dine, trykk Ok og fortsett.
- Start nå enheten på nytt. Sjekk nå om feilen er løst. Hvis det ikke er det, kan du fortsette med resten av løsningen.
- Gå over til enhetsbehandling, klikk på Oppdater driver og velg Søk automatisk for oppdatert driverprogramvare .
Datamaskinen din kommer automatisk ut til Windows Update, og søker etter de nyeste driverne som er tilgjengelige, og installerer dem.
Hvis oppdateringen av drivere automatisk ikke løser problemet, kan du prøve å laste ned og installere drivere manuelt fra produsentens nettsted. Produsenter har alle driverne oppført etter dato, og du kan prøve å installere dem manuelt. Følg instruksjonene nedenfor for å installere driverne manuelt.
- Åpne Enhetsbehandling som beskrevet ovenfor i løsningen, og høyreklikk på driveren og velg Oppdater driver .
- Nå vil et nytt vindu dukke opp og spørre om du skal oppdatere driveren manuelt eller automatisk. Velg Bla gjennom datamaskinen min for driverprogramvare .
- Bla gjennom mappene til hvor du lastet ned driverne. Velg den og Windows vil installere de nødvendige driverne. Start datamaskinen på nytt og kontroller om problemet ble løst.
Løsning 3: Legge til registernøkler
Hvis de to løsningene ikke fungerte, kan vi prøve å legge to registernøkler inn i registeret ditt og sjekke om dette løser problemet. Du bør sikkerhetskopiere registeret først, slik at du alltid kan gjenopprette hvis noe går galt. Vær oppmerksom på at registerredigering er et kraftig verktøy og gjør endringer du ikke vet om, kan forårsake skade på datamaskinen din.
- Trykk på Windows + R, skriv regedit i dialogboksen og trykk Enter.
- En gang i registerredigeringsprogrammet, naviger til følgende filsti:
HKEY_LOCAL_MACHINE \ SYSTEM \ CurrentControlSet \ Control \ GraphicsDrivers
Nå må du legge til nøkler i forhold til typen operativsystem som er installert på datamaskinen. Hvis du har et 32-biters operativsystem, følger du trinnene nedenfor . Den ene er for 64-bits nevnes lenger nede.
- Høyreklikk på hvilket som helst tomt rom til høyre på skjermen, og velg Ny> DWORD-verdi (32-biters)
- Angi navnet som TdrDelay og trykk Enter.
- Dobbeltklikk på oppføringen, sett verdien som 20 (tyve).
Gjør nå en ny nøkkel ved hjelp av de samme trinnene. Navngi nøkkelen som TdrDdiDelay og sett verdien sin som 20 (tjue).
Hvis du har et 64-biters operativsystem, følger du trinnene nedenfor.
- Høyreklikk på det tomme rommet til stede på høyre side av skjermen, og velg QWORD (64-biters) Verdi .
- Navngi den nye oppføringen som TdrDelay og sett verdien sin som 20 (tjue). Trykk på OK for å lagre endringer.
Gjør nå en ny nøkkel ved hjelp av de samme trinnene. Navngi nøkkelen som TdrDdiDelay og sett verdien sin som 20 (tjue).
Start datamaskinen på nytt og kontroller om problemet ble løst.
Løsning 4: Konfigurere MSI etterbrenning
Hvis du bruker MSI Afterburner på PCen, bør du se denne løsningen.
- Etter at du har brukt MSI Afterburner, avinstallerer du etterbrenneren og RivaTuner Statistics Server (du kan velge å beholde innstillingsfilene).
- Last ned den nyeste NVIDIA-driveren og velg Clean install.
- Åpne NVIDIA-kontrollpanelet, klikk Åpne Windows Lydinnstillinger og deaktiver alle NVIDIA-lydenheter Lukk kontrollpanelet og start datamaskinen på nytt.
- Last ned og installer Afterburner på datamaskinen.
Merk: Hvis du oppdaterer NVIDIA-drivere i fremtiden, avinstallerer du etterbrenning først og følger prosedyren på nytt. Det ser ut som at Afterburner er i konflikt med NVIDIA-drivere, og det må ikke være tilstede på datamaskinen din når du oppdaterer / installerer NVIDIA-drivere.
Løsning 5: Kontroller maskinvare
Hvis alle de ovennevnte løsningene ikke fungerte, betyr det at det er noe problem med maskinvaren din. Det er flere maskinvareproblemer som synes å forårsake problemet under diskusjon. RAM-en din er kanskje ikke riktig koblet til datamaskinen din. Trekk ut støpselet og koble den til igjen. Prøv også å plugge inn en annen RAM og sjekke om feilen fortsatt varer.
En annen mulighet er at du har en skitten eller defekt PCI-E-spor . Du bør prøve å rengjøre den, eller koble inn skjermkortet til et annet spor og sjekk om dette løser noe. Kontroller også grundig om grafikkortet er riktig satt inn i sporet. Hvis det ikke er det, betyr det at det ikke får nok strøm . Får ikke nok strøm, ber om feilen.
Kontroller også om strømkravet til grafikkortet ditt er nok. I mange tilfeller var det for mange andre moduler vedlagt (for eksempel 6 ekstra stasjoner) som var forbrukende kraft. På grunn av at de bruker mer strøm, fikk grafikkortet ikke det han trengte.
Merk: Som vi nevnte før, er denne feilen en svært generisk feil, og kan skyldes mange grunner. Det er ikke mulig å liste hver enkelt av dem her, da hver datamaskinskonfigurasjon er forskjellig. Hvis du fortsatt ikke klarer å fikse dette, bør du gå over til din nærmeste tekniker og få datamaskinen sjekket. Du kan alltid prøve å installere en ren versjon av Windows før du får den sjekket.
PRO TIPS: Hvis problemet er med datamaskinen eller en bærbar PC / notatbok, bør du prøve å bruke Reimage Plus-programvaren som kan skanne arkiver og erstatte skadede og manglende filer. Dette fungerer i de fleste tilfeller der problemet er oppstått på grunn av systemkorrupsjon. Du kan laste ned Reimage Plus ved å klikke her