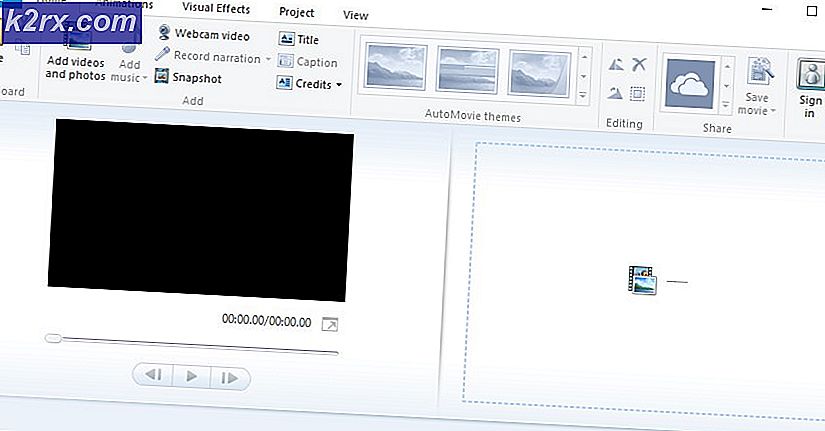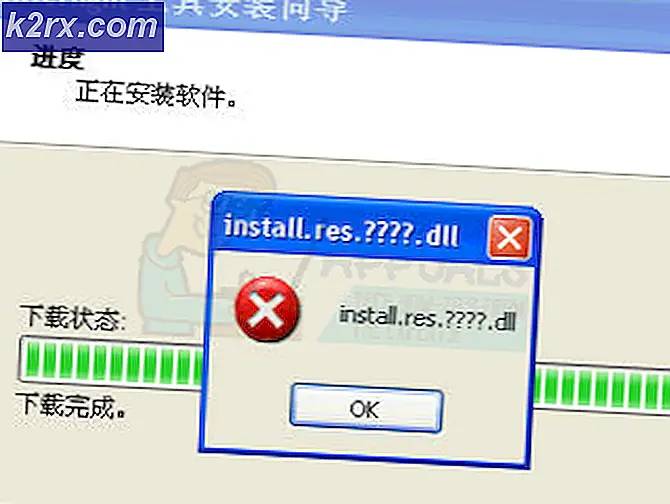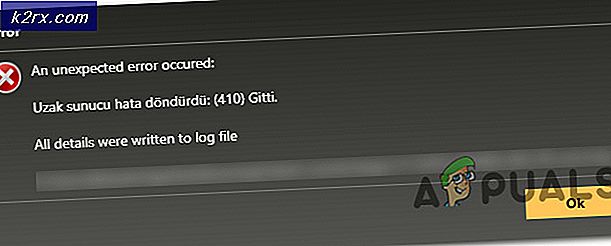Slik rengjør du Installer Windows 10
Windows 10 er det beste av Windows 8, og Windows 7 kombineres. Det nyeste operativsystemet, kalt "siste" versjon av Windows, er designet for å gjøre bruk av programvaren like lett på en tradisjonell bærbar datamaskin som på en nettbrett.
Hvis du ennå ikke har oppgradert fra Windows 8.1, har du dessverre gått glipp av den gratis oppgraderingen, som endte i juli 2016. Nå kan du oppgradere til Windows 10 ved å kjøpe en ny datamaskin med operativsystemet forhåndsinstallert eller å kjøpe Windows 10 Home som koster £ 99, 99 i Storbritannia og $ 119, 99 i USA.
Det er to måter du kan installere Windows 10 på maskinen din. Den mest populære og vanlige måten å oppdatere maskinen på, bruker Windows Update-systemet, som vanligvis er enkelt og mer tilgjengelig for den gjennomsnittlige brukeren. Du kan også laste ned Windows 10 som en ISO-fil, som åpnes som et program og gir deg instruksjoner om hvordan du laster ned.
Når du utfører denne OS-oppdateringen, har du også muligheten til å utføre en ren installasjon, der alle innstillingene dine blir oppdatert og alle filene dine er fjernet, noe som gir deg i hovedsak en fabrikkfrisk enhet. Du kan også velge å beholde noen innstillinger og alle filene dine.
Last ned Windows 10
Gå over til Microsoft Store (www.microsoftstore.com) og se på alle Windows 10-alternativene som er tilgjengelige. Velg det alternativet som passer best for deg - Hjem-utgaven er best for den gjennomsnittlige brukeren - og velg "Kjøp og last ned nå" -alternativet. Følg instruksjonene på skjermen, og du vil bli spurt om hva slags installasjon du vil utføre.
Grunnleggende Windows 10 Krav
Før du installerer Windows 10, må du sikre at PCen har spesifikasjonene for å håndtere den. Windows er ikke utrolig krevende, noe som betyr at de fleste moderne PCer vil kunne installere operativsystemet.
Her er spesifikasjonene beskrevet av Microsoft:
- 1 GB RAM for 32-biters Windows 10.
- 2 GB RAM for 64-biters Windows 10.
- 1 GHz prosessor eller raskere.
- Opptil 20 GB ledig harddiskplass.
- En skjermoppløsning på 800 x 600 eller høyere.
- En DirectX 9-grafikkprosessor komplett med WDDM-driver.
- Internett-tilgang - Ethernet eller Wi-Fi.
- En Microsoft-konto.
Følg instruksjonene på skjermen, og PCen vil slå av og på igjen flere ganger. Kontroller at maskinen er koblet til en strømkilde og ikke forstyrres under oppdateringsprosessen.
PRO TIPS: Hvis problemet er med datamaskinen eller en bærbar PC / notatbok, bør du prøve å bruke Reimage Plus-programvaren som kan skanne arkiver og erstatte skadede og manglende filer. Dette fungerer i de fleste tilfeller der problemet er oppstått på grunn av systemkorrupsjon. Du kan laste ned Reimage Plus ved å klikke herInstallere via USB eller DVD
Hvis du har lastet ned Windows 10. ISO-filen, men har tenkt å installere programvaren på en annen datamaskin, vil du kunne gjøre det via en USB eller DVD. Du kan kjøpe en USB forhåndsinstallert med Windows 10 direkte fra Microsoft, men du kan også lage din egen.
For å starte, trenger du en USB-flash-stasjon som har minst 4 GB ledig plass. Du bør også fjerne alt som er på stasjonen - reformat hele greia og sikkerhetskopiere eventuelle filer du måtte ha der.
Hvis du bruker en DVD, må du selvfølgelig kontrollere at datamaskinen du installerer operativsystemet på, har en optisk stasjon. Du vil også trenge en Windows 10. ISO-fil og produktnøkkelen du fikk når du kjøpte den på nettet eller i en butikk.
Opprette Bootable Drives
Når du har alt klart, må du bruke et stykke programvare som brenner .ISO filer til en disk. En populær programvare for dette er ImgBurn for USB-stasjoner, og Rufus for DVD, men det er mange alternativer der ute.
Sett inn USB-stasjonen i datamaskinen og last opp programvaren. Følg instruksjonene på skjermen for å lage en oppstartbar disk, velg stasjonen du bruker, og velg .ISO-filen du allerede har lastet ned. Prosessen vil da begynne, og det tar ikke lenger enn 10 eller 15 minutter.
Hvis du bruker ImgBurn til å lage en oppstartbar DVD, laster du opp programvaren og setter inn disken din. Velg "skriv bildefil til plate", velg DVD-stasjonen i rullegardinmenyen som destinasjon, og så i feltet "kilde", må du kontrollere at du har valgt ISO-filen.
Installering fra stasjonen din
Nå kommer det å installere fra stasjonen din. Koble til USB-stasjonen eller sett inn DVDen, og slå av datamaskinen. Slå på PCen igjen, og så snart produsentens logo vises på skjermen, må du trykke og holde inne enten F2 eller F12-knappen for å åpne oppstartsmenyen i BIOS. Her vil du kunne fortelle din PC hvor du skal starte fra. Velg din USB eller DVD oppstartbar stasjon.
Installasjonsprogrammet for Windows 10 vil da vises, slik at du kan installere et nytt Windows-operativsystem.
PRO TIPS: Hvis problemet er med datamaskinen eller en bærbar PC / notatbok, bør du prøve å bruke Reimage Plus-programvaren som kan skanne arkiver og erstatte skadede og manglende filer. Dette fungerer i de fleste tilfeller der problemet er oppstått på grunn av systemkorrupsjon. Du kan laste ned Reimage Plus ved å klikke her