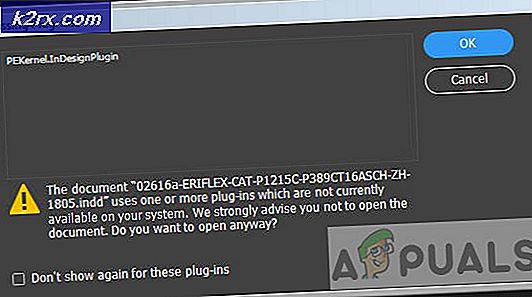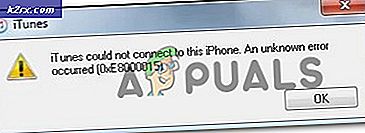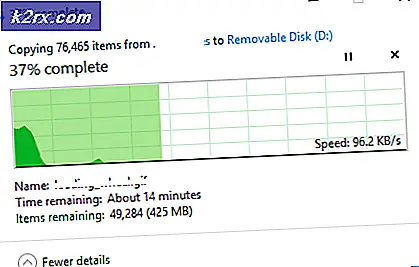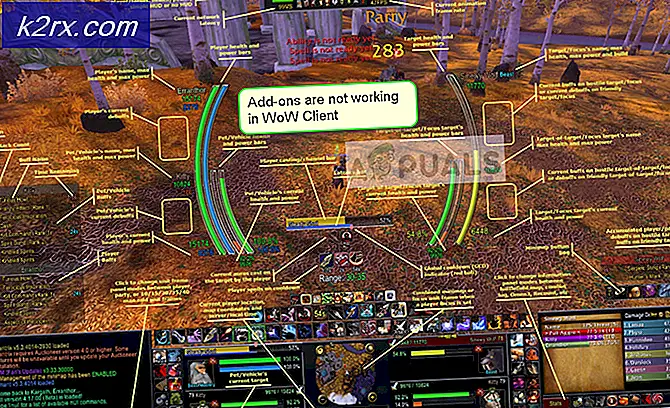Løs: Internet Explorer har sluttet å fungere
På tidspunktet for å løse dette problemet på Applikasjoner er Windows 10 ute og med Windows 10, Microsoft Edge er ute og har erstattet Internet Explorer. Internet Explorer, har aldri vært vellykket som Google Chrome og Firefox.
Microsoft i sine Windows-versjoner gjorde flere funksjoner av Windows avhengig av Internet Explorer, noe som betyr at det ikke bare tjente formålet med en nettleser, men også flere andre Windows-baserte funksjoner. For eksempel: Proxy-innstillinger i IE ville påvirke andre applikasjoner og ha Internett.
Hvis du tar mitt råd, vil jeg foreslå at du umiddelbart bytter til Google Chrome for å unngå slike problemer en gang for alle. Men som jeg forstår, vil mange brukere fortsatt fortsette med IE og foretrekker ting forblir de samme. Hvis dette er tilfelle, vil denne veiledningen gi deg løsningen for å adressere at internettutforskeren har sluttet å fungere, og jeg vil foreslå at du enten bokmerker denne siden eller skriver ut den i tilfelle dette skjer igjen i fremtiden, noe som definitivt vil skje.
Metode 1: Internet Explorer har sluttet å fungere
- Hold CTRL + SHIFT + ESC Keys samtidig for å trekke opp Oppgavebehandling. ELLER Hold Windows-tasten og trykk på R og skriv oppgavelinjen, og klikk deretter OK.
- Gå gjennom listen over prosessene under Prosesser-fanen, og finn iexplore.exe - Hvis det er der, høyreklikk på det og velg Sluttoppgave.
- Deretter Hold Windows-tasten og trykk på R igjen, og skriv inetcpl.cpl og klikk OK.
- Gå til fanen Avansert, og klikk på Tilbakestill. Sett en sjekk på Slett personlige innstillinger, og trykk på Tilbakestill igjen. Klikk på Bruk / OK for å lukke dialogboksen Egenskaper for Internett.
- Test nå for å se om Internet Explorer åpnes, hvis ikke, hold Windows-nøkkelen og trykk R igjen, og skriv inn inc.cpl og klikk OK. Gå til fanen Avansert, og legg inn en sjekk på Bruk programvare gjengivelse istedenfor GPU-gjengivelse.
- Klikk på Bruk / OK, og dette bør løse problemet med Internet Explorer. Ved tilbakestilling av Internet Explorer forsvinner bokmerkelinjen din, for å få den tilbake, med Internet Explorer åpen, Hold CTRL + SHIFT + B Taster samtidig.
Metode 2: Deaktiver innholds indeksering
For bedre Internet Explorer-ytelse, må du slå av innholdsindeksering på Internet Explorer. Vi viser deg hvordan du slår av indeksering av innhold i Internet Explorer 11 ved hjelp av Windows 10. Hvis du bruker en annen versjon av Internet Explorer eller operativsystem, kan du følge denne prosedyren for å deaktivere indeksering av innhold. Så, la oss starte. Fordi vi ikke har snarvei på Internet Explorer på skrivebordet, åpner vi først Internet Explorer-filplassering. Hvis du har en snarvei på Internet Explorer på skrivebordet, kan du starte fra trinn 3. Før du starter med alle trinnene, lukk Internet Explorer.
- Høyreklikk på Start-menyen og skriv inn internettutforsker
- Høyreklikk til Internet Explorer og velg Åpne filliste
- Høyreklikk på Internet Explorer og velg Egenskaper
- Under kategorien Generelt klikker du Avansert
- Fravelg Tillat denne filen å ha innhold indeksert i tillegg til filegenskaper
- Klikk på OK
- Klikk på Bruk og deretter OK
- Kjør Internet Explorer og nyt tiden på Internett
Metode 3: Deaktiver tredjeparts nettleserutvidelser *
Når vi bestemmer oss for å feilsøke et problem med Internet Explorer, er et av trinnene vi må gjøre, å deaktivere nettleserutvidelser fra tredjeparter. Når vi deaktiverer denne funksjonen i Internet Explorer, deaktiverer vi faktisk tredjeparts verktøylinjer og nettleserhjelperobjekter . Vi vil vise deg hvordan du deaktiverer tredjeparts nettleserutvidelser i Internet Explorer 11 ved hjelp av Windows 10. Hvis du bruker en annen versjon av Internet Explorer eller operativsystem, kan du følge denne fremgangsmåten for å deaktivere nettleserutvidelser fra tredjeparter.
- Åpne Internet Explorer
- Naviger til Innstillinger og velg deretter Internett-alternativer
- Velg Avansert faneblad
- Avmarker Aktiver tredjeparts nettleserutvidelser *
- Klikk på Bruk og deretter OK
- Start Internet Explorer på nytt
- Kjør Internet Explorer og nyt tiden på Internett
Metode 4: Tilbakestill sikkerhetssoner til standardnivå
I denne metoden vil du tilbakestille sikkerhetssoner til standardnivå. Vi vil vise deg hvordan du tilbakestiller alle soner til standardnivå i Internet Explorer 11 ved hjelp av Windows 10. Hvis du bruker en annen versjon av Internet Explorer eller operativsystem, kan du følge denne prosedyren for å tilbakestille alle soner til standardnivå.
- Kjør Internet Explorer
- Naviger til Innstillinger og velg Internetalternativer
- Velg kategorien Sikkerhet
- Klikk Tilbakestill alle soner til standardnivå
- Klikk på Bruk og deretter OK
- Start Internet Explorer på nytt
- Kjør Internet Explorer og nyt tiden på Internett
Metode 5: Fjern hurtigbufrede data i Internet Explorer
Hvis midlertidige filer eller hurtigbufrede filer er skadet, vil denne metoden løse problemet. Vi viser deg hvordan du fjerner hurtigbufrede data i Internet Explorer 11 ved hjelp av Windows 10. Hvis du bruker en annen versjon av Internet Explorer eller operativsystem, kan du følge denne prosedyren for å fjerne cached data.
- Kjør Internet Explorer
- Naviger til Innstillinger
- Velg Sikkerhet og deretter Slett nettlesingslogg
- Velg alle alternativer og velg Slett
- Start Internet Explorer på nytt
- Kjør Internet Explorer og nyt tiden på Internett
Metode 6: Fjern verktøylinjer, utvidelser og søkeleverandører
Noen ganger når du installerer noe program, installerer du tilleggsverktøylinjen, utvidelsen eller søkemotoren til nettleseren din. Alle av dem kan være et potensielt problem for Internet Explorer. Når det gjelder det, anbefaler vi deg å fjerne utvidelser, verktøylinjer og søkeleverandører. Du kan fjerne en etter en for å sjekke hvilken av dem som er grunnen til at Internet Explorer ikke fungerer bra. Vi vil vise deg hvordan du fjerner utvidelser og verktøylinjer og søkeleverandører i Internet Explorer 11 ved hjelp av Windows 10. Hvis du bruker en annen versjon av Internet Explorer eller operativsystem, kan du følge denne prosedyren for å fjerne utvidelser og verktøylinjer og søkeleverandører.
- Åpne Internet Explorer
- Klikk på Innstilling og velg deretter Administrer tillegg
- Velg Verktøylinjer og utvidelser
- Høyreklikk på verktøylinjen og velg Deaktiver . I vårt eksempel er det Adobe Acrobat Create PDF Tool . Hvis du bruker en annen verktøylinje eller utvidelse, bør du fjerne dem, for å sjekke er et problem med verktøylinjen eller utvidelsene, eller ikke.
- Klikk på Deaktiver igjen
- Velg søkeleverandører
- Høyreklikk på Søk leverandør og velg Fjern . I vårt eksempel er det søkeleverandør kalt Ebay . Hvis du bruker andre søkeleverandører, bør du fjerne dem, for å sjekke er et problem med den aktuelle søkeleverandøren eller ikke.
- Lukk Administrer tilleggene
- Start Internet Explorer på nytt
- Kjør Internet Explorer og nyt tiden på Internett
Metode 7: Deaktiver program som er i konflikt med Internet Explorer
Har du hørt om applikasjonskonflikt? Ja, det er mulig, og kanskje er Internet Explorer i strid med andre applikasjoner. Hvordan vil vi oppdage det? Vi vil bruke den rene støvelen, som gir oppstart av Windows uten tilleggstjenester. Vi vil vise deg hvordan du gjør en ren oppstart på Windows 10. Hvis du bruker et annet operativsystem, kan du følge denne prosedyren for å aktivere ren oppstart.
- Hold Windows-logoen og trykk på R
- Skriv msconfig og trykk Enter
- Velg kategorien Generelt
- Fjern merket for Laste systemtjenester under Selektiv oppstart
- Velg Tjenester- fanen
- Velg Skjul alle Microsoft- tjenester, og klikk deretter Deaktiver alle
- Klikk på Bruk og deretter OK
- Start Windows på nytt
- Kjør Internet Explorer for å se er et problem der fortsatt. Hvis problemet ikke er der, betyr det at det er en konflikt mellom Internet Explorer og annen programvare. Hvis du vil finne hvilken programvare som er i konflikt med Internet Explorer, må du aktivere en etter en eller få tjenester og starte Windows på nytt. Når du har identifisert hvilket tjeneste / oppstartspunkt som forårsaker problemet i Internet Explorer, må du enten deaktivere / avinstallere / oppdatere programmet for å unngå ytterligere problemer. Hvis problemet fortsatt er der, er det ingen konflikt mellom Internet Explorer og et annet program, og du må sjekke neste metode.
Metode 8: Installer Internet Explorer på nytt
I denne metoden fjerner vi Internet Explorer fra Windows og installerer samme eller en annen versjon av Internet Explorer. Få brukere løste problemet ved å nedgradere eller oppdatere Internet Explorer. Vi viser deg hvordan du installerer Internet Explorer på nytt på Windows 10. Hvis du bruker et annet operativsystem, kan du følge denne fremgangsmåten for å installere Internet Explorer på nytt.
PRO TIPS: Hvis problemet er med datamaskinen eller en bærbar PC / notatbok, bør du prøve å bruke Reimage Plus-programvaren som kan skanne arkiver og erstatte skadede og manglende filer. Dette fungerer i de fleste tilfeller der problemet er oppstått på grunn av systemkorrupsjon. Du kan laste ned Reimage Plus ved å klikke her- Hold Windows-logoen og trykk på R
- Skriv appwiz.cpl og trykk Enter for å åpne Programmer og funksjoner
- På venstre side av vinduet klikker du Slå på Windows-funksjoner på eller av
- Naviger til Internet Explorer
- Fravelg Internet Explorer
- Klikk Ja for å bekrefte å slå av Internet Explorer
- Klikk OK og vent til Windows slår av Internet Explorer
- Start Windows på nytt
- Hold Windows-logoen og trykk på R
- Skriv appwiz.cpl og trykk Enter for å åpne Programmer og funksjoner
- På venstre side av vinduet klikker du Slå på Windows-funksjoner på eller av
- Naviger til Internet Explorer
- Velg Internet Explorer
- Klikk OK og vent til Windows slår på Internet Explorer som Windows-funksjoner
- Kjør Internet Explorer og nyt tiden på Internett
Metode 9: Endre Windows 7 tema
Dette kan være en merkelig løsning, men få brukere endret sitt Windows 7-tema og løste problemet med Internet Explorer. Basert på sluttbrukeropplevelse, anbefaler vi deg å endre Windows 7-tema, du vil ikke miste noe, bortsett fra at du nå skal gjøre denne metoden, eller ikke. Vi vil vise deg hvordan du endrer Windows-tema på Windows 7 Professional x64.
For å endre temaet for Windows 7, sjekk denne LINK-metoden 8.
Metode 10: Installer Malwarebytes og skann datamaskinen din for skadelig programvare
Hvis maskinen er infisert av skadelig programvare, er det en av grunnene til at Internet Explorer ikke fungerer bra. Vi anbefaler deg å skanne maskinene dine ved hjelp av ditt nåværende Antivirus. Vi anbefaler også deg å laste ned Malwarebytes og skanne datamaskinen din for skadelig programvare. Vi viser deg hvordan du laster ned og kjører Malwarebytes på Windows 10. Hvis du bruker et annet operativsystem, kan du følge denne prosedyren for å kjøre Malwarebytes og skanne datamaskinen din for skadelig programvare.
- Åpne nettleser (Edge, Google Chrome eller Mozilla Firefox)
- Åpne Malwarebytes nettsted på denne LINK og last ned Malwarebytes
- Installer Malwarebytes
- Kjør Malwarebytes
- Klikk på Scan
- Vent til Malwarebytes er ferdig med å skanne harddisken
- Fjern alle trusler
- Start Windows på nytt
- Kjør Internet Explorer og nyt tiden på Internett
Metode 11: Avinstaller Systems Mechanic IOLO
Hvis du installerte Systems Mechanic-programvare, oppdateres Internet Explorer automatisk til nyere versjon. Hva er Systems Mechanic? System Mechanic er en programvare som stiller opp PC-enes ytelse. Vi viser deg hvordan du avinstallerer systemmekanikk fra Windows 7 Professional x64. Hvis du bruker et annet operativsystem, kan du følge denne fremgangsmåten for å avinstallere systemmekanikk.
- Hold Windows-logoen og trykk på R
- Skriv appwiz.cpl og trykk Enter for å åpne Programmer og funksjoner
- Velg Systems Mechanic Professional
- Høyreklikk på Systems Mechanic og velg Avinstaller
- Følg fremgangsmåten for å avinstallere Systems Mechanic
- Tilbakestill Windows
- Kjør Internet Explorer og nyt tiden på Internett
Metode 12: Installer Adobe Flash Player, Java og Silverlight
I denne metoden vil du installere Adobe Flash Player, Java og Silverlight på nytt. Hvis du bruker Windows 10, er Flash Player integrert med Internet Explorer i Windows 10. Hvis du bruker den forrige versjonen av operativsystemet, må du installere Adobe Flash Player på nytt.
Vi viser deg hvordan du installerer Adobe Flash Player på Windows 7 Professional på nytt. Prosedyren for å installere Java og Silverlight på nytt, er den samme, den eneste forskjellen er at du trenger å laste ned Java og Silverlight fra forskjellige nettsteder. Du kan laste ned Java på denne linken, og Silverlight på denne linken.
- Hold Windows- logoen og trykk på R
- Skriv appwiz.cpl og trykk Enter for å åpne Programmer og funksjoner
- Naviger til Adobe Flash Player 26 ActiveX
- Følg fremgangsmåten for å avinstallere Adobe Flash Player 26 ActiveX
- Start Windows på nytt
- Åpne nettleser (Google Chrome eller Mozilla Firefox)
- Åpne Adobes nettside på denne LINK
- I trinn 1 velger du operativsystemet
- I trinn 2 velger du nettleseren din
- Fjern merket for alle tilbudene under Valgfrie tilbud
- Klikk på Last ned
- Kjør Adobe Flash Player installasjonsfil
- Klikk Ja for å bekrefte kjøring av installasjon som administrator
- Under Oppdater Flash Player Preferences, klikk Tillat Adobe å installere oppdateringer (anbefalt) og klikk Hvis du ikke vil at Adobe installerer oppdateringer automatisk, kan du velge et annet oppdateringsalternativ.
- Klikk Fullfør
- Start nettleseren på nytt
- Kjør Internet Explorer og nyt tiden på Internett
Metode 13: Konfigurer NVIDIA-programvare
Hvis du bruker NVIDIA-grafikkort og NVIDIA-programvare, er det kanskje et kompatibilitetsproblem mellom NVIDIA og Internet Explorer. Vi vil vise deg hvordan du konfigurerer NVIDIA-programvare og unngå kompatibilitetsproblem med Internet Explorer.
- Venstre klikk på Start-menyen og skriv NVIDIA Kontrollpanel
- Åpne NVIDIA Kontrollpanel
- På venstre side av Windows, klikk på 3D Innstillinger
- Velg kategorien Programinnstillinger
- Under Velg et program for å fortsette å velge Microsoft Internet Explorer
- Under Velg den foretrukne grafiske prosessoren for dette programmet, velg Integrert grafikk
- Klikk på Bruk knappen nederst
- Start Windows på nytt
- Kjør Internet Explorer og nyt tiden på Internett
Metode 14: Deaktiver UAC (brukerkontokontroll)
Denne løsningen kan også være rar, men få brukere løste problemet med Internet Explorer ved å deaktivere brukerkontokontroll. Vi viser deg hvordan du deaktiverer brukerkontokontroll på Windows 10. Hvis du bruker et annet operativsystem, kan du følge denne fremgangsmåten for å deaktivere brukerkontokontroll.
- Hold Windows-logoen og trykk på R
- Skriv kontrollpanelet og trykk Enter for å åpne Kontrollpanel
- Sorter ikoner etter kategori
- Velg brukerkontoer
- Klikk på Brukerkontoer
- Klikk Endre Innstillinger for brukerkontokontroll og velg Aldri varsle
- Klikk på OK
- Lukk Kontrollpanel
- Start Windows på nytt
- Kjør Internet Explorer og nyt tiden på Internett
Metode 15: Avinstaller sikkerhetsoppdateringer
Gjorde Windows noe oppdatering for operativsystemet eller Internet Explorer? Hvis du ikke vet, vil vi vise deg hvordan du sjekker det. Hvis Internet Explorer sluttet å fungere etter at Windows eller Internet Explorer gjorde oppdateringen, fant vi det protesjonale problemet. Det er to oppdateringer som kan skade et problem med Internet Explorer. De er KB3008923 og KB3013126. KB3008923 er sikkerhetsoppdatering for Internet Explorer, og KB3013126 er en sikkerhetsoppdatering for Microsoft Windows. De kan installeres på operativsystemet fra Windows Vista til Windows 10. Vi viser deg hvordan du avinstallerer oppdatering på Windows 7. Hvis du bruker et annet operativsystem, kan du følge denne prosedyren for å avinstallere oppdateringen.
- Hold Windows- logoen og trykk på R
- Skriv appwiz.cpl og trykk Enter for å åpne Programmer og funksjoner
- På venstre side klikker du på Vis installerte oppdateringer
- Naviger til KB3008923 og velg Avinstaller
- Naviger til KB3013126 og velg Avinstaller
- Start Windows på nytt
- Kjør Internet Explorer og nyt tiden på Internett
Metode 16: Oppdater drivere
I denne metoden må du oppdatere drivere for datamaskinen eller notatboken. Hvordan gjøre det? Vi anbefaler deg å laste ned de nyeste driverne fra leverandørens nettsted. Hvis du bruker HP-notatbok, må du åpne HP Support-nettsiden, skrive inn din bærbare modell og laste ned den nyeste versjonen av driverne. Vi anbefaler at du laster ned og installerer alle drivere som er tilgjengelige for maskinen og operativsystemet. Prosedyren er veldig enkel, og det er fire trinn som følger:
- Last ned drivere
- Installer drivere
- Start Windows på nytt
- Kjør Internet Explorer og nyt tiden på Internett
Metode 17: Oppdater Norton-produkter med LiveUpdate
Hvis du bruker noen av Nortons produkter, anbefaler vi deg å oppdatere dem. Hvordan vil du gjøre det? Du må laste ned LiveUpdate fra Nortons nettsted.
- Start ditt Norton-produkt
- I hovedvinduet klikker du Sikkerhet, og deretter klikker du LiveUpdate
- Når Norton LiveUpdate er ferdig, klikker du OK
- Kjør LiveUpdate til du ser meldingen. Ditt Norton-produkt har de nyeste beskyttelsesoppdateringene.
- Avslutt alle programmene
- Start Windows på nytt
- Kjør Internet Explorer og nyt tiden på Internett
Metode 18: Systemgjenoppretting
Implementering av sikkerhetskopierings- og gjenopprettingsstrategi er en viktig handling for næringsliv og hjemmemiljø. I tilfelle feil, har du en sikkerhetskopi av dataene dine, du kan returnere systemet til tidligere tilstand og andre fordeler som kommer sammen med sikkerhetskopierings- og gjenopprettingsstrategi. Hvis du ikke er en av brukerne som ignorerte dette, anbefaler vi at du gjenoppretter Windows til forrige tilstand ved hjelp av Systemgjenoppretting. Hvis du vet når datamaskinen fungerte uten problemer, må du vende Windows til den datoen. Hvis Systemgjenoppretting ikke er aktivert på datamaskinen din, må du lese Metode 17. Vi anbefaler at du aktiverer Systemgjenoppretting ved å lese denne LINK. Fremgangsmåten for å gjenopprette Windows er den samme på operativsystemer fra Windows XP til Windows 10.
Du kan lese på denne LINK (metode 13) hvordan du gjør en systemgjenoppretting på maskinen din.
Metode 19: Opprett en annen brukerkonto og flytt dataene dine
I denne metoden vil vi vise deg hvordan du oppretter en annen brukerkonto med administratorrettigheter, hvordan du flytter data og liker å jobbe på Windows uten problemer. Vi vil vise deg hvordan du oppretter en brukerkonto i Windows 10. Prosedyren er den samme eller lignende på et annet operativsystem fra Windows Vista til Windows 8.1.
For å opprette ny brukerkonto og flytte data, vennligst sjekk denne LINK-metoden 14.
Metode 20: Endre nettleser
Hvis du er en av brukerne som ikke bryr seg hvilken nettleser som vil bruke, anbefaler vi deg å endre nettleseren din. Hvis du bruker Windows 10, kan du bruke Edge, den raskere nettleseren til Windows 10. Hvis du bruker de tidligere operativsystemene, fra Windows XP til Windows 8.1, kan du laste ned Google Chrome eller Mozilla Firefox . Hvordan laster du ned Google Chrome eller Mozilla Firefox hvis Internet Explorer ikke fungerer? Hvis du har en annen maskin, flytter du på den maskinen og laster ned Google Chrome fra denne LINK, eller Mozilla Firefox fra denne LINK.
PRO TIPS: Hvis problemet er med datamaskinen eller en bærbar PC / notatbok, bør du prøve å bruke Reimage Plus-programvaren som kan skanne arkiver og erstatte skadede og manglende filer. Dette fungerer i de fleste tilfeller der problemet er oppstått på grunn av systemkorrupsjon. Du kan laste ned Reimage Plus ved å klikke her