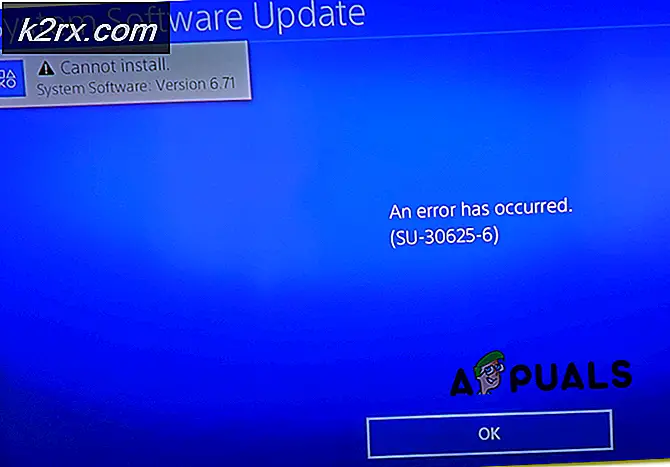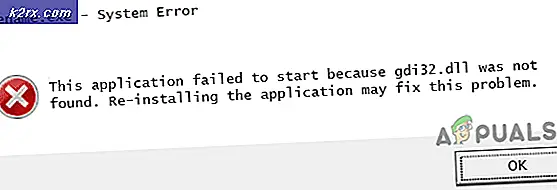Hvordan fikse PCen din er ikke koblet til Internett-feilen på Windows 10
Selv om det er en ganske grunnleggende ting som folk bruker hver dag, kan Internett-tilkobling med Microsoft Windows være en vanskelig ting. Helt siden Windows 7 har det vært en merkelig feil som plager brukerne over hele verden. Internett-tilkoblingen fungerer fullt ut, men nettleserbaserte applikasjoner vil angi at du ikke er koblet til Internett, og du kan også få dette problemet med Windows Update.
Symptomer på dette problemet er Windows som nekter å oppdatere, ingen Internett-tilkobling i verktøylinjepikonen og ingen tilkobling i nettverksdelingssenteret. Du kan til og med se et gult utropstegn på toppen av Internett-ikonet i verktøylinjen.
Det er imidlertid noen få ting du kan prøve som kan løse dette problemet, selv om Microsoft nekter å erkjenne at det er et problem, og det har ikke blitt løst i en rekke oppdateringer som kom ut for Windows.
Metode 1: Start systemet på nytt
Selv om dette kan virke som en generisk Slå av den, så på nytt løsning, hjelper det faktisk ofte med dette problemet. Bare åpne Start- menyen på datamaskinen, og velg Start på nytt i stedet for Slå av. Vent til systemet ditt slås på og se om du står overfor problemet på nytt. Som tidligere nevnt er det et kjent problem, og det kan komme tilbake siden det er et problem med operativsystemet, og hvis det gjør det, kan du gå videre til de neste metodene og se om de er bedre.
Metode 2: Sjekk brannmuren og antivirusprogrammet
Hvis omstart ikke løser problemet, ville et godt råd være å se om brannmuren eller antivirusprogramvaren din kanskje blokkerer tilgangen din.
- Trykk på Windows- tasten på tastaturet og skriv Windows-brannmur. Åpne resultatet.
- På venstre side ser du en lenke Tillat en app eller funksjon gjennom Windows-brannmur. Klikk på den for å se alle appene som nå har tilgang via Windows-brannmuren. Gå forsiktig gjennom listen, og se om det er noe du bruker, for eksempel nettleseren din (Chrome, Firefox, Edge for eksempel) som blir blokkert. Hvis det er det, må du sjekke boksene for å tillate tilgang.
- Hvis alt er greit, bør du sjekke antivirusprogramvaren. Alle applikasjoner er forskjellige, men når du har åpnet den, let etter noe som Apps tillatt tilgang eller lignende, for å komme til en liste over programmer som kan komme gjennom antivirusprogrammet og få tilgang til Internett, samt de som er blokkert. Igjen, gå gjennom listen og se om du kan finne nettleseren din. Hvis ja, sørg for at det er tillatt tilgang for at den skal fungere skikkelig.
Metode 3: Start / tilbakestill ruteren
Hvis alt er greit på datamaskinens side, kan problemet være ruteren din. Du kan prøve å starte omstart på nytt, og hvis det ikke fungerer, tilbakestill det.
- For å starte ruteren din, bare koble den av og koble den til igjen. Vent til den kobles til Internett og se om problemet vedvarer.
- Hvis det ikke virker, nullstill ruteren din med tilbakestillingsknappen du finner på siden eller baksiden av ruteren. Bruk en ballpenn eller et papirclips for å trykke den, og hold den i ca 10 sekunder. Igjen, vent på det for å gjenopprette en forbindelse og se om problemet fortsatt er der.
Metode 4: Diagnose nettverket manuelt
Hold Windows-nøkkelen og trykk X. Velg Kommandoprompt (admin) og skriv følgende kommandoer i kommandoprompt:
reg slette HKCU \ Software \ Microsoft \ WindowsSelfHost / f
PRO TIPS: Hvis problemet er med datamaskinen eller en bærbar PC / notatbok, bør du prøve å bruke Reimage Plus-programvaren som kan skanne arkiver og erstatte skadede og manglende filer. Dette fungerer i de fleste tilfeller der problemet er oppstått på grunn av systemkorrupsjon. Du kan laste ned Reimage Plus ved å klikke her
reg slett HKLM \ Software \ Microsoft \ WindowsSelfHost / f
Når det ovenfor er gjort, kopierer du kommandoene under og limer det inn i kommandolinjevinduet og trykker på enter.
sc config BFE start = auto
sc config Dhcp start = auto
sc config DiagTrack start = auto
sc config DPS start = auto
sc config lmhosts start = auto
sc config MpsSvc start = auto
sc config netprofm start = auto
sc config NlaSvc start = auto
sc config nsi start = auto
sc config Wcmsvc start = auto
sc config WinHttpAutoProxySvc start = auto
sc config Winmgmt start = autosc config NcbService start = etterspørsel
sc config Netman start = etterspørsel
sc config netprofm start = etterspørsel
sc config WinHttpAutoProxySvc start = etterspørsel
sc config WlanSvc start = etterspørsel
sc config WwanSvc start = etterspørselnetto start DPS
nettstart DiagTrack
netto start BFE
Nettstart MpsSvc
netto start nsi
Nettstart NlaSvc
netto start Dhcp
netto start BITS
nettstart wuauserv
nettstart WinHttpAutoProxySvc
Nettstart Wcmsvc
Metode 5: Tilbakestill TCP / IP-innstillingene manuelt
- Trykk på Windows- tasten på tastaturet, og skriv inn cmd . Åpne resultatet.
- En gang i kommandoprompt, skriv inn følgende kommando, og trykk Enter på tastaturet for å kjøre det:
Netsh int ip reset resetlog.txt
- Når kommandoen er fullført, må du starte datamaskinen på nytt.
Metode 6: Endre frekvensene på den trådløse adapteren
Denne metoden gjelder for brukere som har problemer med trådløs tilkobling, og en av trinnene kan variere, avhengig av hvilken type nettverkskort du har på enheten din, men mer senere.
- Trykk på Windows- tasten på tastaturet, skriv inn Nettverk og delingssenter og åpne resultatet.
- På venstre side klikker du på linken som sier Bytt adapterinnstillinger .
- Du vil se et vindu med nettverkskortene dine. Finn Wi-Fi-adapteren, høyreklikk den og velg Egenskaper fra menyen.
- Klikk på Konfigurer- knappen, og i vinduet som åpnes, gå til fanen Avansert
- Dette er trinnet som kan være forskjellig avhengig av nettverksadapteren du bruker, men det du leter etter i vinduet, er enten HT-modus eller båndbredde eller båndbreddeevne . På høyre side er det en rullegardinmeny når du velger en av de ovennevnte, og rullegardinmenyen skal ha alternativer som 20MHz, 40MHz, 20 / 40MHz. Dette er den problematiske innstillingen, og det som jobbet for de fleste brukerne, ble satt til enten 20MHz eller 20 / 40MHz. Du vil være best av hvis du prøver begge deler.
- Klikk OK og lukk de gjenværende vinduene ved å trykke på Du burde nå ha internettilgang.
Metode 7: Sjekk om motstridende programvare (BitDefender)
BitDefender har vært kjent for å forårsake denne typen problemer, og hvis du bruker det, er det to ting du kan gjøre for å prøve å løse dette problemet, og du bør prøve dem begge. Husk at den andre faktisk avinstallerer BitDefender, og hvis du ikke vil ha det innebygde antivirusprogrammet, må du få en annen.
- Åpne BitDefender .
- Gå til brannmurinnstillingene .
- I de avanserte innstillingene er det en innstilling som heter " Block Internet Connection Sharing" . Du bør sørge for at innstillingen er slått av. Hvis dette ikke hjelper, er det eneste gjenværende alternativet å avinstallere BitDefender helt .
- Trykk på Windows- tasten på tastaturet, og velg Endre eller fjern et program . Åpne resultatet.
- Fra listen over programvare som er installert på datamaskinen din, finn og velg BitDefender .
- Klikk på Avinstaller- knappen i nærheten av toppen av vinduet, og følg instruksjonene for å fullføre avinstalleringsveiviseren og fjern BitDefender.
- Lukk alt og start enheten på nytt for å lagre endringene.
Det er synd at Microsoft ikke kan løse dette problemet, selv etter noen år, men for folk som opplever det, finnes det måter å løse det på. Bare følg de nevnte metodene, og du vil være tilbake på nettet før du vet det.
PRO TIPS: Hvis problemet er med datamaskinen eller en bærbar PC / notatbok, bør du prøve å bruke Reimage Plus-programvaren som kan skanne arkiver og erstatte skadede og manglende filer. Dette fungerer i de fleste tilfeller der problemet er oppstått på grunn av systemkorrupsjon. Du kan laste ned Reimage Plus ved å klikke her