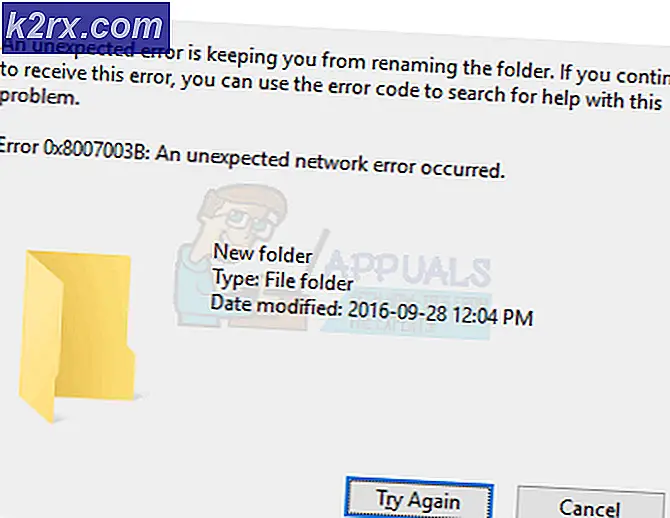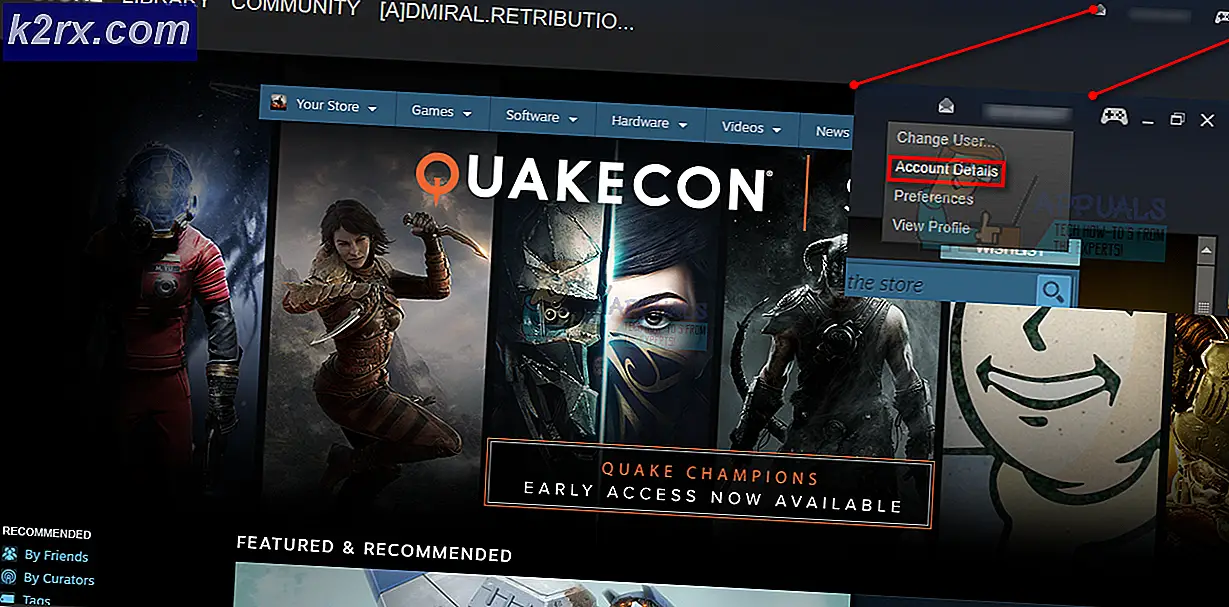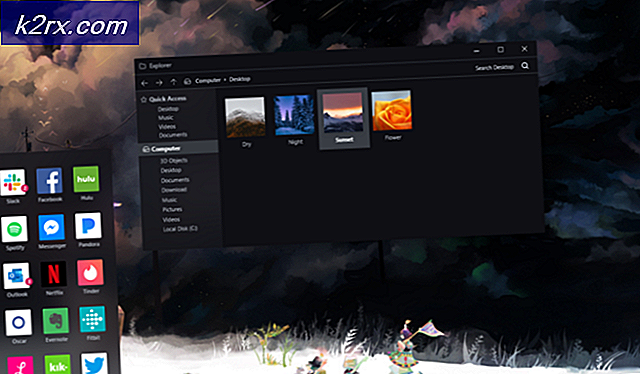Fix: IOCTL_Set PTPMode ble ikke funnet
Windows 10 er revolusjonerende operativsystem. Selv om det er noen få vanlige feil som behandles, er det få isolerte feil som brukerne fortsetter å motta. En slik feil er en DLL-feil som vises ved oppstart. Feilen indikerer at IOCTL_Set PTPMode ikke kunne bli funnet. Selv om du kan fortsette med systemet ditt etter at du har klikket på OK, vil feilen gjenopptas ved å starte PCen på nytt. Vi skal forklare hva denne feilen betyr, og hvordan du kan fikse det på datamaskinen.
Hva er IOCTL_Set PTPMode?
Først vil vi begynne med å forklare hva IOCTL betyr. I databehandling er IOCTL (en forkortelse for inngang / utgangskontroll) et systemanrop for enhetsspesifikke inngangs- / utgangsoperasjoner og andre operasjoner som ikke kan uttrykkes ved vanlige systemanrop. Enhetens inngangs- og utgangskontroll (IOCTL) er og grensesnitt som et program kan kommunisere direkte med en enhetsdriver. På denne måten styrer dette grensesnittet hvordan data kopieres til eller fra enhetene dine.
Tidligere ble USB-enheter koblet til som UMS (USB Mass Storage) som eksponerte lagringen av telefonen eller enheten til PCen. Du må koble til og koble fra lagringsplassen fra telefoninnstillingene, og den kan bare være tilgjengelig for PCen eller enheten om gangen. Imidlertid bruker de fleste enheter nå en MTP (Media Transfer Protocol) for å overføre filer. Dette gjør lagringsplassen tilgjengelig for både enheten og PCen din og gjør den mindre mottakelig for virusangrep. For å kopiere filer, er IOCTL påkalt for å starte MTP-modusen og bruke den sammen med enhetsdriverne for å overføre data.
Det er en lignende protokoll til MTP kjent som PTP (Picture Transfer Protocol) som er ment for kameraer. Hvis du kobler til android-enheten din som en PTP, kobles den til som et kamera, og du vil bare kunne overføre kamerabilder og bilder. For å kopiere bilder blir IOCTL påkalt for å starte PTP-modus og bruke den sammen med enhetsdriverne for å overføre data.
PRO TIPS: Hvis problemet er med datamaskinen eller en bærbar PC / notatbok, bør du prøve å bruke Reimage Plus-programvaren som kan skanne arkiver og erstatte skadede og manglende filer. Dette fungerer i de fleste tilfeller der problemet er oppstått på grunn av systemkorrupsjon. Du kan laste ned Reimage Plus ved å klikke herHvorfor jeg ikke kunne finne IOCTL_Set PTPMode
Dette betyr at alle ovennevnte overføringsprotokoller inkludert PTP må initialiseres under oppstart og være klar til bruk når det er nødvendig. Siden protokollen ikke startet ved oppstart, vil enheter som bruker denne protokollen kaste en feil, eller vil ikke koble til på PCen. Overføringsprotokollene er plassert i en .DLL-fil som vanligvis har en registernøkkel for å fungere ellers vil det ikke fungere. Hvis du får feilen, kan ikke IOCTL_Set PTPMode bli funnet. Det betyr at enten .DLL ikke eksisterer (nøkkelen refererer til en ikke eksisterende fil) eller den andre muligheten er at nøkkelen selv eksisterer, og derfor kunne tjenesten ikke starte Vellykket dermed feilen. Under installasjonen kan Windows ha savnet noen filer og derfor installert feil.
Hvordan fikse feil IOCTL_Set PTPMode ble ikke funnet
Slik fjerner du denne feilen. Hvis metode 1 ikke virker, gå til metode 2.
Metode 1: Fjern IOCTL fra oppstart ved hjelp av autoruns
Autoruns er et lite verktøy som viser alle oppstartspostene som er satt til automatisk start. Med dette verktøyet kan du fjerne merket av de uønskede oppføringene du vil starte i seg selv.
- Last ned Autoruns herfra
- Trekk ut zip, høyreklikk på Autoruns og kjør som administrator
- Autoruns vil skanne etter alle oppstart og logg inn auto-start applikasjoner, tjenester og dlls.
- For å finne ioctl i "Everything" -fanen, trykk Ctrl + F for å åpne finn, skriv 'ioctl' eller 'deviceiocontrol' og trykk enter
- Dette vil finne IOCTL hvis det er en oppstartspost. Fjern merket i avkrysningsboksen til venstre for denne oppføringen
- Hvis IOCTL eller deviceiocontrol ikke ble funnet, endre brukeren fra brukermenyen og prøv igjen
- Etter å ha fjernet ioctl fra oppstartspostene, må du bare lukke autoruns og starte datamaskinen på nytt og se om feilen vedvarer. Bruk metode to hvis den reoccurs.
Metode 2: Kjør en Windows 10 Repair Install
En imponerende funksjon i Windows 10 er at ved å kjøre en reparasjonsinstallasjon, vil du fikse alle systemfeilene, men behold dine personlige filer og programmer. Du trenger et Windows 10-medium for denne prosessen. En DVD eller en. ISO-fil (sammen med Windows Media Creation Tool) virker fint. Bare start en kopi av Windows 10 og velg å reparere.
For mer informasjon om hvordan du kjører en reparasjonsinstallasjon i Windows 10, besøk vår guide her .
PRO TIPS: Hvis problemet er med datamaskinen eller en bærbar PC / notatbok, bør du prøve å bruke Reimage Plus-programvaren som kan skanne arkiver og erstatte skadede og manglende filer. Dette fungerer i de fleste tilfeller der problemet er oppstått på grunn av systemkorrupsjon. Du kan laste ned Reimage Plus ved å klikke her