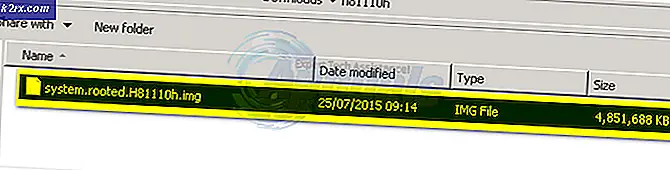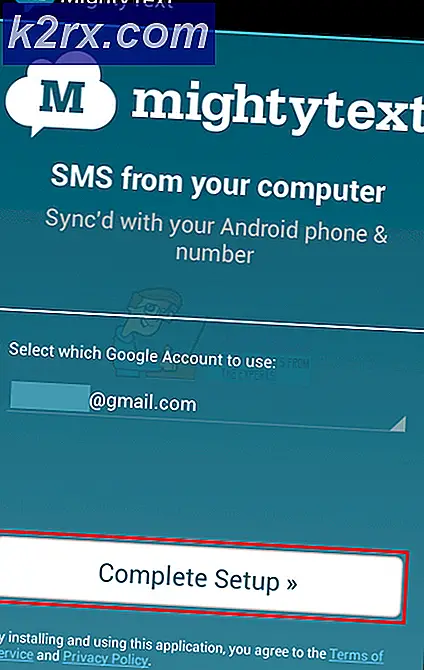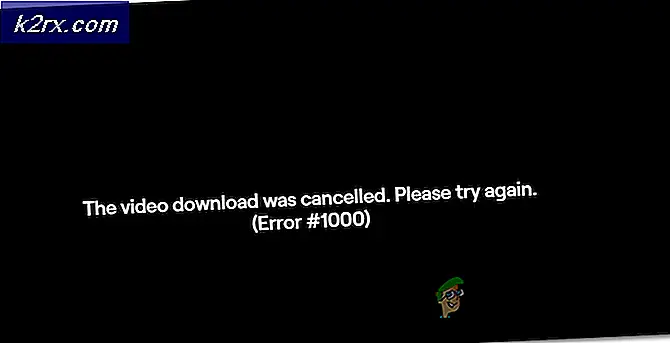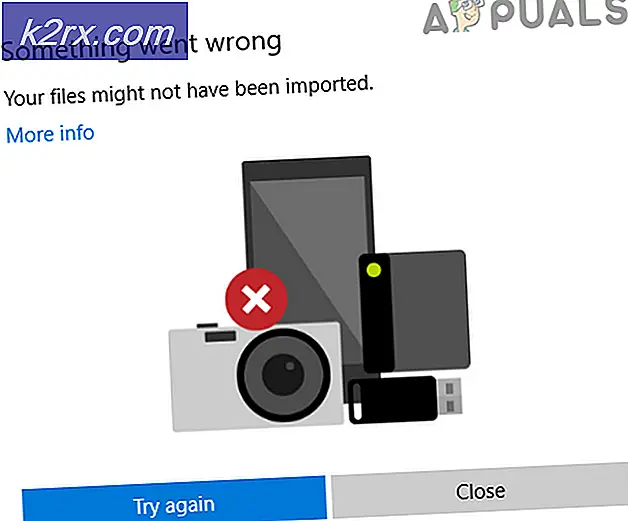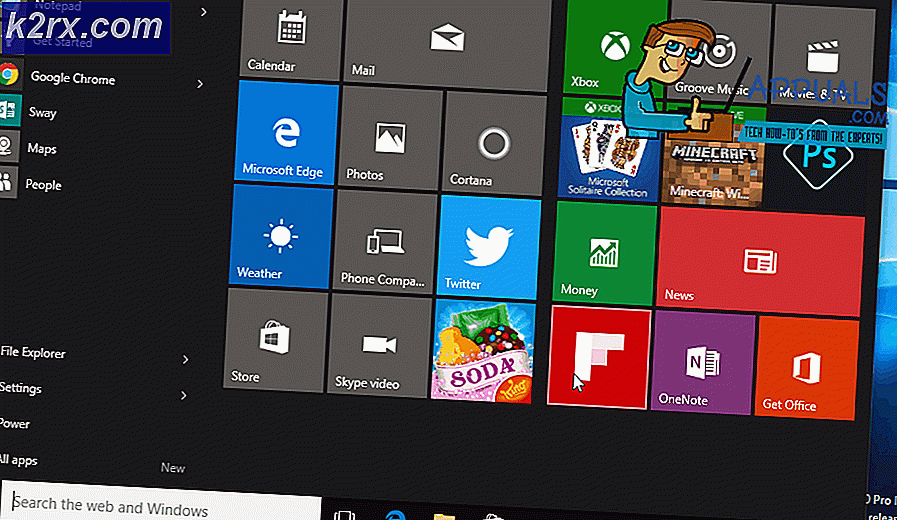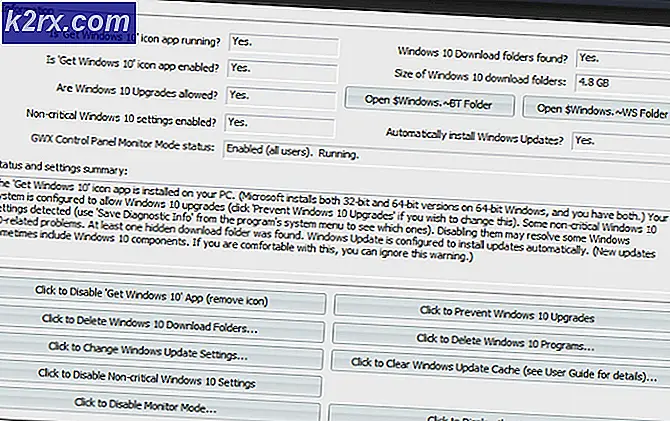Fix: Fallout 76 fast på lasteskjermen
Dette spesifikke problemet angående Fallout 76 vises overveiende når du prøver å bytte server mens du spiller spillet, og det forårsaker en lang (eller noen ganger til og med uendelig) lasteskjerm som til slutt laster spillet, men ødelegger opplevelsen for spilleren totalt.
Feilen har eksistert i lang tid nå, men det ser ut til å være liten eller ingen reaksjon fra Bethesda angående noen universell løsning eller metode. Noen spillere var imidlertid heldige nok til å oppdage forskjellige metoder for å løse problemet på egenhånd, så sørg for at du følger metodene i denne artikkelen og forhåpentligvis løser problemet!
Hva er årsaken til at Fallout 76 sitter fast ved innlasting av feil på skjermen?
De virkelige årsakene til dette problemet er generelt ukjente, og til og med Bethesda har unngått svaret på dette spørsmålet i lang tid nå. To årsaker kan likevel gjenkjennes og isoleres:
Løsning 1: Bekreft integriteten til spillfiler
Hvis du har kjøpt og installert spillet via Steam, har du tilgang til et flott alternativ som gjorde det mulig å sjekke spillets installasjon for manglende eller korrupte filer, og verktøyet vil gjøre det mulig å laste ned og erstatte disse filene, noe som faktisk kan løse mange problemer angående spillet. Forsikre deg om at du prøver dette!
- Start Steam ved å dobbeltklikke på ikonet på skrivebordet eller ved å søke etter det i Start-menyen. Gå over til Bibliotek fanen i Steam-vinduet ved å finne fanen Bibliotek øverst i vinduet, og finn Fallout 76 i listen over spill du eier i biblioteket ditt.
- Høyreklikk på oppføringen og velg Eiendommer. Naviger til kategorien Lokale filer og klikk på Bekreft integriteten til spillfiler
- Vent til verktøyet er ferdig med å gjøre ting, og du bør sannsynligvis se at et par filer kan ha blitt lastet ned. Etterpå kan du starte spillet på nytt og sjekke om du fortsatt støter på Fallout 76 som sitter fast på lasteskjermen!
Løsning 2: Rediger spillets preferansefil
Det er et alternativ å endre i konfigurasjonsfilen til spillet som effektivt vil kappe rammen og forhåpentligvis føre til at spillet slutter å sette seg fast på lasteskjermen hver gang spillere bestemmer seg for å bytte server. Imidlertid kommer denne metoden med en uønsket bivirkning av stammende rammer som kan løses ved å slå V-Sync på for spillet.
- Naviger til mappens plassering i Filutforsker ganske enkelt ved å åpne en mappe og klikke Denne PC-en eller Datamaskinen min fra venstre navigasjonsrute eller ved å søke etter denne oppføringen i Start-menyen.
- Uansett, dobbeltklikk på denne PC-en eller denne datamaskinen for å åpne den lokale disken og navigere til Brukere >> Kontonavnet >> Dokumenter >> Mine spill >> Fallout 76. Windows 10-brukere kan bare navigere til Dokumenter etter å ha åpnet File Explorer fra navigasjonsmenyen til høyre.
- Høyreklikk filen som heter ‘Fallout76Prefs.ini ’ og velg å åpne den med Notisblokk.
- Bruke Ctrl + F tastekombinasjon eller klikk på Rediger i toppmenyen og velg Finn-alternativet fra rullegardinmenyen for å åpne søkeboksen.
- Skriv inn “iPresentInterval”I boksen og endre verdien ved siden av den fra 1 til 0. Bruk Ctrl + S tastekombinasjon for å lagre endringene eller klikke Fil >> Lagre og gå ut av Notisblokk.
- Prøv å kjøre spillet igjen for å sjekke om Fallout 76 som sitter fast på skjermproblemet fremdeles vises mens du spiller spillet!
Merk: Hvis du merker at frameraten din stammer, eller hvis spillet ikke føles naturlig i det hele tatt, kan du vurdere å tvinge spillet til å bruke V-Sync ved hjelp av verktøyet som leveres av grafikkortprodusenten. Nedenfor finner du instruksjoner om hvordan du gjør det for brukere av NVIDIA og Radeon!
NVIDIA:
- Høyreklikk på skrivebordet, på den tomme siden uten ikoner, og velg NVIDIA Kontrollpanel oppføring fra hurtigmenyen som vises. Du kan også dobbeltklikke NVIDIA-ikonet i systemstatusfeltet hvis du ser det. NVIDIA Kontrollpanel kan også være plassert i det vanlige Kontrollpanel ved å bytte til visningen Store ikoner og finne den.
- Under 3D-innstillinger i venstre navigasjonsrute, klikk på Administrer 3D-innstillinger på venstre navigasjonsside og naviger til Programinnstillinger
- Klikk på Legge til og sørg for at du blar gjennom PC-en din for den kjørbare filen som brukes til å starte Fallout 76. Den ligger i mappen der du bestemte deg for å installere spillet.
- Under Spesifiser innstillingene for dette programmet , bla ned til du ser Vertikal synkronisering Klikk på pilen og sett den til På. Dette vil tvinge V-Sync til Fallout 76!
AMD:
- Høyreklikk grafikkortikonet på oppgavelinjen (etter å ha valgt å se alle appene) og velg Radeon-innstillinger fra hurtigmenyen.
- Klikk på Spill kategorien på startskjermen og velg Fallout 76 fra listen over spill du har på datamaskinen.
- Velg Profilgrafikk alternativet øverst og klikk på pilen ved siden av Vent på vertikal oppdatering oppføringen på listen.
- Velg Alltid på alternativet fra rullegardinmenyen. Du kan også bruke Forbedret synkronisering alternativet hvis du bruker noen av de nyere Radeon-grafikkortene.
- Lagre innstillingene for spillet og start det på nytt for å se om framerate fortsatt stammer.
Løsning 3: Installer spillet på nytt
Å installere spillet på nytt bør være det siste på listen, men det gode er at alt er lagret på kontoen din, og du trenger ikke starte på nytt. Hvis du har en god Internett-tilkobling eller en sterk PC, bør spillet installeres på nytt på kort tid, og feilen skal nå slutte å vises.
- Klikk på Start-menyknappen og åpne Kontrollpanel ved å søke etter den eller ved å finne den i Start-menyen (Windows 7-brukere). Alternativt kan du klikke på tannhjulikonet for å åpne Innstillinger app hvis du bruker Windows 10 som operativsystem på datamaskinen din.
- I kontrollpanelvinduet bytter du til Vis som: Kategori øverst til høyre og klikk på Avinstaller et program under Programmer-delen.
- Hvis du bruker Innstillinger på Windows 10, klikker du på Apper delen fra Innstillinger-vinduet skal åpne listen over alle installerte programmer på datamaskinen din.
- Finn Fallout 76 i listen enten i Innstillinger eller Kontrollpanel, klikk på den en gang og klikk på Avinstaller -knappen i Avinstaller et programvindu. Bekreft eventuelle dialogvalg for å avinstallere spillet, og følg instruksjonene som vises på skjermen.
Du må laste den ned igjen fra Steam ved å finne i biblioteket og velge Installer-knappen etter å høyreklikke på den. Hvis du eier en fysisk kopi, setter du inn disken og installerer den.