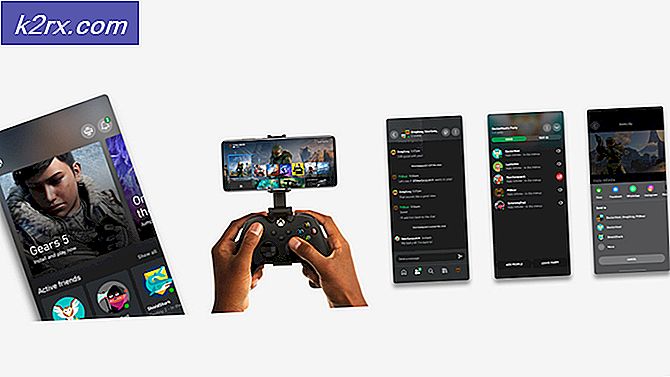Fiks: Runtime feil! InputPersonalization.exe
Hvis du er en Windows-bruker, kan du se Runtime-feilen relatert til InutPersonalization.exe. Dette er den eksakte feilen du kanskje ser
Feilen kan vises når du bruker en bestemt app, men det kan også vises når det ikke er noen app åpen på systemet. For mange brukere vises feilmeldingen når de bruker det virtuelle tastaturet (på skjermen). Hvis feilen vises uten en bestemt utløser, vises feilen etter små intervaller (10-15 minutter fra hverandre). Dette vil tydeligvis forstyrre datamaskinbruken din.
Den virkelige grunnen bak dette problemet er ikke klart. Men ved å vurdere løsninger og løsninger, kan problemet være relatert til en skadet systemfil eller en feil i Windows-oppdateringen eller et problem med berøringsdriverne. Derfor løser problemet vanligvis etter at du har installert Windows-oppdateringen. For brukere som ikke kan løse problemet ved å installere de nyeste Windows-oppdateringene, kan de prøve andre løsninger som er gitt nedenfor.
Metode 1: Oppdater Windows
For brukere som ser Runtime Error relatert til InputPersonalization.exe, løser problemet Windows på den nyeste versjonen. Så oppdater bare Windows ved å følge trinnene nedenfor
Windows 10
- Hold Windows-tasten nede og trykk på I
- Velg Oppdater og Sikkerhet
- Klikk på Søk etter oppdateringer
Windows 7, 8 og 8.1
- Hold Windows-tasten og trykk på R
- Skriv inn kontrollpanelet og trykk Enter
- Velg Små ikoner fra rullegardinmenyen foran Vis ved
- Klikk Windows-oppdatering
- Velg Sjekk etter oppdateringer
Når oppdateringene er installert, bør du være god å gå
Metode 2: Oppdater drivere
Problemet kan skyldes korrupte eller utdaterte berøringsdrivere. Mange brukere fikk ikke se feilen når de oppdaterte sine berøringsdrivere eller installerte den nyeste versjonen av driverne.
Her er fremgangsmåten for å installere de nyeste driverne
- Hold Windows-tasten og trykk på R
- Skriv devmgmt.msc og trykk Enter
- Finn og dobbeltklikk Human Interface Devices
- Høyreklikk på berøringsskjermdriveren og velg Oppdater driverprogramvare
- Velg alternativet Søk automatisk for oppdatert driverprogramvare og vent på at Windows skal fullføre prosessen. Hvis Windows finner en oppdatert versjon, følg instruksjonene på skjermen. Ellers fortsett
- Lukk vinduet for oppdateringsdriveren
- Dobbeltklikk på berøringsskjermdriveren
- Velg Driver-fanen og hold den åpen. I linjedriverversjonen bør du se driverversjonen du har installert. Dette vil bli brukt senere
- Åpne en nettleser og gå til din berøringsskjermprodusentens nettsted. Dette bør være datamaskinens produksjon nettsted.
- Søk etter de siste driverne for berøringsskjermen
Sjekk om den nyeste versjonen er høyere enn den som er installert på datamaskinen. Hvis du ikke har den nyeste versjonen, laster du ned driveren fra nettsiden og følger instruksjonene. Det vil trolig være en kjørbar fil og dobbeltklikk på den nedlastede filen åpner installasjonsveiviseren. Du kan deretter følge instruksjonene på skjermen
Når driverne er installert, bør feilen ikke vises lenger.
Merk: Hvis oppdatering av berøringsdriverne ikke løste problemet, prøv å oppdatere andre drivere også, f.eks. Berøringsbrettdriver osv. For å være sikker.
Metode 3: Endre innstillinger
Det er et alternativ å lære meg å vite i innstillingene dine. Dette alternativet lar Windows og Cortana hjelp i diktering og skriving. Hvis du slår dette alternativet av og på, har det også fungert. Så, her er trinnene for å endre dette alternativet
- Hold Windows-tasten nede og trykk på I
- Klikk på Personvern
- Velg Tale, blekk og skrive fra venstre rute
- Klikk på Stopp å bli kjent med meg-knappen. Klikk Slå for å bekrefte
- Vent 5 minutter og slå på dette alternativet ved å klikke på Bli kjent med meg og velg Slå på
Start på nytt og kontroller om feilen vises eller ikke.
Relaterte artikler):
Inputpersonalization.exe
PRO TIPS: Hvis problemet er med datamaskinen eller en bærbar PC / notatbok, bør du prøve å bruke Reimage Plus-programvaren som kan skanne arkiver og erstatte skadede og manglende filer. Dette fungerer i de fleste tilfeller der problemet er oppstått på grunn av systemkorrupsjon. Du kan laste ned Reimage Plus ved å klikke her