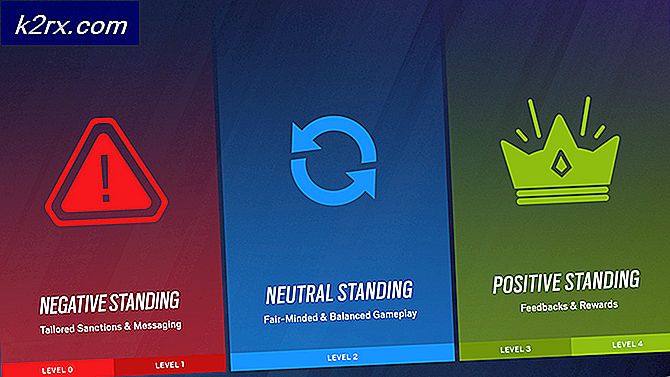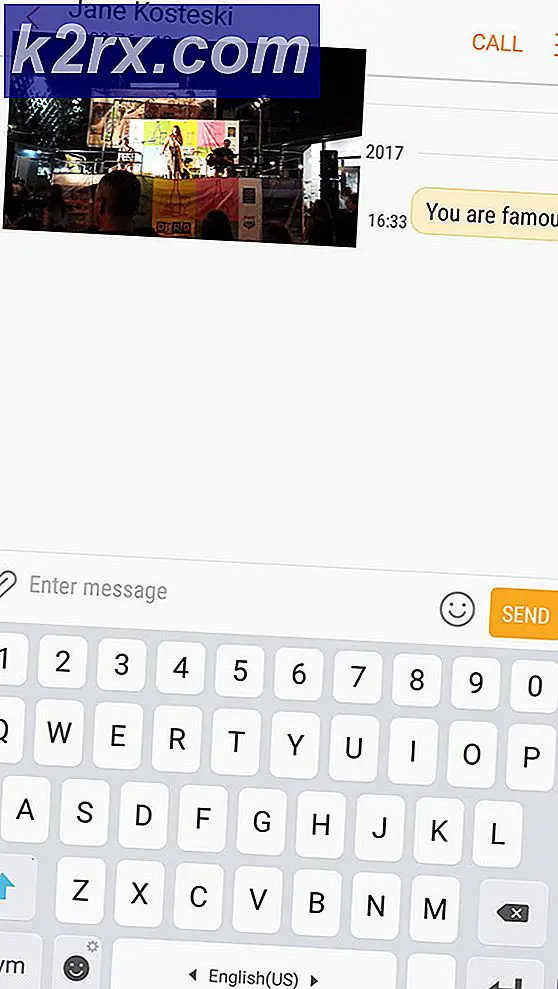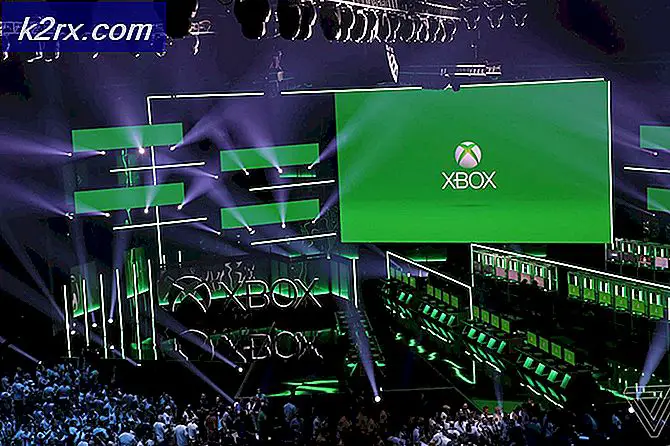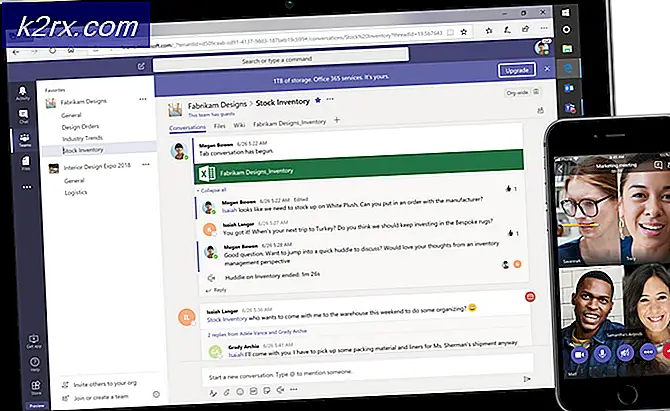Fix: IPv6 Viser ingen Internett-tilgang
Siden oppfinnelsen av internett har det blitt gjort mange fremskritt. Mange flere datamaskiner har vært sammenkoblet, noe som fører til nyere protokoller og teknologi for å forbedre utveksling og beskyttelse over nettet. Til tross for disse fremskrittene, har mange PC-brukere fortsatt problemer med å koble til Internett. Dette kan være enkle grunner som en kabelforbindelse eller omstart av ruteren, men i noen tilfeller er det på grunn av internettprotokollen. Spesielt for dette tilfellet har "IPv6-tilkobling: ingen internettilgang" vært et vanlig problem for flere brukere både på Wi-Fi og når du bruker en LAN-kabel. Når dette skjer, mister slike brukere noen form for tilkobling til Internett. Denne artikkelen vil se på årsaken til dette problemet og gi arbeidsoppløsninger.
IPv6 er den nyeste internettprotokollen som skal erstatte forgjengeren, IPv4. Den oppgitte feilen kan oppdages fra statusen til din nåværende tilkobling. Åpne Kjør (Windows-tast + R)> Skriv ncpa.cpl > OK> Høyreklikk på forbindelsen> Status . Her ser du en tilkobling og internettprotokollen du er tilkoblet gjennom. Ingen nettverkstilgang betyr : Ingen DHCP-server ble oppdaget, og ingen link-lokal adresse tildelt. Dette er forskjellig fra ' Ingen Internett-tilgang' som betyr at en DHCP-server ble oppdaget, men ingen link-lokal adresse tildelt. Du kan skrive 'ipconfig / all' til kommandoprompt for å se de nåværende nettverksinnstillingene dine. Feilsøking 'din nettverksforbindelse vil sannsynligvis ikke gi noen resultater. Alt du kan få er at innstillingene dine er konfigurert riktig, men enheten svarer ikke. I utgangspunktet betyr denne feilen at PCen ikke klarte å passere kravene til ipv6-internettprotokollen som er nødvendig for utveksling og beskyttelse, og det var derfor ikke tillatt å fullføre Internett-tilkoblingen.
Hvorfor får du feilen "ipv6-tilkobling: ingen internettilgang"
Dette kan oppstå av flere grunner. IPv6 er den neste generasjonen av ruting og tilbyr mange forbedringer over IPv4, inkludert et nesten ubegrenset antall adresser. Dessverre eksisterer det en stor installert base av nettverksutstyr som ikke er i stand til å kommunisere via IPv6-protokollen. 'IPv6 Connectivity: No Internet Access' er normalt; bare et svært lite antall Internett-leverandører tillater det, og de er vanligvis ikke aktivert som standard. Her er en godkjent liste over Internett-leverandører som tilbyr IPv6 Internett-tilkobling. Din ISP eller ruteren din kan derfor fortsatt være konfigurert for IPv4, mens PCen prøver å koble til via IPv6 og dermed konflikten. Ruteren din kan til og med kunne tildele en IPv6-adresse, men din ISP kan ikke, og dermed mangelen på internettforbindelse.
Hvis du er i stand til å få en Internett-tilkobling via IPv4, bør du være i stand til å surfe på nettet, med mindre driverne er defekte. Hvis du bare har IPv6 som den eneste tilkoblingen, er det en sjanse ipv4 er deaktivert. Din LAN eller Wi-Fi / WLAN-drivere kan også være problemet i dette tilfellet. For å begrense problemet til enten PCen eller ruteren, prøv å koble til andre enheter til samme nettverk og se om de fungerer. Nedenfor er noen kjente arbeidsløsninger på dette problemet.
Metode 1: Oppdater nettverksdrivere
Den beste måten å oppdatere nettverksdrivere på, er å gå online til datamaskinen eller enhetsprodusenten, og last ned og installer deretter driverne manuelt. For Dell-brukere kan du gå her for å laste ned driverne dine. HP-brukere kan gå her. Du kan også oppdatere drivere over internett via enhetsbehandling. Men siden datamaskinen ikke har internettforbindelse, kan du bare bruke det første alternativet.
- For Dell-brukerne, gå til deres supportwebside her
- Klikk på støtte, gå til "drivere og nedlastinger"
- Hvis du besøker nettstedet for første gang, får du en skjerm for å legge inn servicekoden. Ellers vil informasjonskapslene i nettleseren din vise de siste produktene du surfte på. Det er tre måter å få driverne på. Den ene er å bruke servicekoden, den andre er å automatisk oppdage systemet ditt, og det andre er å manuelt søke etter driverne dine. Vi skal bruke den raskeste; bruker en servicekode.
- Sjekk bunnen av den bærbare datamaskinen, eller i batterirommet. Du bør få et klistremerke merket servicekode (S / N). Skriv inn den 7-tegns alfanumeriske koden i dells nettstedstøtteside og klikk på send inn.
- Dell laster inn produktet som er relatert til servicekoden. Fra denne siden kan du velge å oppdage oppdateringer automatisk eller finne driverne selv. Klikk på "Finn det selv" -fanen.
- Utvid nettverksseksjonen og last ned drivere. Hvis oppdateringen ikke kjører automatisk, dobbeltklikk for å kjøre den. Følg instruksjonene for å fullføre installasjonen og start datamaskinen på nytt.
Metode 2: Slett og forny din IP-konfigurasjon
Hvis du antar at enheten ikke var riktig tildelt, ble en IP-adresse eller tildelingen avsluttet. slipper den nåværende adressen og fornyer den og lar deg fullføre en tilkobling. Å gjøre dette
- Trykk Windows-tast + R for å åpne Kjør
- Skriv cmd og trykk enter for å åpne kommandoprompten
- Skriv inn 'ipconfig / release' i vinduet ledetekst og trykk ENTER.
- Når "prompt returner", skriv " ipconfig / renew" og trykk Enter.
- Skriv Avslutt og trykk ENTER for å lukke vinduet.
Metode 3: Tilbakestill Winsock katalog og IPv6
Winsock håndterer alle innganger og utganger for dine Internett-applikasjoner. Tilbakestilling av Winsock vil gjenopprette sin standardadferd. Tilbakestilling av IPv6 vil også gjenopprette standardadferansen mellom internettprotokollene.
PRO TIPS: Hvis problemet er med datamaskinen eller en bærbar PC / notatbok, bør du prøve å bruke Reimage Plus-programvaren som kan skanne arkiver og erstatte skadede og manglende filer. Dette fungerer i de fleste tilfeller der problemet er oppstått på grunn av systemkorrupsjon. Du kan laste ned Reimage Plus ved å klikke her- Trykk på Windows-tasten og skriv inn cmd for å søke etter ledetekst
- Høyreklikk på cmd i søkeresultatene og velg "Kjør som administrator"
- Skriv inn 'netsh winsock reset catalog' i kommandolinjevinduet (uten anførselstegn) og trykk ENTER.
- Du blir bedt om å starte datamaskinen på nytt, men gjør det ikke enda. Skriv nå inn 'netsh int ipv6 reset reset.log' og trykk ENTER.
- Lukk alle vinduer og start datamaskinen på nytt
Metode 4: Deaktiver IPv6 for å tvinge PCen til å bruke IPv4
IPv6 er ikke sannsynlig å være avgjørende for de neste årene. Ditt internettproblem kan derfor ikke være om IPv6. Med mindre du virkelig trenger IPV6 for noe, kan du prøve å tvinge Windows til å bruke IPv4 i stedet. Windows * kan * og vil bruke (foretrukket) IPv6 hvis alt annet utstyr og Internett-leverandøren din gjør det. Jeg ville prøve å koble til IPv4, som støttes av eldre utstyr og alle Internett-leverandører AFAIK. Her er en godkjent liste over Internett-leverandører som tilbyr IPv6 Internett-tilkobling. Slik deaktiverer du IPv6 manuelt:
- Trykk Windows-tast + R for å åpne Kjør
- Skriv ncpa.cpl og trykk enter for å åpne nettverksforbindelsesvinduet
- Høyreklikk på forbindelsen og velg egenskaper
- På nettverksfanen, bla ned til 'Internet Protocol Version 6 (TCP / IPv6)'
- Fjern merket i boksen til venstre for denne egenskapen, og klikk deretter OK.
- Du må kanskje starte datamaskinen på nytt
Du kan også bruke verktøyene fra Microsoft til å gjøre det over automatisk. Gå til denne siden her og last ned verktøyet 'Foreslå IPv4 over IPv6 i prefix policy' og kjør det. Dette vil gjøre IPv4 som standard over IPv6. For å deaktivere IPv6 helt, bruk verktøyet Deaktiver IPv6. Disse handlingene kan reverseres ved å bruke flere verktøy fra samme side.
Metode 5: Deaktiver all brannmur og antivirusprogramvare
Anti-virus som AVG og McAfee har vært beryktet for dette problemet. Noen av disse brannmurprogrammene kan ha blitt installert automatisk sammen med annen programvare. Prøv å deaktivere brannmurinnstillingene fra grensesnittene sine. Den beste ideen er å fullstendig avinstallere disse programmene.
- Trykk Windows-tast + R for å åpne Kjør
- Skriv appwiz.cpl og trykk enter for å åpne programmer og funksjoner
- Se etter McAfee, AVG og andre brannmur- og antivirusprogrammer
- Høyreklikk på programmet du vil avinstallere og velg avinstallere
- Følg skjermopplysningene for å fullføre avinstallasjonen
Du må sannsynligvis fjerne eventuelle gjenværende filer i antivirus- eller brannmurprogrammene. Du kan se trinnene her for å avinstallere mcafee. Du kan også laste ned Revo Uninstaller Pro gratis prøveversjon herfra. Installer den, kjør den, søk etter gjenværende filer og fjern dem.
Metode 6: Tilbakestill IP-innstillingene dine ved hjelp av Microsoft NetShell Utility
Du kan hoppe over problemer med å manuelt tilbakestille IP-konfigurasjonen ved å bruke dette verktøyet fra Microsoft for å tilbakestille nettverket.
- Last ned verktøyet NetShell IP reset herfra
- Kjør filen. Klikk på Neste.
- Feilsøkingsprogrammet vil opprette et gjenopprettingspunkt og deretter nullstille IP-en.
- Trykk på Neste for å starte PCen på nytt.
Metode 7: Blokker IPv6 innkommende tilkoblinger på Apple Airport
Hvis du bruker Apple-ruteren, kan du prøve å endre IPv6-modus til tunnel og deretter blokkere innkommende IPv6-tilkoblinger.
- Start Airport Utility;
- Velg Airport Express;
- Klikk på Avansert;
- Velg IPv6;
- Endre IPv6-modus til Tunnel;
- Kontroller Block innkommende IPv6-tilkoblinger;
- Konfigurer IPv6 automatisk.
- Start datamaskinen på nytt
Det er også tilrådelig å holde ruteren mot forstyrrelser fra ting som mikrobølger som kjører på samme frekvens. Hvis internett ditt krever ekstra innloggingsinformasjon (konto / brukernavn + passord), må du kontrollere at du har oppdatert innloggingsinformasjon og at den er skrevet riktig. Når alt annet feiler, kan du gjøre en OS-tilbakestilling i Windows 10, eller en re-installasjon i Windows 7. Her er en artikkel om et relatert Internett-tilkoblingsproblem.
PRO TIPS: Hvis problemet er med datamaskinen eller en bærbar PC / notatbok, bør du prøve å bruke Reimage Plus-programvaren som kan skanne arkiver og erstatte skadede og manglende filer. Dette fungerer i de fleste tilfeller der problemet er oppstått på grunn av systemkorrupsjon. Du kan laste ned Reimage Plus ved å klikke her