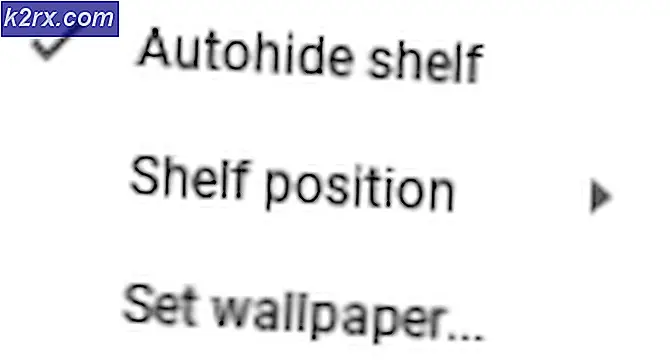Fix: iTunes spilles ikke gjennom hodetelefoner
Noen brukere rapporterer at de ikke klarer å spille lyd gjennom hodetelefonene når de bruker iTunes. De fleste berørte brukere rapporterer at lyden fremdeles kommer ut av høyttalerne (selv når hodetelefonene er koblet til). Alt annet, inkludert Youtube, standardmusikkappen og til og med spill sender ut lyd gjennom hodetelefonene. Problemet rapporteres ofte i flere Windows-versjoner, inkludert Windows 7, Windows 8 og Windows 10.
Hva forårsaker "Hodetelefonene fungerer ikke på iTunes-problemet"?
Vi undersøkte dette problemet ved å se på ulike brukerrapporter og reparasjonsstrategiene de brukte for å få løst feilen. Basert på våre undersøkelser er det flere potensielle skyldige som kan utløse denne feilmeldingen:
Hvis du leter etter måter å løse denne spesielle feilmeldingen på, vil denne artikkelen gi deg flere feilsøkingsstrategier som andre brukere i en lignende situasjon har brukt for å få problemet løst.
For å få de beste resultatene, følg metodene nedenfor i den rekkefølgen de presenteres siden de er ordnet etter effektivitet og alvorlighetsgrad. En av dem vil sikkert løse problemet i ditt spesielle scenario.
Metode 1: Koble til hodetelefoner før du starter iTunes
Hvis du leter etter en rask løsning, kan du starte (koble til) hodetelefonene før du starter iTunes-appen, løse problemet automatisk. Dette tvinger applikasjonen til å gjenkjenne lydutgangen som er aktiv under initialiseringsprosessen.
Flere berørte brukere har bekreftet at denne prosedyren er effektiv både for desktop-appen og UWP (Universal Windows Platform) versjon.
Dette er imidlertid bare en løsning, og du må huske å gjøre dette hver gang du vil høre på musikk via Windows iTunes-appen.
Hvis du vil ha en permanent løsning som sikrer at iTunes-lyd kommer ut av hodetelefonene dine så snart du kobler dem til, går du ned til neste metode nedenfor.
Metode 2: Endring av standard lyd til direkte lyd
Flere berørte brukere har rapportert at de klarte å løse problemet ved å gå til Innstillinger-menyen og endre standard Play Audio-plattform til Direkte lyd. Dette tvinger applikasjonen til å skifte dynamisk til en hvilken som helst ny enhet som er koblet til under avspillingsøkten.
Denne prosedyren er bekreftet å være effektiv på Windows 7, Windows 8 og Windows 10. Du bør kunne følge trinnene nedenfor, uansett om du bruker skrivebordet eller UWP-appen.
Dette er hva du trenger å gjøre:
- Åpne iTunes og gå til Rediger> Innstillinger ved hjelp av båndmenyen øverst.
- Inne i Avspillingsinnstillinger menyen, gå til Avspilling fanen.
- Endre rullegardinmenyen tilknyttet Spill av lyd ved hjelp av til Direkte lyd. Klikk deretter på Ok for å lagre endringene.
- Start iTunes-appen på nytt, koble til hodetelefonene / hodetelefonene og spill av lyd. Du skal nå kunne høre lyd som kommer ut av dem.
Hvis du fremdeles ikke kan høre noen lyd som kommer ut av hodetelefonene dine mens du spiller av lyd på iTunes, kan du gå til neste metode nedenfor.
Metode 3: Endre standard avspillingsenhet
En annen potensiell årsak som kan føre til at lydavspilling mislykkes på iTunes, er hvis hodetelefonene ikke er angitt som standard enhet inne i Lyd innstillingsmenyen. Flere berørte brukere har rapportert at lydproblemet ble løst etter at de hadde satt hodetelefonene sine som Standard avspilling enhet.
Dette er hva du trenger å gjøre:
- trykk Windows-tast + R å åpne opp en Løpe dialogboks. Skriv deretter inn “mmsys.cplOg trykk Tast inn å åpne opp Lyd innstillingsskjermen.
- Når du kommer inn i Lydinnstillinger høyreklikk på hodetelefonene og velg Angi som standard enhet.
- Start iTunes på nytt og se om lyden er løst.
Hvis du fremdeles ikke hører lyd som kommer ut av hodetelefonene dine, kan du gå ned til neste metode nedenfor.
Metode 4: Installere iTunes-appen på nytt
Som det viser seg, kan lydavspillingskomponenten også bli påvirket hvis iTunes-mappen inneholder ødelagte filer. Dette kan oppstå hvis du har å gjøre med en malwareinfeksjon eller etter at en antivirusskanning har fjernet noen filer fra iTunes-installasjonsmappen.
I dette tilfellet vil du kunne løse problemet ved å installere iTunes-applikasjonen på nytt. Trinnene for å gjøre dette vil imidlertid være forskjellige, avhengig av hvilken versjon av iTunes-applikasjonen du installerte (desktopversjonen eller UWP-versjonen).
På grunn av dette opprettet vi to separate guider som hjelper deg med å installere iTunes-appen på nytt. Sørg for å følge trinnene som gjelder for iTunes-applikasjonen du bruker.
Installere skrivebordsversjonen av iTunes på nytt
- trykk Windows-tast + R å åpne opp en Løpe dialogboks. Skriv deretter inn “appwiz.cplOg trykk Tast inn å åpne opp Programmer og funksjoner vindu.
- Inne i Programmer og funksjoner skjermbildet, bla nedover listen over applikasjoner, høyreklikk på iTunes-appen og velg Avinstaller (eller bruk handlingsmenyen ovenfor). Følg deretter instruksjonene på skjermen for å fullføre avinstallasjonsprosessen.
- Avinstaller resten av komplementær Apple-programvare ved å bruke samme fremgangsmåte. Sørg for at du avinstallerer alt som har Apple inc. oppført som utgiver (inkludert Apple Mobile Device Support, Apple Application Support, og Apple Software Update).
- Når hvert Apple-program er avinstallert, starter du datamaskinen på nytt.
- Gå til denne lenken ved neste oppstart (her) fra nettleseren din og klikk på Windows (under Leter etter andre versjoner).
- Bla ned til toppen av siden og klikk på Last ned nå (64-bit).
- Når nedlastingen er fullført, åpner du kjørbar installasjon og følger instruksjonene på skjermen for å fullføre installasjonsprosessen.
- Når installasjonen er fullført, må du starte datamaskinen på nytt og se om problemet er løst.
Installere UWP (Universal Windows Platform) -versjonen av iTunes på nytt
- trykk Windows-tast + R for å åpne en kjøredialogboks. Skriv deretter inn “ms-innstillinger: appsfeaturesOg trykk Tast inn å åpne Apper og funksjoner solbrun av Innstillinger app.
- Når du når Apper og funksjoner menyen, bruk søkefunksjonen under Apper og funksjoner å søke etter "iTunes“. Klikk deretter på Avanserte instillinger (under iTunes).
- Inne i Avanserte instillinger menyen til iTunes, bla ned til Nullstille og klikk på Nullstille knapp.
- Klikk på på bekreftelsesmeldingen Nullstille knappen igjen for å starte tilbakestillingsprosessen. Når du har gjort det, blir appen installert på nytt og tilbakestilt til standardinnstillingene. Du er nedlastede medier lokalt, og spillelister blir ikke berørt.
- Når tilbakestillingsprosedyren er fullført, åpner du iTunes igjen og ser om problemet er løst.
Hvis denne prosedyren ikke tillot deg å lytte til iTunes-musikk gjennom hodetelefonene, går du ned til neste metode nedenfor.
Metode 5: Installere lyddriveren og / eller USB-kontrollerdriveren på nytt
Hvis du støter på dette spesielle problemet (til en viss grad) med andre applikasjoner, er det sjanse for at du har å gjøre med en defekt lyddriver. Et annet potensielt scenario (hvis du bruker et hodesett som kobles til via USB) er at USB-kontrollerdriveren ikke gjenkjenner enheten riktig.
Flere berørte brukere har rapportert at problemet ble løst etter at de installerte lyddriveren og / eller USB-kontrollerdriveren på nytt.
Her er en rask guide til hvordan du gjør dette:
- trykk Windows-tast + R å åpne opp en Løpe dialogboks. Skriv deretter inn “devmgmt.mscOg trykk Tast inn å åpne opp Enhetsbehandling.
- Innsiden Enhetsbehandling, utvide Kontrollere for lyd, video og spill nedtrekksmenyen. Så, rett på hver Lydenhet oppført under der og velg Avinstaller. Klikk bekreft på bekreftelsesmeldingen Avinstaller for å starte avinstallasjonsprosessen.
- Utvid Universal Serial Bus-kontrollerrullegardinmenyen og installer hver Vertskontroller som du ser der.
Merk: Trinn 3 er ikke nødvendig hvis hodetelefonene kobles til gjennom kontakten.
- Når alle driverne er avinstallert, starter du datamaskinen på nytt. Ved neste oppstart vil Windows automatisk identifisere og installere de manglende driverne.
- Plugg inn hodetelefonene og la den første installasjonen fullføres (hvis de kobles til via USB). Hvis problemet skyldes en feil driver, bør du nå kunne høre gjennom hodetelefonene dine.