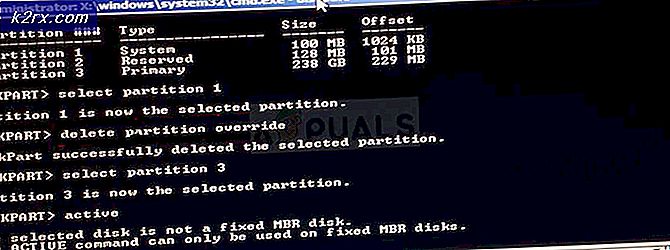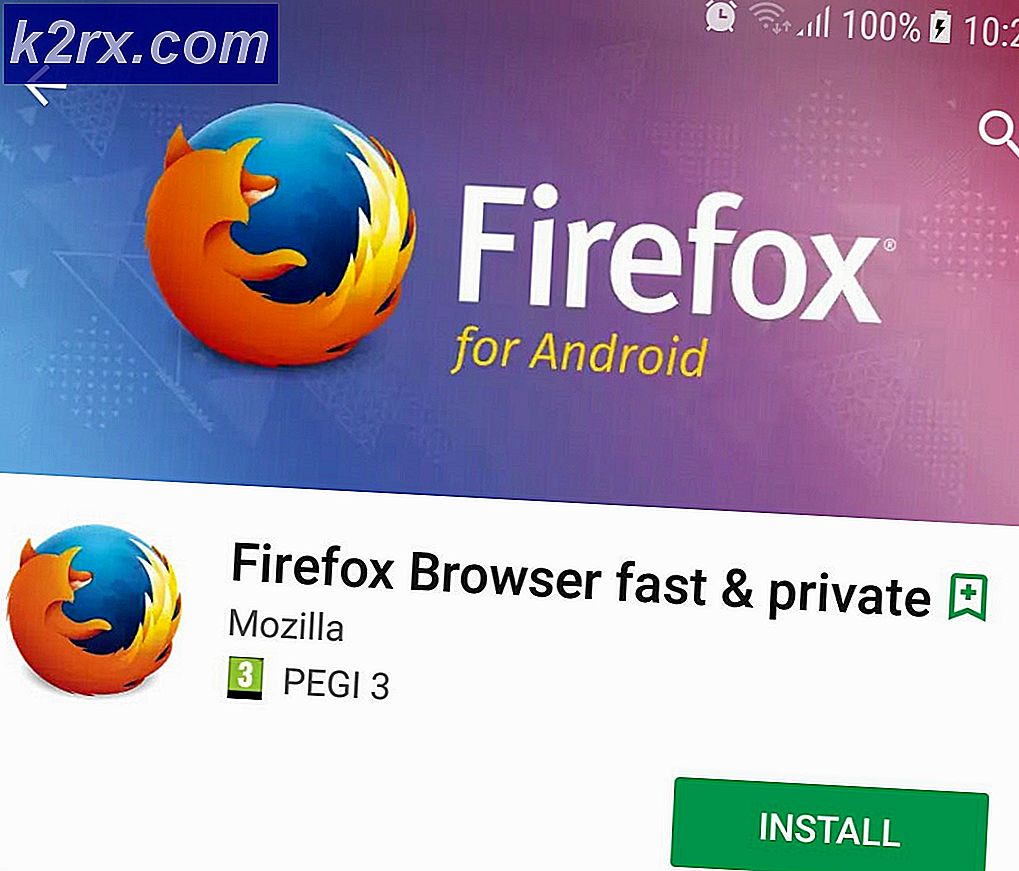Windows 10-oppdatering fortsetter å mislykkes - ‘0x8007001f - 0x20006’
Denne feilen oppstår når brukere prøver å oppdatere Windows-operativsystemet. Dette er en systemfeil som skyldes en korrupt systemfil. Dette kan føre til at andre problemer som Windows ikke kan oppdateres eller andre systemapplikasjoner som kanskje ikke oppdateres. Det kan også føre til at tredjeparts programvareapplikasjoner som er installert på systemet, slutter å fungere.
Det er viktig å holde Windows oppdatert, fordi hvis du savner sikkerhetsoppdateringene, lar du systemet være sårbart for cyberangrep, virus og skadelig programvare. Selv om oppdateringen ikke fjerner sikkerhetsproblemet, forbedrer den fremdeles den generelle stabiliteten til datasystemet, og den installerer også de nyeste funksjonene som tilbys av Windows-operativsystemet, og oppdaterer også den allerede installerte programvaren.
Metode 1: Oppdater Windows manuelt
I denne metoden vil vi prøve å oppdatere Windows-operativsystemet gjennom ledeteksten, også kjent som Power Shell. Windows Power Shell gir mer kontroll over operativsystemet og lar brukeren utføre oppgaver som ellers ikke er mulig å utføre i det opprinnelige grafiske miljøet.
- Åpne Windows Power Shell ved å gå til Windows Start> Windows Powershell, kjør dette programmet som administrator.
- Skriv inn følgende kommandoer i sekvensen i PowerShell.
nettstopp wuauserv nettstopp cryptSvc nettstoppbiter nettstopp msiserver Ren C: \ Windows \ SoftwareDistribution SoftwareDistribution.old Ren C: \ Windows \ System32 \ catroot2 Catroot2.old nettstart wuauserv nettstart kryptSvc nettstart bit nettstart msiserver
- Nå å gå til Windows søkeboks og skriv inn følgende kommando og trykk Enter.
% systemroot% \ Logs \ CBS
- Du vil se filen med navnet CBS.Log, endre navn det til noe annet.
- Hvis du ikke klarer å gi nytt navn til filen, går du til Søk boksen og skriv inn Tjenester.
- Finn Windows-modulinstallatør Service og dobbeltklikk på den for å åpne eiendommer
- Endre oppstartstypen til Håndbok og start deretter datamaskinen på nytt.
- Prøv nå å gi nytt navn til CBS.log filen som beskrevet i trinn, og start deretter datamaskinen på nytt.
- Når du har startet på nytt, endrer du Windows Module Installer Oppstart Skriv til Automatisk.
- Gå nå til Microsoft Oficial-nettstedet og ved å klikke på denne lenken og klikke på Oppdater nåknapp.
Metode 2: Utfør en reparasjonsinstallasjon av Windows 10
I denne metoden vil vi utføre en reparasjonsinstallasjon av Windows 10. Denne metoden tillater en oppgradering på plass uten å miste noe annet enn alle installerte Windows-oppdateringer. Du vil beholde alle de tidligere installerte applikasjonene og programmene siden en oppgradering på stedet fungerer som en vanlig oppgradering. Du trenger ikke å starte opp eller i sikkermodus for å utføre denne oppgraderingen, det kan gjøres direkte fra Windows-miljøet. Du må sørge for at du har følgende tilgjengelige:
- Minst 9 GB ledig plass på stasjonen der Windows er installert
- Et installasjonsmedium (CD eller Bootable USB) som har det samme .ISO bildefil som allerede er installert på datamaskinen din, inkludert nøyaktig samme utgave og build
- Installasjonsmediet skal være på samme språk som systemets standardspråk for det Windows du har installert.
- .ISO-bildet skal være det samme som din nåværende Windows-arkitektur, dvs. hvis du har 32-bit Windows installerte .ISO burde være 32-bit også, og hvis du har 64-bit versjonen som ble installert da. ISO-bildet skal også være 64-biters versjonen.
- Du bør være logget på som en administratorkonto for å utføre denne oppgraderingen
- Last ned Windows .ISO fil og monter den av
- Hvis du ikke ser monteringsalternativet, klikker du på Åpne med og velg Windows utforsker. Dette vil montere .ISO-filen.
- Når bildefilen er montert, vil du kunne se den i Datamaskinen min
- Åpne stasjonen som har den monterte .ISO-filen og kjør setup.exe å starte Windows-oppsett.
- Hvis det vises en dialogboks som ber deg om å la programmet gjøre endringer, klikk Ja.
- Du vil se en meldingsboks som sier at Windows forbereder oppsettet.
- Når forberedelsen er ferdig, klikk på Endre hvordan Windows Setup laster ned oppdateringer.
- Velg alternativet ikke akkurat nå og klikk Neste.
- Du vil se oppsettet Gjør ting klare.
- Godta Lisensavtale og deretter vil Windows-installasjonen begynne å søke etter og installere oppdateringer
- Når oppdateringene er klare, klikker du på Installere -knappen, men husk når du klikker på installasjonsknappen, vil du ikke kunne avbryte prosessen før oppdateringer er installert.
- Du blir bedt om å velge om du vil beholde filene og appene dine, velg riktig alternativ og klikk Neste.
- Windows Setup vil starte prosessen med på plass oppgradering for å reparere Windows.
- Når prosessen er ferdig vil du bli ført til Logg inn skjerm.
- Sørg for at du demonterer bildefilen og setter opp Tid og dato i henhold til tidssonen din.
- Gå nå til Ledeteksten og kjør som administrator.
- Skriv inn kommandoen sfc / scannow for å reparere manglende eller ødelagte filer
- Slå av Rask oppstartsalternativ hvis du har den aktivert, åpner du Kontrollpanel i ikonvisningen og klikk på Strømalternativer
- Klikk på alternativet Velg hva av / på-knappene gjør.
- Klikk på lenken som står endre innstillinger som for øyeblikket ikke er tilgjengelige
- Under Skru av innstillinger, fjern merket for Slå på hurtig oppstart og klikk deretter på Lagre Endringer knappen for å bruke endringene