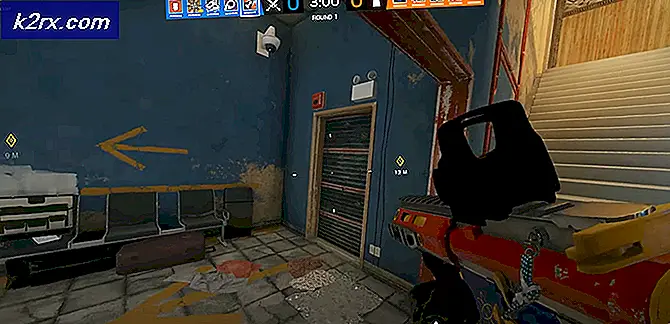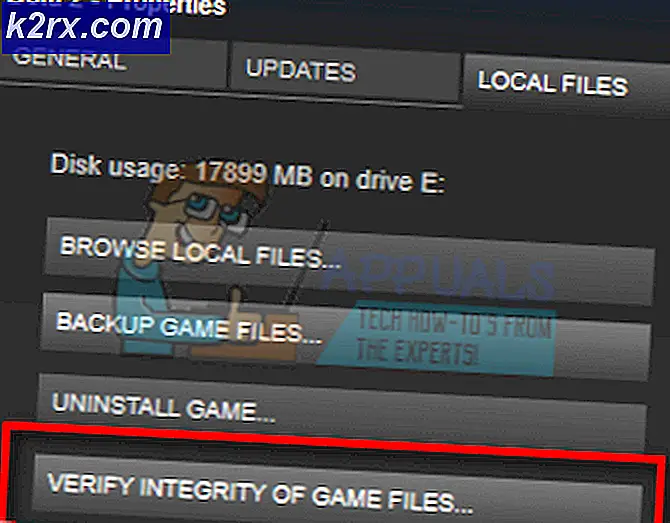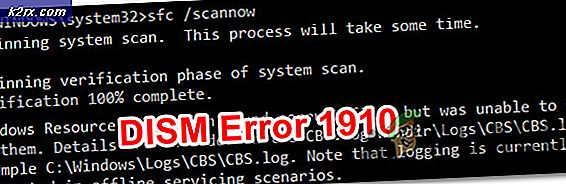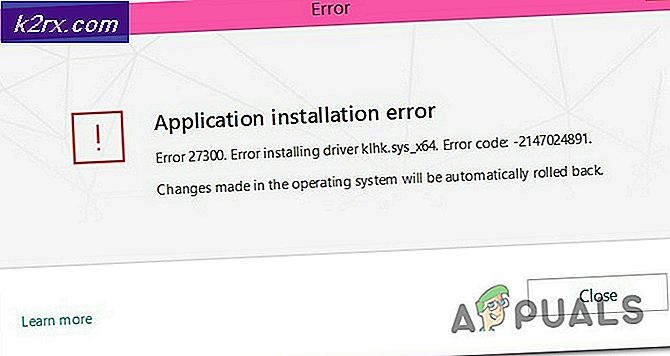FIX: KB3176493 mislykkes i å installere på Windows 10
Oppdateringer i alle versjoner av Windows har vært en integrert del av Windows da ulike feil, ytelsesproblemer og funksjonalgrader er installert gjennom det. Fra mindre feilrettinger til store sikkerhetsoppdateringer, dekkes alle sammen av Windows-oppdatering. Så det er ikke nektet viktigheten av Windows-oppdatering. I tidligere versjoner av Windows kan brukeren kontrollere hvilke oppdateringer som skal installeres, men brukerne av Windows 10 Home Edition kan ikke gjøre det helt, og derfor vil Windows automatisk sjekke og installere oppdateringer som er bra for de fleste brukere. I andre utgaver av Windows 10 kan du stoppe automatiske oppdateringer, men fortsatt store sikkerhetsoppdateringer som KB3176493-oppdateringen vil fortsatt bli installert av Windows som et sikkerhetsmål, uansett hva brukeren gjør.
Vanligvis oppdateres oppdateringer når de blir tilgjengelige og installeres av Windows, og deretter kreves en omstart der oppdateringene er konfigurert og brukt. Men det er ikke tilfelle alltid. Som rapportert av mange brukere har Windows 10 Cumulative Update Version 1511 (KB3176493) forårsaket problemer for mange brukere på forskjellige måter. For noen svikter det ikke å installere etterfulgt av feil som 0x80070bc9 som vises på skjermen. For andre vil det sende sine Windows i en omstartsløyfe, mens det stadig ikke blir installert oppdateringene.
Noen brukere fant at problemet deres ble løst automatisk etter at et antall har startet på nytt og en uke eller så, men det er ikke en løsning. Så la oss se på løsningene. For mange brukere ble problemet løst ved å slette Windows-oppdateringsbufferen som indikerer at den nedlastede oppdateringen var skadet. For andre mislyktes installasjonen på grunn av Windows-register som ikke inneholdt brukerkonto-banen på harddisken. I tillegg til disse er det også andre metoder som er oppført nedenfor, som er kjent for å fikse dette problemet. Følg dem alle i den rekkefølgen som er oppført nedenfor.
Metode 1: Fjern Windows Update Cache
Som sagt tidligere, kan ødelagte Windows-oppdateringsinstallasjonsfiler føre til at oppdateringen mislykkes installasjonen. For å rydde Windows-oppdateringsbufferen; Last ned filen ClearCache.bat fra denne linken.
Høyreklikk på den nedlastede filen og klikk Kjør som administrator . Bekreft eventuelle UAC advarselsmeldinger. La prosessen fullføre.
Når hurtigbufferen er slettet, må du kontrollere om problemet er løst. Hvis ikke, gå videre til neste metode.
Metode 2: Installer oppdateringer etter en ren oppstart
I noen tilfeller ble tredjepartsprogrammer som kjører i bakgrunnen, funnet å forstyrre oppdateringsprosessen. En ren oppstart vil tillate deg å betjene Windows uten at noen annen applikasjon forstyrrer hvor du kan installere Windows-oppdateringer.
Følg veiledningen på denne linken for å rengjøre oppstart av Windows.
Når du har oppnådd den rene oppstartstilstanden, kan du prøve å installere oppdateringene nå. Hvis problemet fortsatt vises, går du videre til neste metode.
PRO TIPS: Hvis problemet er med datamaskinen eller en bærbar PC / notatbok, bør du prøve å bruke Reimage Plus-programvaren som kan skanne arkiver og erstatte skadede og manglende filer. Dette fungerer i de fleste tilfeller der problemet er oppstått på grunn av systemkorrupsjon. Du kan laste ned Reimage Plus ved å klikke herMetode 3: Angi profilbilde i Windows-registret
En register streng verdi kalt Profil Image Path inneholder banen til den lokale brukerkontoen du bruker i Windows. Hvis strengen ikke har riktig verdi, kan det føre til at denne oppdateringen mislykkes i installasjonsprosessen.
For å rette opp det, må du først kjenne plasseringen til din brukerkonto i Windows. For å gjøre det, trykk og hold Windows-tasten og trykk E for å åpne Windows Utforsker. Naviger til Local Drive C: og deretter til brukerens mappe forutsatt at C: er Windows-installasjonsstasjonen.
Hvis du kan se en mappe med ditt brukerkonto navn der inne, så er dette det. Merk det sammen med den komplette adressen (f.eks. C: \ Users \ Kevin).
Trykk og hold Windows- tasten nede og trykk på R for å åpne Kjør dialogboksen. Skriv regedit i det og trykk Enter . Klikk Ja til en hvilken som helst UAC- advarsel som vises. Windows Registry åpnes.
Dobbeltklikk på HKEY_LOCAL_MACHINE i venstre rute for å utvide den. Tilsvarende naviger til HKEY_LOCAL_MACHINE \ SOFTWARE \ Microsoft \ Windows NT \ CurrentVersion \ ProfileList .
Under profillisten, klikk på mappen som starter med S-1-5 - .. Noen lange tall .
Med S-1-5 - .. Noen lang nummertast valgt i venstre rute, Finn strengen som heter ProfileImagePath i høyre rute. Dobbeltklikk på den for å endre den.
Under Verdi Data, skriv inn den fullstendige adressen du nevnte ovenfor. I vårt tilfelle var det C: \ Users \ Kevin. Nå klikker du OK og starter systemet på nytt.
Prøv å installere oppdateringen nå. Hvis problemet vedvarer, gå videre til neste metode.
Metode 4: Sett systemreservert partisjon som aktiv partisjon (Hvis flere operativsystemer er installert)
Når du installerer Windows eller et annet operativsystem, er en partisjon merket aktiv av harddisken som identifiserer oppstartspartisjonen. Hvis det er satt til noe annet enn Windows 10 egen systemreservert partisjon, kan dette føre til at installasjonen mislykkes, slik det er kjent med noen brukere. Dette skjer vanligvis med brukere som har installert flere operativsystemer.
For å gjøre dette, trykk og hold Windows- tasten og trykk på R. Skriv diskmgmt . msc og trykk Enter . Klikk Ja i hvilken som helst UAC varslingsmelding vises.
Diskhåndteringskonsollen åpnes nå. I nedre ruten ved siden av Disk 0, Høyreklikk på partisjonen som har etiketten Systemreserve, og klikk deretter Marker partisjon som Aktiv fra hurtigmenyen.
Nå starter du systemet på nytt og oppdateringen skal installeres uten problemer. Hvis ikke, la en kommentar og vi kommer tilbake til deg.
PRO TIPS: Hvis problemet er med datamaskinen eller en bærbar PC / notatbok, bør du prøve å bruke Reimage Plus-programvaren som kan skanne arkiver og erstatte skadede og manglende filer. Dette fungerer i de fleste tilfeller der problemet er oppstått på grunn av systemkorrupsjon. Du kan laste ned Reimage Plus ved å klikke her