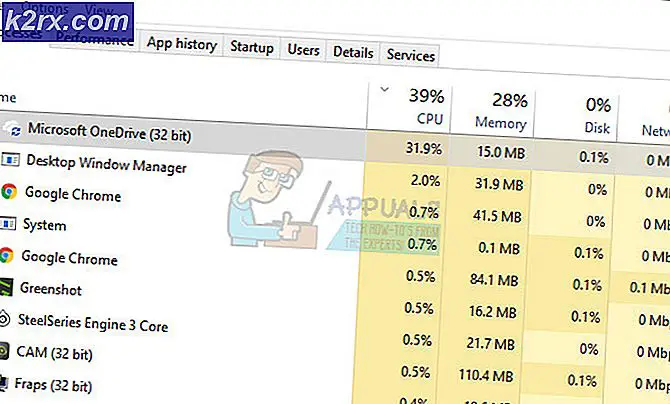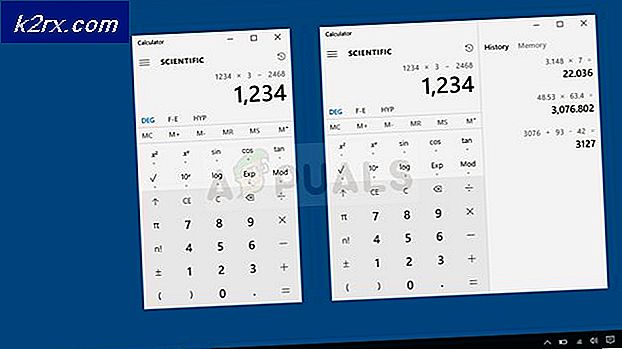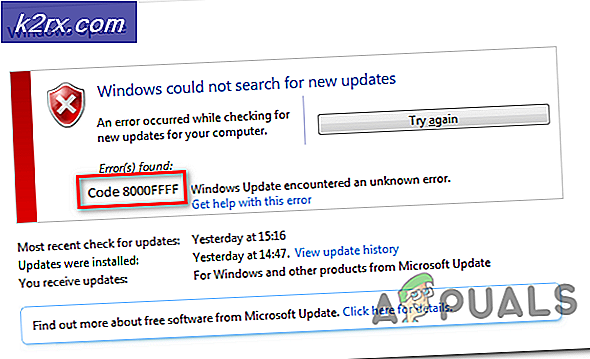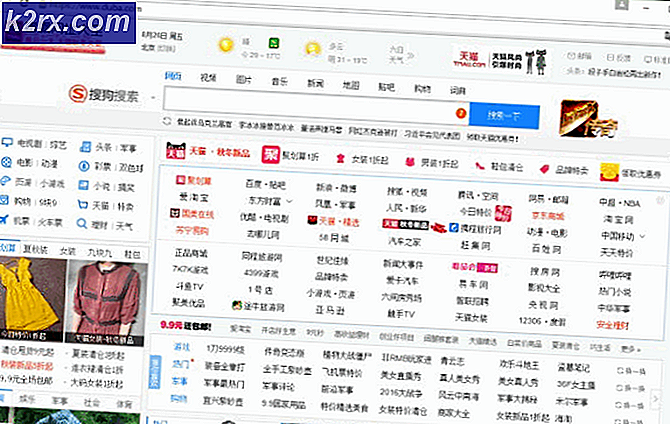Slik løser du feilkode ‘DISM Error 1910’
Noen Windows-brukere støter på 1910 feilkode når du kjører en DISM (Implementering av bildeservice og administrasjon) skanne. Dette problemet vises ikke på slutten av denne operasjonen, men det er heller funnet i loggfilen som ble etterlatt av skanningen. Dette problemet er bekreftet å forekomme på Windows 7, Windows 8.1 og Windows 10.
Etter å ha undersøkt dette nøye, viser det seg at det er flere forskjellige scenarier som kan ende opp med å produsere denne feilkoden. Her er en kortliste over potensielle skyldige:
Nå som du kjenner alle potensielle skyldige, er det en liste over metoder som andre berørte brukere har brukt for å fikse feilen 1910 med DISM:
Metode 1: Kjøre en SFC-skanning
Hvis du ender opp med å se denne feilen mens du utfører en DISM-skanning, kan du kanskje fikse den ødelagte avhengigheten ved å skanne systemfilene dine ved hjelp av Systemfilkontroll (SFC). Noen berørte brukere har bekreftet at kjøring av denne typen skanning tillot dem å fikse alle forekomster av en ødelagt systemfil - Etter å ha gjort dette, returnerte DISM-skanningen ikke det samme 1910 feil.
Hvis du ikke har prøvd dette ennå, følger du instruksjonene nedenfor for å kjøre en SFC-skanning og løse 1910 DISM-feilen:
- trykk Windows-tast + R å åpne opp en Løpe dialogboks. Skriv deretter inn ‘Cmd’ inne i tekstboksen, og trykk deretter på Ctrl + Skift + Enter for å åpne en forhøyet ledetekst. Når du ser UAC (brukerkontokontroll) spør, klikk Ja for å gi administrator tilgang.
- Når du er inne i den forhøyede ledeteksten, skriver du inn følgende kommando for å starte en SFC-skanning:
sfc / scannow
- Når du har startet denne operasjonen, må du vente tålmodig til SFC-skanningen er fullført. Hvis du lukker dette vinduet eller avbryter prosessen før det er fullført, kan det føre til logiske uoverensstemmelser som kan skape flere feil i systemet ditt.
- Etter at operasjonen er fullført, kan du trygt lukke den forhøyede ledeteksten og starte datamaskinen på nytt.
- Start en ny DISM-skanning og er hvis sluttresultatet er det samme DISM 1910-feil.
Hvis det samme problemet fremdeles oppstår, gå ned til neste potensielle løsning nedenfor.
Metode 2: Bruke systemgjenoppretting
Hvis dette problemet bare begynte å oppstå etter at systemet ditt har gjennomgått en endring (en ny appinstallasjon, en ny Windows Update, en ny driverinstallasjon osv.), Bør du kunne løse problemet ved å bruke Systemgjenopprettingsverktøyet for å returnere datamaskinen. tilbake til en tilstand der denne typen problemer ikke oppstod.
I de fleste tilfeller er dette problemet faktisk forårsaket av en slags inkonsekvens forårsaket av en ny Windows Update.
Husk imidlertid at bruk av en Systemgjenoppretting øyeblikksbilde vil i hovedsak returnere datamaskinen til en tidligere tilstand i tide. Dette betyr at alle installerte applikasjoner, drivere og Windows-oppdateringer blir tilbakestilt.
Hvis du forstår hvordan Systemgjenopprettingsverktøyet fungerer, og du vil gå videre med denne prosedyren, følger du instruksjonene nedenfor for å starte en systemgjenopprettingsprosedyre.
Hvis du finner et levedyktig system, gjenoppretter øyeblikksbildet, og du bruker det med hell, start datamaskinen på nytt og se om DISM-problemet er løst.
I tilfelle du ikke finner et levedyktig systemgjenopprettingspunkt, kan du gå ned til neste metode nedenfor.
Metode 3: Utføre en reparasjonsinstallasjon / rengjør installasjon
Hvis ingen av de potensielle løsningene ovenfor har fungert for deg, er en siste ting du kan gjøre å fortsette og oppdatere hver OS-komponent for å sikre at det ikke er ødelagte systemfiler som kan produsere denne feilen med DISM.
Når det gjelder å gjøre dette, er den mest elegante løsningen å gå for en reparasjon installere. Vær imidlertid oppmerksom på at for å gå til en reparasjonsinstallasjon (reparasjon på stedet), må du sette inn et kompatibelt installasjonsmedium.
Denne prosessen er litt kjedelig, men lar deg fullføre operasjonen uten å miste data som er til stede på OS-stasjonen. Dette betyr at du kan beholde dine personlige data, spill, applikasjoner og til og med noen brukerpreferanser.
Merk: Hvis du ikke har et kompatibelt installasjonsmedium, kan du opprette et fra bunnen av. Slik gjør du dette Windows 7 og Windows 10.
I tillegg kan du også vurdere å gå for en ren installasjon - Dette er en enklere prosedyre som kan startes direkte fra GUI-menyen i Windows 10 uten behov for å sette inn et kompatibelt installasjonsmedium. Den største ulempen er imidlertid at med mindre du sikkerhetskopierer dataene dine på forhånd, vil du miste hver bit av personlige data som for øyeblikket blir lagret på Windows-partisjonen.