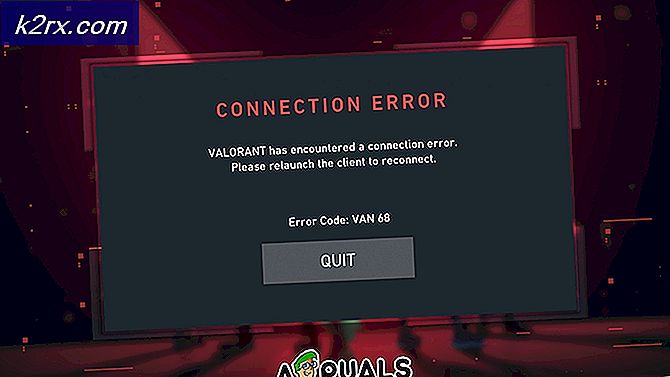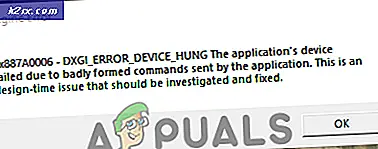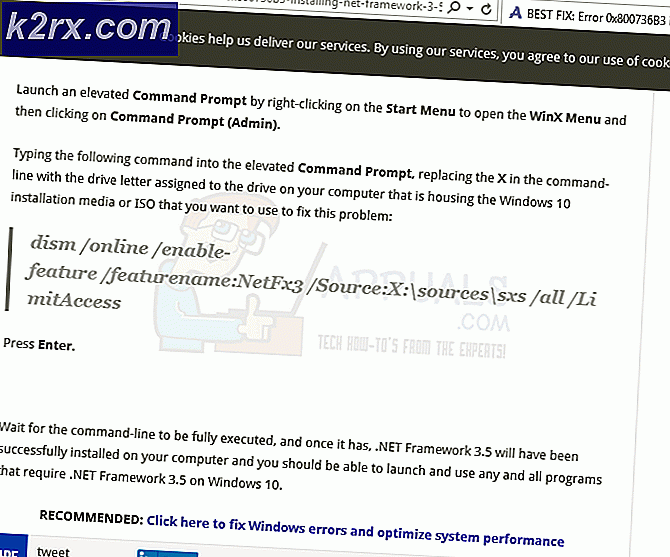Fiks: Tastatur nummerblokk fungerer ikke
Noen ganger kan talltastene på tastaturer slutte å fungere - dette gjelder for talltastene i raden over de alfabetiske tastene, talltastene i Numpad på høyre side av det gjennomsnittlige tastaturet og (i noen tilfeller) til og med både. Nummertastene kan på tastaturet ditt kanskje slutte å fungere for en av et dusin forskjellige grunner, de vanligste er et maskinvareproblem, et problem med tastaturets drivere eller en anomali i tastaturinnstillingene som har gjort nummertastene ubrukelige.
Dette er et kjent problem i alle versjoner av Windows-operativsystemet, slik at det å ha en bestemt versjon av Windows ikke lar deg utsette for dette problemet. Siden det er så mange mulige årsaker til dette problemet, er det også like mange mulige løsninger. Hvis talltastene på tastaturet ditt har sluttet å fungere, er følgende de mest effektive løsningene du kan bruke for å prøve å løse problemet:
Metode 1: Trekk ut tastaturet og koble det til en annen USB-port
Oftere enn ikke, er dette problemet forårsaket av det tastede tastaturets USB-inngang eller USB-porten som det berørte tastaturet er plugget inn for å tilføre støv, forstyrrer sammenhengen mellom tastaturet og datamaskinen og fører til at tastaturtastene ikke fungerer. Hvis det er tilfelle, alt du trenger å gjøre for å bli kvitt dette problemet er:
- Kontroller at datamaskinen er slått av, og koble tastaturet fra datamaskinen.
- Blås inn i tastaturets USB-inngang for å fjerne støv som det har samlert.
- Sett tastaturets USB-inngang inn i en annen USB-port enn den den tidligere var koblet til.
- Start datamaskinen opp og kontroller for å se om problemet vedvarer.
Metode 2: Avinstaller (og sett på igjen) tastaturets drivere
- Trykk Windows Logo- tasten + R for å åpne et Kjør
- Skriv devmgmt.msc i dialogboksen Kjør, og trykk Enter for å starte Enhetsbehandling .
- I Enhetsbehandling dobbeltklikker du på Tastatur- delen for å utvide den.
- Finn og høyreklikk på tastaturet som berøres av dette problemet, og klikk på Avinstaller i den resulterende kontekstmenyen.
- Klikk på OK for å bekrefte slettingen.
- Når tastaturet og driverne er slettet, start datamaskinen på nytt.
Når datamaskinen starter opp, registrerer den automatisk det berørte tastaturet og laster ned og installerer de nyeste driverne for det. Så snart driverne er installert, må du sjekke om problemet er løst eller ikke.
Metode 3: Deaktiver alternativet Slå på museknapper i Ease of Access Center
Mange mennesker lider av dette problemet, bare fordi de har alternativet Slå på museknapper aktivert på datamaskinen. Hvis dette er årsaken til dette problemet i ditt tilfelle, må alt du trenger å gjøre for å få tallene på tastaturet ditt til å fungere igjen, deaktivere funksjonen Slå på museknapper . For å gjøre det må du:
- Åpne Start-menyen .
- Søk etter enkel tilgangssenter .
- Klikk på søkeresultatet Ease of Access Center .
- Klikk på Gjør tastaturet enklere å bruke .
- Deaktiver alternativet Slå på museknapper ved å fjerne merket fra boksen ved siden av det.
- Klikk på Bruk .
- Klikk på OK .
- Lukk Ease of Access Center og start datamaskinen på nytt. Når datamaskinen starter opp, må du kontrollere om problemet er løst eller ikke.
Merk: Hvis du klikker på Gjør tastaturet enklere å bruke og se at alternativet Slå på museknappene allerede er deaktivert, aktiver det, klikk på Søk etterfulgt av OK, klikk på Gjør tastaturet enklere å bruke igjen, deaktiver Slå på Mouse Keys, klikk på Apply og klikk deretter OK . Dette bør løse problemet hvis alternativet Slå på museknapper allerede var deaktivert på datamaskinen din fra begynnelsen.
Metode 4: Bytt tastaturet
Hvis alt annet feiler, kan det hende du bare har å gjøre med en maskinvarefeil, og i så fall vil ingenting gjøre det mulig for deg å få dette problemet til å gå bort (med mindre du har fantastiske mekaniske ferdigheter og selvfølgelig kan åpne og reparere et tastatur) . I slike tilfeller er det anbefalte handlingsforløpet å bare slippe det overliggende tastaturet og få en ny.
PRO TIPS: Hvis problemet er med datamaskinen eller en bærbar PC / notatbok, bør du prøve å bruke Reimage Plus-programvaren som kan skanne arkiver og erstatte skadede og manglende filer. Dette fungerer i de fleste tilfeller der problemet er oppstått på grunn av systemkorrupsjon. Du kan laste ned Reimage Plus ved å klikke her