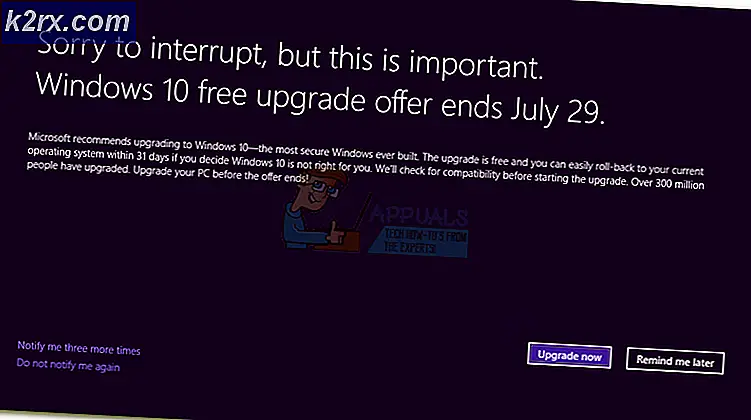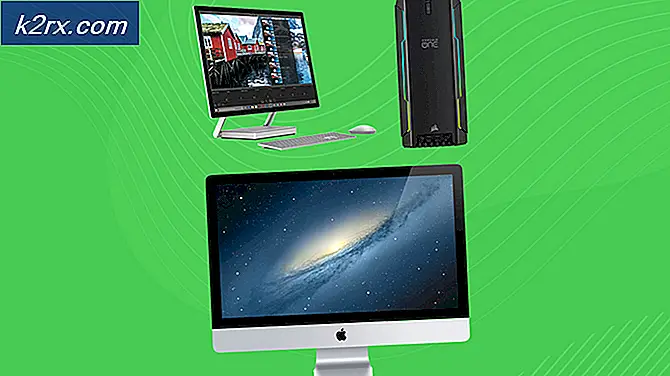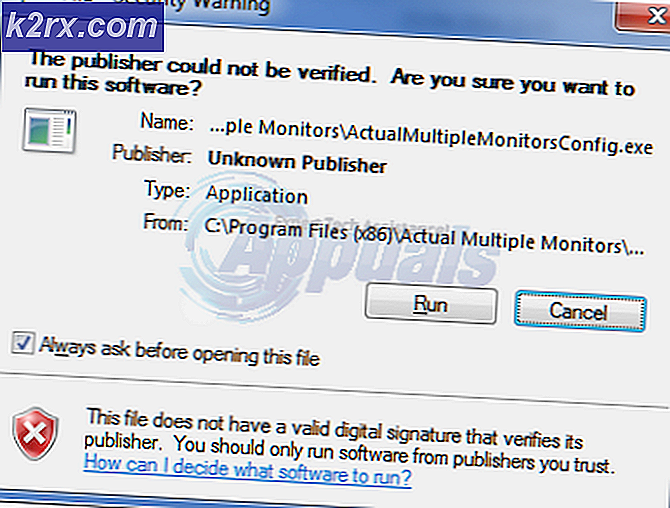Fix: LAN fungerer ikke på Minecraft
Flere Minecraft-spillere klager over at LAN-funksjonen ikke fungerer for dem, så de kan ikke spille med vennene sine lokalt. Dette rapporteres for det meste å forekomme når brukerne lanserer en enkelt spillerverden og deretter prøver å åpne økten til LAN (Innstillinger> Åpent for LAN> Game More Creative). Spillet viser deretter porten som økten er vert for (Lokalt spill vert på port XXXX), men økten vil forbli usynlig for de andre LAN-spillerne.
Hva forårsaker feilen “LAN fungerer ikke på Minecraft”?
Vi undersøkte dette problemet ved å se på ulike brukerrapporter og reparasjonsstrategiene de brukte for å komme rundt dette spesielle problemet. Basert på hva vi samlet, var det flere forskjellige scenarier som ender med å utløse denne feilmeldingen:
Hvis du for øyeblikket sliter med å løse dette spesielle problemet med Minecraft, vil denne artikkelen gi deg flere feilsøkingstrinn som andre brukere i en lignende situasjon har brukt for å få problemet løst.
Hvis du vil at denne prosessen skal være så enkel som mulig, anbefaler vi deg å følge metodene nedenfor i den rekkefølgen de blir annonsert. Du vil til slutt snuble over noen trinn som vil hjelpe deg med å løse feilmeldingen.
Metode 1: Sikre at alle involverte parter er koblet til samme nettverk
Hvis du ikke klarer å være vert / delta i en LAN-økt, er det første du bør sjekke om alle involverte datamaskiner er koblet til samme nettverk. Hvis en av de involverte partene er en bærbar datamaskin, må du sørge for at den ikke er koblet til et Wi-Fi i nærheten (forskjellig fra det som er tiltenkt).
Og selv om alle datamaskiner er koblet til samme nettverk, er det å foretrekke at du bruker samme form for tilkobling. For eksempel, hvis du er vert for økten på en datamaskin med en Ethernet-tilkobling, anbefales det å koble den bærbare datamaskinen med kabel i stedet for å bruke Wi-Fi-nettverket.
Hvis du har sørget for at alle involverte datamaskiner er koblet til det samme nettverket og fortsatt har det samme problemet, kan du gå ned til neste metode nedenfor.
Metode 2: Konfigurere brannmuren slik at Minecraft kan kjøres
Windows vil be om de nødvendige tillatelsene som kreves for å kjøre de elektroniske komponentene. Men denne prosessen vil skape forvirring for brukerne fordi UAC vil be om tillatelse til Java (siden spillet kjøres av Java-programmet).
Hvis du har truffet Avbryt ved den første tillatelsesprompten, er brannmuren din allerede konfigurert til å blokkere nettverksfunksjonene til Minecraft. Som du kan forestille deg, vil dette ende opp med å bryte ethvert forsøk på å etablere en LAN-økt.
Heldigvis er trinnene for å løse problemet i dette spesielle scenariet veldig enkle. Du trenger bare å sørge for at du har administrativ tilgang. Når du er klar, følg instruksjonene nedenfor:
- trykk Windows-tast + R å åpne opp en Løpe dialogboks. Skriv deretter inn "kontroll ellercontrol.exe“ og trykk Tast inn å åpne opp Kontrollpanel.
- Bruk søkefunksjonen på kontrollpanelet til å finne Windows Defender-brannmur (Windows-brannmur). Når du ser det, klikker du på Tillat en app gjennom Windows-brannmur.
- Inne i Tillatte apper vindu, klikk på Endre innstillingerog begynn å rulle nedover listen. Du må sørge for at boksene som er tilknyttet en (eller flere) oppføringer er merket av:
javaw.exe Java (TM) Platform SE binær Minecraft
Merk: Hvis Minecraft ikke er på denne listen, klikker du på Tillat en annen app og bruk neste vindu for å bla til plasseringen til hovedstarteren (Magic Launcher eller noe annet, avhengig av hvilken versjon du bruker) og legg det til i Tillatte apper.
- Lagre endringene og start Minecraft igjen og se om LAN-tilkoblingen nå fungerer.
Hvis du fremdeles støter på det samme problemet, kan du prøve å deaktivere Antivirusprogrammet ditt midlertidig eller redigere dine innkommende regler for Minecraft for å tillate det helt.
Metode 3: Aktivere nettverksfunn
Flere berørte brukere har rapportert at de klarte å løse problemet etter at de oppdaget at selv om nettverket de brukte var satt til Offentlig, ble Network discovery deaktivert. Dette vil ende opp med å bryte LAN-funksjonaliteten til Minecraft, siden spillet ikke har muligheten til å lytte til sendinger.
Heldigvis kan du løse dette problemet veldig enkelt ved å aktivere det Network Discovery. Slik gjør du dette:
- trykk Windows-tast + R for å åpne en dialogboks Kjør. Skriv deretter inn "kontroll" eller “control.exeOg trykk Tast inn for å åpne det klassiske kontrollpanelvinduet.
- Klikk på på Kontrollpanel Nettverk og Internettog klikk deretter på Nettverk og delingssenter.
- Inne i Nettverk og delingssenter klikk på Endre avansert deling innstillinger.
- Inne i Avansert deling innstillinger, utvider du Privat kategorien og sørg for at Slå på nettverksoppdagelse funksjonen sammen med tilhørende avkrysningsrute. deretter utvide Offentlig fanen og Slå på nettverksoppdagelse under Nettverksfunn.
- Når nettverksfunn er aktivert, kan du prøve å være vert / bli med i Minecraft-økten igjen og se om problemet nå er løst.
- Hvis den ikke sørger for å sjekke "Slå på Fildeling og skriverdeling" også.
- Sørg også for at alternativet "Tillat at Windows administrerer hjemmegruppe" er merket av.
- Sjekk nå om problemet vedvarer.
Hvis du fremdeles ikke klarer å være vert eller delta i Minecraft-økten, kan du gå ned til neste metode nedenfor. Men før du gjør det, prøv å endre NAT-typen for å være litt mindre streng, og det kan tillate at forbindelsen din blir opprettet med serverne. Prøv å tillate porter hvis problemet fortsatt vedvarer, og sørg for å deaktivere nettverkskryptering / sikkerhetstjenester som kan blokkere tilkoblingen. Avinstaller også "Hamachi" -programmet fordi det er kjent at det forårsaker slike problemer.
Metode 4: Bruke Direct Connect
Direct Connect er en av de mest pålitelige måtene å etablere en LAN-økt på. Visst, trinnene eller å gjøre det er litt kjedeligere enn den tradisjonelle tilnærmingen, men funksjonen hans har gjort det mulig for mange brukere at vi ikke kan spille lokalt, til slutt å opprette en LAN (Local Area Network) -økt.
Her er en rask guide til hvordan du gjør dette:
- Start Minecraft og start en ny verden (Enkeltspiller> * YourWorld *> Spill valgt verden). Når verden er lastet, gå til Innstillinger og klikk på Åpne for LAN. Deretter etablerer du serverpreferansene og trykker Start LAN World.
- Kort tid etter at spillet er åpnet for LAN, vil du se litt tekst nederst til venstre på skjermen (“Lokalt spill vert på port XXXXX“). Når du ser det, noterer du portnummeret.
- trykk Windows-tast + R for å åpne en dialogboks Kjør. Skriv deretter inn “Cmd” og trykk Ctrl + Skift + Enter for å åpne en forhøyet ledetekst.
Merk: Når du blir bedt om det av UAC (brukerkontokontroll),klikk Ja å gi administrative privilegier.
- Inne i den forhøyede ledeteksten skriver du inn følgende kommando og trykker Tast inn for å få en oversikt over nettverkskonfigurasjonsadressene dine:
ipconfig
- Rull ned gjennom IP-konfigurasjonslisten, og finn nettverket du er koblet til for øyeblikket. Noter deretter IPv4-adressen som er tilknyttet nettverket du er koblet til for øyeblikket.
Merk: Du må sørge for at du målretter mot riktig nettverkstilkobling. Hvis du har Hamachi eller VirtualBox, vil du se flere IPv4-adresser for hvert nettverk, så sørg for at du velger riktig (Trådløst LAN-adapter Wi-Fi eller Ethernet-adapter Ethernet).
- Nå er jobben til vertsspilleren ferdig. Så ta informasjonen du tidligere hentet (IP-adresse + portnummer) og flytt til datamaskinen som prøver å bli med i LAN-festen.
- Gå til datamaskinen som prøver å bli med Flerspiller> Direktekobling.Så, inne i Server adresse boksen, skriv inn IP (tidligere hentet i trinn 5) + ‘:‘ + portnummer (tidligere hentet i trinn 2).
- Klikk på Bli med på serveren for å delta i LAN som var vert for økten.
Metode 5: Deaktivering av AP-isolasjon
Dette vil ikke lenger skje med nyere rutermodeller, men det er mulig at en sikkerhetsfunksjon (Tilgangspunktsisolasjon) er det som ender med å blokkere LAN-økten fra å bli vert. Denne sikkerhetsfunksjonen brukes vanligvis bare på Wi-Fi-brukere og ekskluderer Ethernet-brukere.
Hva skjer med AP-isolasjon - Tilknyttede brukere er isolert fra hverandre. Så alle kan koble til internett fra samme nettverk, men de kan ikke koble til hverandre. Dette blir vanligvis referert til som AP-isolasjon, men du kan også se det som klientisolasjon, brukerisolasjon eller tilgangspunktisolering.
Noen rutere vil bruke dette sikkerhetstiltaket automatisk, mens andre inkluderer et dedikert alternativ som gjør det mulig for brukere å slå den på eller av.
Det er en prosedyre som lar deg bekrefte om AP-isolasjon er ansvarlig for Minecraft-problemet. Pinging av begge datamaskinene hjelper deg med å finne ut om AP-isolasjon blir brukt. Hvis de involverte datamaskinene ikke klarer ping-testen, må du få tilgang til ruterenes innstillinger og se etter en måte å deaktivere isolering av tilgangspunktet på.
For å gjøre hele denne prosessen enklere for deg, har vi laget en trinnvis veiledning gjennom det hele. Dette er hva du trenger å gjøre:
- trykk Windows-tast + R å åpne opp en Løpe dialogboks. Skriv deretter inn “cmdOg trykk Ctrl + Skift + Enter for å åpne en forhøyet ledetekst. Når du blir bedt om det av UAC (brukerkontokontroll), klikk Ja å gi administrative privilegier.
- Skriv inn “i den forhøyede ledetekstenipconfigOg trykk Tast inn for å se alle data relatert til IP-konfigurasjonen. Når listen er returnert, noter du IPv4-adressen til nettverket du for øyeblikket er koblet til.
Merk: Trinn 1 og trinn 2 må gjøres fra alle datamaskinene som er involvert i LAN-økten til Minecraft. Ved slutten av denne prosedyren, bør du sitte igjen med IP-adressene til alle involverte datamaskiner.
- Deretter på den første datamaskinen følgende kommando:
ping x.x.x.x
Merk: Husk at X rett og slett er en plassholder for IP-adressen du hentet i trinn 2.
- Gjenta samme fremgangsmåte på den andre datamaskinen, men ping adressen til den første datamaskinen.
Hvis du får en Svare på ditt pingingforsøk i begge tilfeller, betyr det at AP-isolasjon ikke er årsaken til problemet ditt.
I tilfelle du ser en melding som forteller deg at Destinasjonsverten ikke kan nås, er sjansen stor for at du har å gjøre med et tilfelle av AP-isolasjon.
Hvis du har bekreftet at du har å gjøre med et tilfelle av AP-isolasjon, følger du instruksjonene nedenfor for å deaktivere det fra ruterinnstillingene:
- Åpne nettleseren din og skriv inn IP-adressen til ruteren / modemet ditt i navigasjonsfeltet. De fleste rutere / modem vil ha 192.168.0.1 eller 192.168.1.1 som standardadresse.
Merk: Hvis standard IP adresse gjelder ikke for din nåværende situasjon, åpne en Løpe boks (Windows-tast + R), skriv “cmdOg trykk Tast inn. skriv deretter inn ipconfig og henteStandard gateway-IP - det er adressen til ruteren din.
- I neste skjermbilde må du sette inn brukerlegitimasjonen din. På de fleste rutere / modemmodeller vil standardverdiene være admin til brukernavn og admin eller passord for passordfeltet. Hvis standardinformasjonen ikke samsvarer, kan du søke på nettet etter standardverdiene for den spesifikke ruteren / modemmodellen.
- Når du har fått tilgang til ruteren innstillinger, se etter et alternativ som heter AP-isolasjon, tilgangspunktisolering, brukerisolasjon eller klientisolasjon og slå den av. Du finner det vanligvis under Avanserte trådløse innstillinger av ruteren din.
- Når API-isolasjon er deaktivert, start ruteren / modemet på nytt og se om LAN-økten i Minecraft kan opprettes nå.
Metode 6: Velge et privat nettverk
Dette problemet utløses for det meste hvis nettverket du prøver å koble til serveren fra, er konfigurert som et offentlig nettverk, og på grunn av begrensningene som er implementert i offentlige nettverk, kan ikke spillet oppdage serveren. Derfor vil vi i dette trinnet velge nettverket som privat. For det:
- trykk “Windows” + "JEG" for å åpne innstillingene.
- I innstillingene klikker du på “Wifi” eller “Ethernet” avhengig av tilkoblingstype.
- Klikk på navnet på nettverket og sjekk deretter "Privat" muligheten til å bytte den fra et offentlig til et privat nettverk.
- Lagre endringene dine og lukk dette vinduet.
- Sjekk for å se om problemet vedvarer.