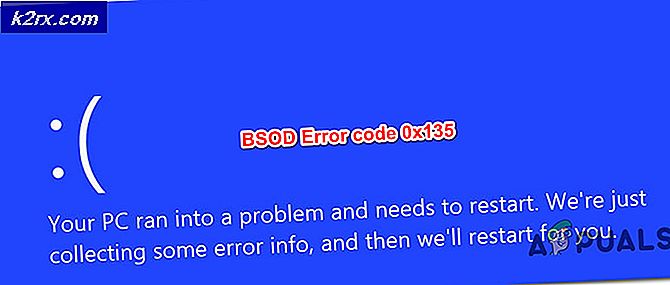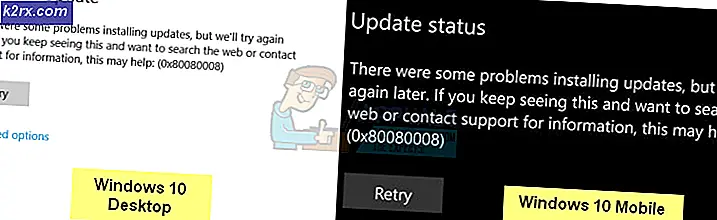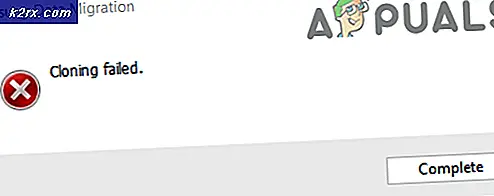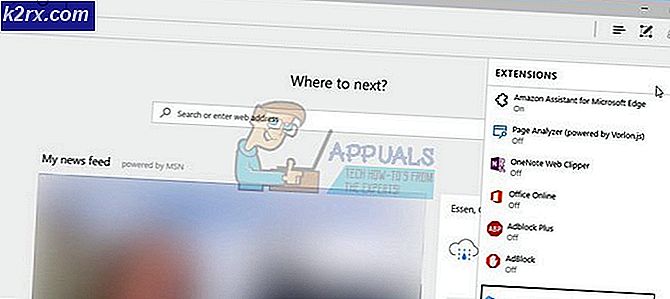Fiks: KODE UTTRYKKING IKKE HÅNDTERET
En blå skjerm av dødsfall (BSOD) er en feil som stopper driften av PCen, viser feiltilstanden og tvinger datamaskinen til å starte på nytt etter å ha samlet diagnostisk informasjon. Feilmeldingen KMODE EXCEPTION NOT HANDLED oppstår vanligvis når du har driverproblemer.
Det betyr at en del ekstern eller intern maskinvare som er koblet til datamaskinen din, forårsaker en driverkonflikt som tvinger PCen til å krasje. I noen tilfeller inneholder feilvinduet navnet på driveren som forårsaket at datamaskinen krasjer. I andre tilfeller må du manuelt diagnostisere hvilken driver som forårsaker problemet og deaktivere / oppdatere det tilsvarende.
Løsning 1: Deaktiverer hurtig oppstart
En av de viktigste løsningene for dette problemet er å deaktivere hurtig oppstart på datamaskinen din. Rask oppstart (også kalt rask oppstart) fungerer på samme måte som hybrid sovemodus av tidligere versjoner av Windows. Den kombinerer elementene i en kald nedleggelse og dvalemodus. Når du slår av datamaskinen, logger Windows av alle brukere og lukker alle programmer som ligner på kaldstart. På dette tidspunktet er vinduets tilstand lik det når det er nystartet (da alle brukere er logget av og applikasjoner er stengt). Systemøkten kjører imidlertid og kjernen er allerede lastet opp.
Deretter sender Windows et varsel til enhetsdriverne for å forberede seg på dvalemodus og lagrer dagens systemstatus til dvalemodus og slår av datamaskinen. Når du starter datamaskinen på nytt, trenger Windows ikke å gjenopplate kjernen, systemstatus eller driverne. Det oppdaterer bare RAM-en din med det lastede bildet i dvalemodusfilen og navigerer deg til oppstartsskjermbildet. Som vi kan se, innebærer hurtig oppstart alle drivermoduler på datamaskinen din, og hvis de ikke fungerer som de skal, kan de få dem til å krasje.
Merk: Dette er en mulig løsning. Løsninger er forskjellige fra reparasjoner der de gir en vei rundt problemet. De løser ikke problemet helt.
- Trykk på Windows + R for å starte Run-programmet. Skriv inn kontrollpanelet i dialogboksen og trykk Enter. Dette vil starte datamaskinens kontrollpanel.
- En gang i kontrollpanelet velger du Store ikoner og klikker på Strømalternativer .
- En gang i Strømalternativer, klikk på Velg hva strømknappene presenterer på venstre side av skjermen.
- Nå ser du et alternativ som krever administrative rettigheter som er oppkalt som Endre innstillinger som for øyeblikket ikke er tilgjengelige . Trykk på det.
- Nå hodet til bunnen av skjermen og fjern avmerkingen i boksen som sier Slå på hurtig oppstart . Lagre endringer og avslutt.
- Du må kanskje starte datamaskinen på nytt. Sjekk om problemet har skjedd.
Løsning 2: Diagnostisere feil driveren
Hvis den første løsningen ikke fungerte for deg, må du manuelt sjekke hver driver som er tilstede på datamaskinen, og se hva som forårsaker BSOD. Problemet som skyldes at KMODE EXCEPTION NOT HANDLED forekommer, kan være forskjellig datamaskin til datamaskin; Derfor lister vi ned en generisk løsning der du må diagnostisere manuelt hva som forårsaker feilmeldingen.
Det kan være to måter som skyldes feilmeldingen. enten problemet kan oppholde seg i tjenester av en eller annen modul, eller det kan være direkte knyttet til driveren til enheten. Vi vil dekke både potensielle løsninger som starter med drivere.
- Trykk på Windows + R, skriv devmgmt. msc i dialogboksen og trykk Enter for å starte enhetsbehandling.
- En gang i enhetsbehandling, høyreklikk på enheten og velg Oppdater driver . Du må følge dette trinnet for hver enhet som er oppført på datamaskinen.
- Det er to måter du kan oppdatere enhetsdriverne på. Enten kan du automatisk oppdatere driveren ved hjelp av det første alternativet, eller hvis det ikke fungerer, kan du oppdatere det manuelt . Du bør gå over til produsentens nettsted, laste ned de nyeste driverne og installere den tilsvarende ved hjelp av de andre alternativene. Vi anbefaler at du bruker det andre alternativet for alle enhetsdrivere.
Hvis oppdateringen av driverne ikke fungerer, kan du prøve å deaktivere tjenestene en etter en, og se hvilken tjeneste som forårsaker problemet. Først starter du enheten i sikkermodus med nettverk. Etter oppstart, følg trinnene nedenfor.
- Trykk på Windows + R, skriv msconfig i dialogboksen og trykk Enter.
- Kontroller alternativet Skjul alle Microsoft-tjenester fra dialogboksen. Deaktiver nå hver tjeneste en etter en, og fortsett å bruke datamaskinen i normal modus. Hvis BSOD oppstår igjen, betyr det at tjenesten du deaktiverte ikke var den riktige, og du må fjerne merket for en annen tjeneste.
Merk: Prøv å deaktivere tjenestene som er koblet til noe maskinvare på datamaskinen din. På denne måten vil du kunne diagnostisere raskere og mer effektivt.
PRO TIPS: Hvis problemet er med datamaskinen eller en bærbar PC / notatbok, bør du prøve å bruke Reimage Plus-programvaren som kan skanne arkiver og erstatte skadede og manglende filer. Dette fungerer i de fleste tilfeller der problemet er oppstått på grunn av systemkorrupsjon. Du kan laste ned Reimage Plus ved å klikke her