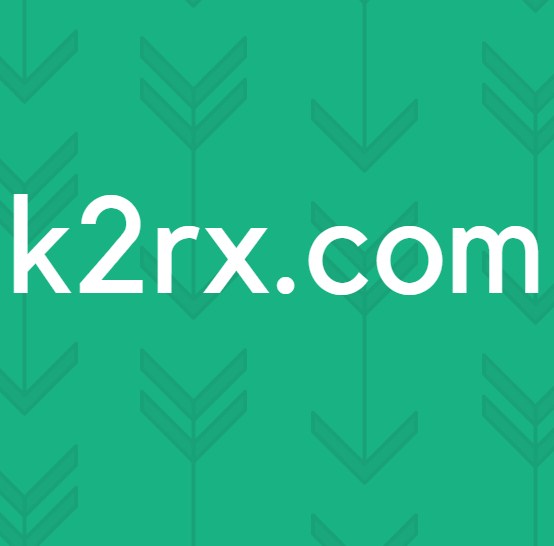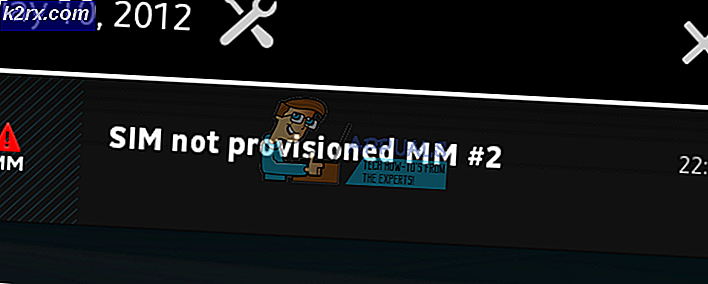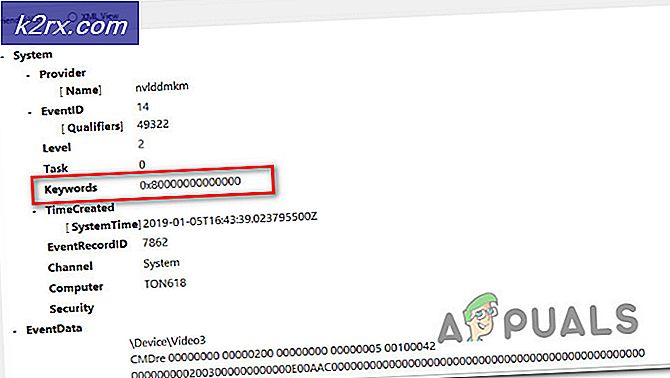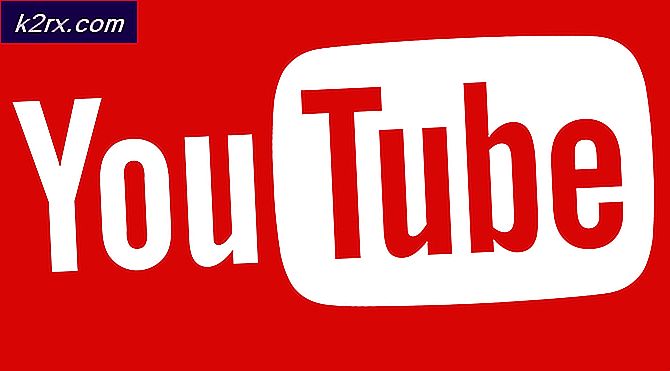Fix: Samsung Data Migration Cloning Mislyktes
Samsung Data Migration-verktøyet kan mislykkes i å klone en harddisk på grunn av tilgangsbegrensningene implementert av UAC eller BitLocker. Dessuten kan dårlige sektorer på harddisken eller tilstedeværelsen av viktige OS-filer (som personsøk- eller dvalefiler) på stasjonen også forårsake feilen som diskuteres.
Den berørte brukeren møter feilen når han prøver å klone en harddisk ved hjelp av Samsung Data Migration-applikasjonen. Nesten alle typer disker (SSD og HDD) med ulik lagringskapasitet led av problemet. Problemet er rapportert å forekomme på nesten alle merker og modeller av PCen.
Før du går videre med løsningene, må du sørge for at du er det bruker den nyeste versjonen av Samsung Data Migration-programmet. Videre prøv å bruke SATA-kabel (ikke SATA til USB) for å koble stasjonene til systemet ditt.
Løsning 1: Start Samsung Data Migration med administratorrettigheter
Microsoft har forbedret sikkerheten til viktige systemressurser ved bruk av UAC. Du kan støte på feilen ved hånden hvis overføringsprogrammet ikke har de nødvendige rettighetene til å fullføre operasjonene som kreves for å utføre alle oppgavene. I denne sammenheng kan lansering av datamigreringsverktøyet med administratorrettigheter løse problemet.
- Høyreklikk på Samsung Data Migration applikasjonen og deretter i menyen som vises, klikker du på Kjør som administrator.
- Sjekk deretter om kloningsproblemet er løst.
- Hvis ikke, så igjen Høyreklikk på Datamigrering verktøyet, og klikk deretter på i menyen som vises Feilsøk kompatibilitet.
- Nå søke om de foreslått løsning (for å kjøre programmet i en eldre versjon av Windows) og deretter sjekke om kloningsproblemet er løst.
Løsning 2: Deaktiver BitLocker for Source Drive
Du kan ikke klone en partisjon hvis stasjonen er kryptert med BitLocker, da dette ikke kan leses av kloningsprogrammet. I dette scenariet kan fjerning av BitLocker-kryptering fra stasjonen løse kloningsproblemet.
- Type BitLocker i Windows-søk bar (på oppgavelinjen til systemet ditt), og klikk deretter på listen over resultater Manager BitLocker.
- Nå, i BitLocker-vinduet, deaktiver BitLocker for hver partisjon av kildedrevet.
- Vente for fullføring av dekrypteringsprosessen.
- Sjekk deretter om du kan fullføre kloningsprosessen.
Løsning 3: Kjør kommandoen Sjekk disk på kildedrevet
Samsung Data Migration-verktøyet er ikke bra til å håndtere de dårlige sektorene på harddisken, og kloning kan ikke fullføres hvis harddisken har dårlige sektorer. I denne sammenheng kjører du kontrolldiskkommandoen for å fjerne problemet med dårlige sektorer på harddisken din, og dermed kan kloningsproblemet bli løst.
- Kjør chkdsk C: / r kommando, hvor C er den problematiske partisjonen. Du kan også bruke et annet program som SeaTools for å se etter dårlige sektorer.
- Vente for å fullføre prosessen (dette kan ta en stund).
- Gjenta prosessen for hele partisjonen til kildedrevet.
- Sjekk deretter om du kan klone disken.
Løsning 4: Deaktivering av moduler og defragmentering av stasjonen
Du kan støte på den nåværende kloningsfeilen hvis noen systemrelaterte prosesser (som personsøkfiler eller systemgjenopprettingspunkter) begrenser tilgangen til bestemte områder på stasjonen. I dette scenariet kan deaktivering av personsøkfilen og systemgjenopprettingsmodulen løse problemet.
- Skann kildeharddisken din virus osv. Du kan også bruke hvilket som helst av de elektroniske verktøyene som ESET Online Scanner.
- Deaktiver personsøkfilen til alle partisjonene på kildedrevet.
- Sjekk deretter om kloningsproblemet er løst.
- Hvis ikke, skriv inn Kontrollpanel i Windows-søk og deretter i resultatlisten, klikker du på Kontrollpanel.
- Klikk nå på System og sikkerhet og klikk deretter på System.
- Klikk deretter på i venstre rute i vinduet Systembeskyttelse.
- Nå å velge de kildedrev og klikk deretter på Konfigurer.
- Velg deretter alternativet Deaktiver systembeskyttelse.
- Nå klikk på Slett -knappen for å slette alle gjenopprettingspunktene på stasjonen.
- Klikk nå på Søke om og klikk deretter på OK knapp.
- Sjekk nå om kloningsproblemet er løst.
- Hvis ikke, skriv inn Ledeteksten i Windows-søk i listen over resultater, høyreklikker du på ledeteksten og klikker deretter på Kjør som administrator.
- Klikk Ja hvis en UAC-melding vises.
- Skriv nå inn følgende kommando i ledeteksten og trykk deretter på Tast inn nøkkel:
powercfg.exe / dvalemodus av
- Deretter exit kommandoprompt og omstart systemet ditt.
- Ved omstart skriver du inn Utforsker i Windows-søk høyreklikk på listen og deretter i listen over resultatene Utforsker og klikk deretter på Kjør som administrator.
- Deretter navigere til følgende bane (systemstasjonen din):
% SYSTEMDRIVE%
- Slett nå hiberfil.sys-filen.
- Hvis du ikke kan se filen hiberfil.sys, kan det hende du må vis skjulte filer og systemfiler for å vise filen.
- Sjekk nå om kloningsproblemet er løst.
- Hvis ikke, utfør en diskopprydding av alle partisjonene og sjekk om du kan klone disken.
- Hvis ikke, skriv deretter inn Defragmentering i Windows-søk og klikk deretter på Defragmentere og optimalisere stasjoner.
- Nå å velge de kildedrev og klikk deretter på Optimaliser knapp.
- Deretter vente for å fullføre defragmenteringsprosessen, og forhåpentligvis kan du klone stasjonen.
Hvis ingenting har hjulpet deg så langt, prøv å redusere de partisjon størrelse på kildedrevet (for å matche destinasjonsstørrelsen). Hvis selv problemet vedvarer, så prøv å bruke en annen kloningsprogramvare til å klone stasjonen. Hvis problemet fortsatt er der, kan det hende du må bruke en oppstartbar CD som Acronis boot CD for å kopiere stasjonen. Hvis ingen av løsningene virket, må du kanskje installer operativsystemet på nytt og kopier dataene manuelt.