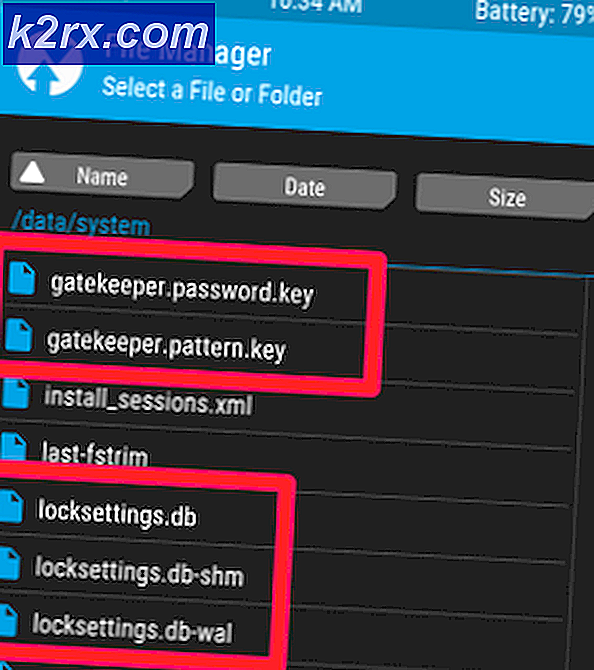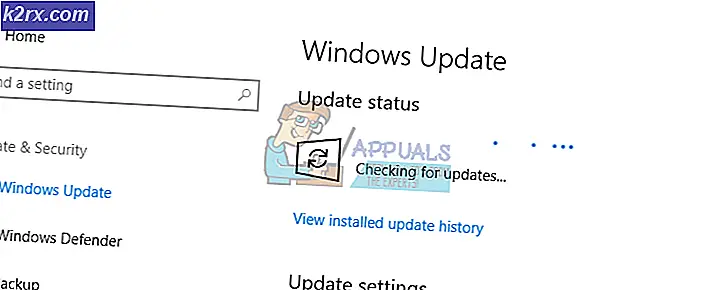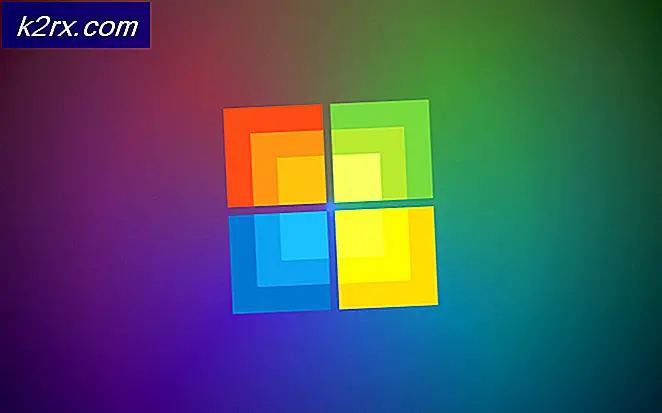Hvordan fikse BSOD med feilkode 0x135 på Windows 10
Noen Windows 10-brukere får hyppige BSOD (Blue screen of Death) kritiske feil med 0x135 feilkode med tilsynelatende tilfeldige intervaller. Som det viser seg, ser dette problemet ut til å være eksklusivt for Windows 10.
Som det viser seg, er det flere forskjellige årsaker som kan bidra til tydeliggjøringen av denne kritiske feilen. Her er en kortliste over potensielle skyldige som er kjent for å forårsake denne oppførselen på Windows10:
Metode 1: Avinstallere motstridende programvare (hvis aktuelt)
Som det viser seg, er det et par problematiske tredjepartsapplikasjoner som er kjent for å være i konflikt med noen viktige kjerneprosesser og forårsake denne feilkoden.
Flere berørte brukere har klart å fikse problemet ved å avinstallere Webroot og Dragon Center - Disse applikasjonene bruker to filer (WRkrn.sys og DCv2.exe) som kan føre til at WIndows-applikasjonen blir ustabil.
Hvis dette scenariet gjelder, og du bruker disse programmene aktivt på datamaskinen din, bør du kunne forhindre nye forekomster av dette kritiske 0x135BSOD ved å avinstallere foreldreapplikasjonene som letter denne konflikten.
Hvis du ikke er sikker på hvordan du gjør dette, følger du bare instruksjonene nedenfor:
- trykk Windows-tast + R å åpne opp en Løpe dialogboks. Skriv deretter inn ‘Appwiz.cpl’ og trykk Tast inn å åpne opp for Programmer og funksjoner Meny.
- Når du er inne i menyen Programmer og funksjoner, blar du nedover listen over installerte programmer og finner det motstridende programmet (Webroot eller Dragon Center).
- Når du klarer å finne den problematiske suiten, høyreklikker du på den og velger Avinstaller fra den nylig viste kontekstmenyen.
- Inne på avinstallasjonsskjermen, følg instruksjonene på skjermen for å fullføre prosessen, og start deretter datamaskinen på nytt.
- Når datamaskinen har startet opp igjen, må du bruke datamaskinen normalt og se om den 0x135 feilkode forekommer fortsatt.
Hvis problemet fortsatt ikke er løst, kan du gå ned til neste potensielle løsning nedenfor.
Metode 2: Gjenoppbygging av BCD-data
En annen potensiell skyldige som kan utløse denne typen oppførsel er et problem med Boot Configuration Data - Dette er enda mer sannsynlig hvis du støter på BSOD-krasj under oppstartssekvensen.
Heldigvis kan dette problemet vanligvis løses ved å ta de nødvendige trinnene for å gjenoppbygge Boot Configuration Data med en serie CMD-kommandoer (kjørte fra en forhøyet terminal).
For å gjenoppbygge BCD-dataene på Windows-datamaskinen din, følg instruksjonene nedenfor:
Merk: Instruksjonene nedenfor antar at du ikke kommer forbi oppstartssekvensen. Hvis du kan, kan du kjøre kommandoene nedenfor fra et forhøyet CMD-vindu.
- Sett inn et kompatibelt installasjonsmedium på datamaskinen din, og trykk på en hvilken som helst tast umiddelbart etter at du har startet datamaskinen for å starte opp fra Windows-installasjonsmediet.
- Når du kommer til det første vinduet, klikker du på Fiks datamaskinen din.
Merk: Hvis du ikke har et installasjonsmedium klar, kan du også tvinge systemet til å starte seg selv inn i reparasjonsmenyen ved å tvinge to uventede nedleggelser midt i oppstartsprosedyren.
- Når du endelig er inne i reparasjonsmenyen (gjenoppretting), klikker du på Feilsøke, klikk deretter på Ledeteksten fra listen over tilgjengelige alternativer.
- Når du klarer å åpne en forhøyet ledetekst, skriver du inn følgende kommando og trykker Tast inn å gjenoppbygge Boot Configuration data:
Bootrec / RebuildBcd
- Vent til operasjonen er fullført, og start deretter systemet på nytt, og se om problemet er løst ved neste oppstart av datamaskinen.
Hvis du fremdeles har å gjøre med samme type BSOD, selv etter at du har oppdatert Boot Configuration Data, kan du gå ned til neste potensielle løsning nedenfor.
Metode 3: Bruke systemgjenoppretting
Hvis problemet bare begynte å oppstå nylig, er det stor sjanse for at en nylig programvareendring forårsaket denne typen ustabilitet som ender med 0x135 feil kode. Og siden det kan være vanskelig å finne den skyldige, er det beste du kan gjøre å sette datamaskinen tilbake til en tilstand der denne BSOD ikke fant sted.
Flere berørte brukere har klart å fikse problemet ved å bruke Systemgjenoppretting for å sette maskinen tilbake i sunn tilstand. Systemgjenoppretting er et innebygd verktøy som aktiveres som standard på Windows 10-datamaskinen.
Hvis du vil prøve denne metoden, følger du instruksjonene nedenfor for å bruke veiviseren for systemgjenoppretting til å bruke et gjenopprettingsbilde for å omgå utseendet til feilkoden 0x135:
- Åpne opp en Løpe dialogboksen ved å trykke Windows-tast + R. Skriv deretter inn ‘Rstrui’ og trykk Tast inn å åpne opp Systemgjenoppretting veiviseren.
- Når du ankommer den første Systemgjenoppretting trykk på Nestefor å gå videre til konfigurasjonsmenyen.
- Når du kommer til neste skjermbilde, begynner du med å merke av i boksen som er tilknyttet Vis flere gjenopprettingspunkter.Gå videre og velg et øyeblikksbilde for systemgjenoppretting som er datert før du begynte å oppleve denne typen BSOD.
Merk: Husk at når du håndhever denne metoden, vil alle små endringer du har gjort siden det øyeblikksbildet for gjenoppretting ble opprettet, gå tapt - dette inkluderte installerte apper, brukerinnstillinger og eventuelle nedlastede filer. I hovedsak vil datamaskinen bli gjenopprettet til den eksakte tilstanden den var da øyeblikksbildet for gjenoppretting ble opprettet.
- Klikk på Bli ferdig, klikk deretter Ja ved bekreftelsesmeldingen for å starte gjenopprettingsprosessen. Snart nok starter datamaskinen din på nytt, og den gamle datamaskinstatusen blir håndhevet ved neste oppstart.
- Når datamaskinen starter opp igjen, bruker du datamaskinen normalt og ser om den 0x135feilen er nå løst.
Hvis det samme problemet fremdeles oppstår, kan du gå ned til neste potensielle løsning nedenfor.
Metode 4: Oppdaterer alle Windows-komponenter
Hvis ingen av metodene ovenfor har fungert for deg, er det veldig sannsynlig at du støter på dette problemet på grunn av en slags underliggende systemfilkorrupsjon som du ikke vil kunne fikse på vanlig måte.
Hvis dette scenariet gjelder, er den mest effektive måten å få dette problemet løst på å tilbakestille alle filer relatert til Windows 10-installasjonen. Når det gjelder å gjøre dette, har du et par alternativer:
- Ren installasjon - Dette er den enkleste prosedyren, da du ikke trenger kompatible installasjonsmedier. Denne prosedyren kan startes direkte fra GUI-menyen på Windows 10-datamaskinen. En stor ulempe er imidlertid at med mindre du sikkerhetskopierer dataene dine på forhånd, vil du effektivt miste personlige data som for øyeblikket er lagret på OS-stasjonen.
- Reparasjonsinstallasjon (reparasjon på stedet) - Dette er den fokuserte tilnærmingen siden den lar deg oppdatere OS-filene dine uten å berøre dine personlige filer, apper, spill, media og til og med brukerpreferanser. For å starte denne prosedyren trenger du imidlertid et kompatibelt installasjonsmedium.