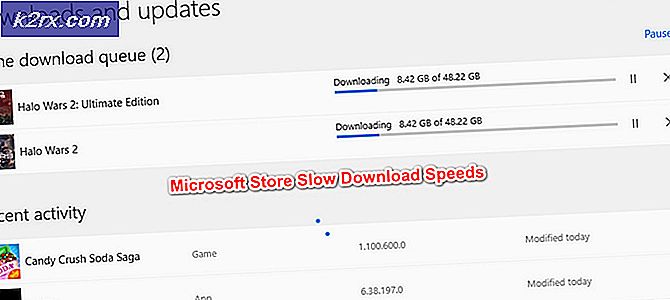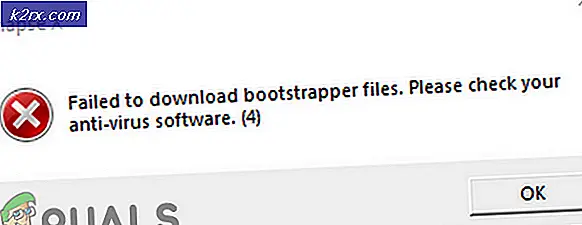Slik deaktiverer du Åpne fil - Sikkerhetsadvarsel i Windows 7
Vi trenger alle sikkerhetstiltak som skal settes på plass for å beskytte oss mens du bruker datasystemer. Windows 7, som alle andre plattformer, har også en rettferdig andel av sikkerhetsrisiko og trusler. Det er derfor Microsoft satte opp for å sette tiltak på plass for å advare deg om potensielle angrep på systemet ditt. En slik mekanisme er sikkerhetsadvarselen Ønsker du å kjøre denne filen? Vanligvis vil du se navnet, utgiveren, typen og kilden til den mistenkelige filen. Dette trekker brukerens oppmerksomhet på filen i spørsmålet, og de fortsetter bare etter nærmere kontroll.
Denne funksjonen tar i betraktning at brukere i løpet av bruk av datamaskiner noen ganger laster ned programmer uten mye hensyn. Disse programmene utgjør trusselen om å infisere datamaskiner. Men hvis du har et godt antivirusprogram på plass, er det virkelig ikke nødvendig å ha disse advarslene dukker opp nå og da. Helt ærlig kan advarselsmeldingene i Windows 7 bli irriterende. Hvis du har fått nok av irritasjonen, er det noen måter du kan utrydde irriterende meldinger på.
MERK: Deaktivering av sikkerhetsadvarselen er en sikkerhetstrussel i seg selv. Gjør dette hvis du har et sterkt oppdatert antivirusprogram på din PC.
Metode 1: Registerredigering
Hold Windows-tasten og trykk R.
Skriv regedit . exe i kjøre dialogboksen og trykk ENTER eller klikk OK . Pass på at du tar en sikkerhetskopi av registerinnstillingene (klikk her)
Hvis en advarsel for brukerkontokontroll vises etter trinnet ovenfor, klikker du Ja eller trykker på ENTER igjen.
Registerredigeringsprogrammet vises her. Du vil ha explorer-vinduet til venstre og komponentene eller elementene som skal redigeres på høyre side av det.
Klikk på elementet HKEY_CURRENT_USER . Det vil utvide til undermapper. Under det klikker du på Programvare for å få tilgang til flere undermapper.
Fortsett til undermappene Microsoft -> Windows -> CurrentVersion -> Policy, og deretter til I noen sjeldne tilfeller finner du kanskje ikke undermenyen for foreningen. Hvis så, lag det selv. Fortsatt under Politikk, høyreklikk på et tomt rom og velg NYTT -> Tast -> Foreninger
PRO TIPS: Hvis problemet er med datamaskinen eller en bærbar PC / notatbok, bør du prøve å bruke Reimage Plus-programvaren som kan skanne arkiver og erstatte skadede og manglende filer. Dette fungerer i de fleste tilfeller der problemet er oppstått på grunn av systemkorrupsjon. Du kan laste ned Reimage Plus ved å klikke herKlikk på foreningsmappen, og flytt deretter til høyre side av vinduet. Identifiser LowRiskFileTypes dobbeltklikk på den. Bare hvis det ikke er noe slikt på systemet, opprett du en ny med navnet LowRiskFileTypes (Høyreklikk i venstre rute, velg Ny -> Strengverdi) .
Vær oppmerksom på at sikkerhetsadvarselen gjelder for bestemte programutvidelser. Du må taste inn dem selv. Hvis du vet at de nøyaktige filene som ber om advarselen, fortsetter og fyller ut filtypene du vil bli oversett av systemet. Ellers limer du bare inn de følgende oppføringene i det resulterende vinduet under verdier:
avi; BAT; CMD; .exe; .htm; html; INK, MPG-, MPEG, MOV, mp3, MP4, .mkv, MSI, M3u; rar; REG, txt, vbs, Wav, ZIP; .7z
For å legge til flere verdier legger du bare til ; .value-her til slutten av linjen.
Disse utvidelsene er ikke begrenset overhodet; Du kan taste inn eventuelle filutvidelser som du tror utløse sikkerhetsadvarselen.
Når du er ferdig, trykker du på OK og lukker registervinduet. Start datamaskinen på nytt. Det er det! Den irriterende advarselen er ikke mer.
Metode 2: Lokal gruppepolicyredigerer
Hvis du ikke er opptatt av å feire rundt med registernøklene, er det å redigere den lokale gruppepolitikken din neste beste innsats. Men Gruppepolicy-funksjonen er bare innebygd i Pro Versjoner.
Gjør som følger:
Gå til Kjør og skriv gpedit.msc ; eller få tilgang til policyredigeren ved hjelp av andre foretrukne midler.
Gå til Brukerkonfigurasjon, og klikk deretter på Administrative maler . Gå til undermenyen for Windows-komponenter, og deretter igjen til Vedleggsbehandling.
På listen over oppføringer finner du elementet Lag notatbevar soneinformasjon i filvedlegg og åpne det. Endre verdien til Aktivert og si deretter OK. Lukk vinduet og lagre endringene. Ikke gå ut av konsernpolitikkeditoren ennå.
Åpne inkluderingslisten for objekt med lav filtype . Endre, endre innstillingen til Aktivert, og i alternativboksen skriver du også filutvidelsene skrevet under Metode 1. Klikk OK (innstillingene vil bli lagret etter avslutning). Du kan nå avslutte retningslinjeditoren og starte datamaskinen på nytt.
Metode 3: Sikkerhetsfanen for Internett-alternativer
Det er enda en måte å eliminere sikkerhetsadvarselen på. Dette er gjennom redigering av Internett-innstillinger. Bare følg trinnene nedenfor.
Hold Windows-tasten og trykk R og skriv inn inc.cpl i kjørevinduet som vises. Trykk ENTER eller klikk OK.
Vinduet for Internett-egenskaper vises. Klikk på kategorien Sikkerhet i den øvre delen av vinduet Internett-egenskaper. Du vil se sikkerhetsnivåer for din nåværende sone.
Klikk på Tilpasset nivå- knappen; et annet vindu vises med en gang. Finn linjen som sier Lansering av applikasjoner og usikre filer (ikke sikker), og velg Aktiver.
Klikk på OK. En advarsel vises; bare klikk ja . Klikk OK igjen for å gå ut av Internett-innstillingene.
Om nødvendig, start datamaskinen på nytt.
Du har deaktivert Open File - Sikkerhetsadvarsel i Windows 10- advarsel.
PRO TIPS: Hvis problemet er med datamaskinen eller en bærbar PC / notatbok, bør du prøve å bruke Reimage Plus-programvaren som kan skanne arkiver og erstatte skadede og manglende filer. Dette fungerer i de fleste tilfeller der problemet er oppstått på grunn av systemkorrupsjon. Du kan laste ned Reimage Plus ved å klikke her