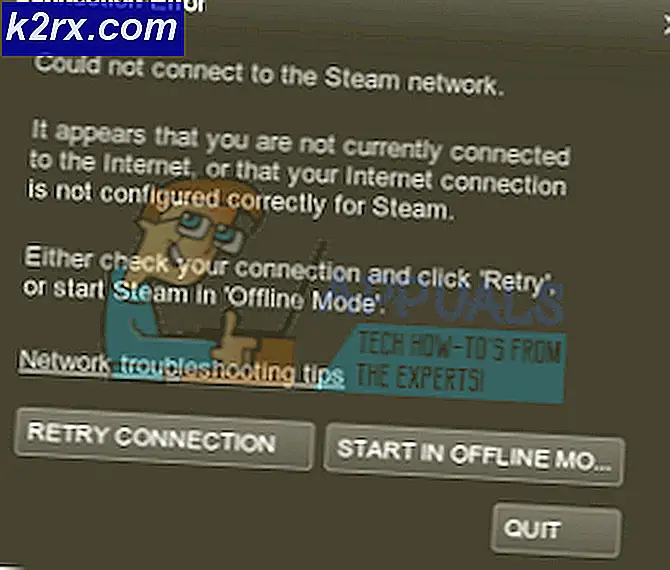Fix: Logitech H111 Mic ikke fungerer
Logitech har vist seg å være verdt å levere effektive og billige datatilbehør i de siste årene. Hovedfokus er på hodetelefoner og hodetelefoner. Et av disse headsettene inkluderer Logitech H111 Stereo Headset. Den er billig, fullpakket med stereolyd sammen med en roterende mikrofon. Den leveres med en 3, 5 mm lydkontakt som kan kobles til datamaskiner, tabletter eller smarttelefoner.
Til tross for sin popularitet møter mange mennesker et problem hvor de ikke klarer å bruke mikrofonen som er festet til hodesettet. Problemet oppstår hovedsakelig fordi datamaskiner ikke er som tabletter eller smarttelefoner. De har sin egen konfigurasjon av hodetelefonkontakter. I de fleste tilfeller har de to porter; en er for hodetelefoner og en er for mikrofonen.
Løsning 1: Bruke en splitter
Hvis datamaskinen har to lydkontakter i stedet for en enkelt, er dette kanskje grunnen til at du ikke kan bruke din mikrofon. Du kan enten koble kontakten til hodetelefonporten, eller du kan koble den til mikrofonen. Dette kan være en reell trussel hvis du planlegger å bruke dem begge samtidig. For å motvirke dette problemet kan du kjøpe en splitterkabel fra markedet.
PRO TIPS: Hvis problemet er med datamaskinen eller en bærbar PC / notatbok, bør du prøve å bruke Reimage Plus-programvaren som kan skanne arkiver og erstatte skadede og manglende filer. Dette fungerer i de fleste tilfeller der problemet er oppstått på grunn av systemkorrupsjon. Du kan laste ned Reimage Plus ved å klikke herSplitteren vil inneholde to lydkontakter i den ene enden som skal settes inn i datamaskinen og en lydport i den ene enden hvor du vil koble hodetelefonene. Splitters er veldig billig og grunnleggende; de gjør det mulig å bruke begge funksjonene til hodesettet dersom datamaskinen ikke støtter en enkelt linje for både (lyd og video).
Tips: Det er også stereo lydkontakter som er av typen USB tilgjengelig i markedet.
Løsning 2: Oppdaterer driver
Drivere er hovedgrensesnittet mellom maskinvaren og operativsystemet når det gjelder å kjøre en hvilken som helst enhet av noe slag. Det er mulig at driverne som er installert på datamaskinen, enten er utdaterte eller korrupte. I dette tilfellet kan du enten tilbakestille driveren eller installere den nyeste ved hjelp av Windows-oppdatering.
- Trykk Windows + R, skriv devmgmt.msc i dialogboksen og trykk Enter.
- En gang i enhetsbehandling, naviger til kategorien Lyd, video og spillkontrollere . Høyreklikk på enheten og velg egenskaper .
- Klikk nå på Drivere-fanen og velg Tilbakestill driver for å tilbakestille endringene hvis noen driver ble installert. Hvis ikke, bør du høyreklikke på hodesettene på nytt og velge Oppdater driverprogramvare. Prøv å bruke automatisk søk.
- Hvis dette ikke løser problemet, kan du avinstallere enheten, starte datamaskinen på nytt og koble hodesettet inn igjen. På denne måten vil standarddriverne bli installert automatisk mot hodesettene dine.
Tips: Du bør også sjekke innspillingsenhetene dine og deaktivere dem alle først. Etter at du har oppdatert driveren, bør du tilbake og aktivere dem en etter en for å bestemme hvilken som er mikrofonen
PRO TIPS: Hvis problemet er med datamaskinen eller en bærbar PC / notatbok, bør du prøve å bruke Reimage Plus-programvaren som kan skanne arkiver og erstatte skadede og manglende filer. Dette fungerer i de fleste tilfeller der problemet er oppstått på grunn av systemkorrupsjon. Du kan laste ned Reimage Plus ved å klikke her