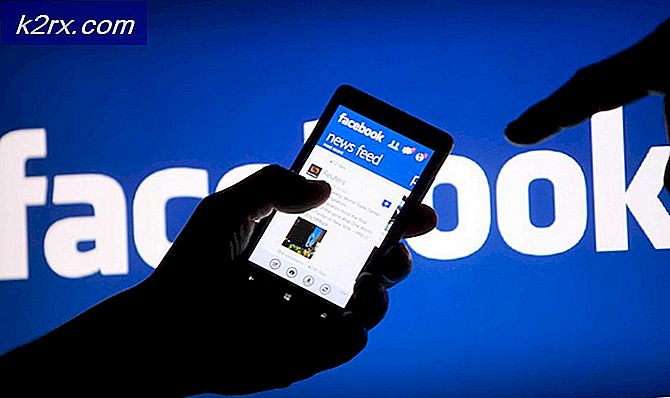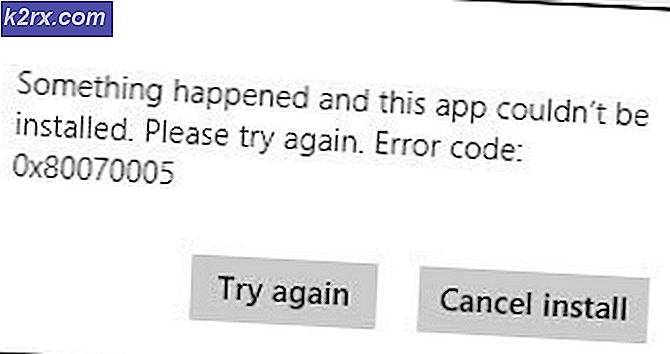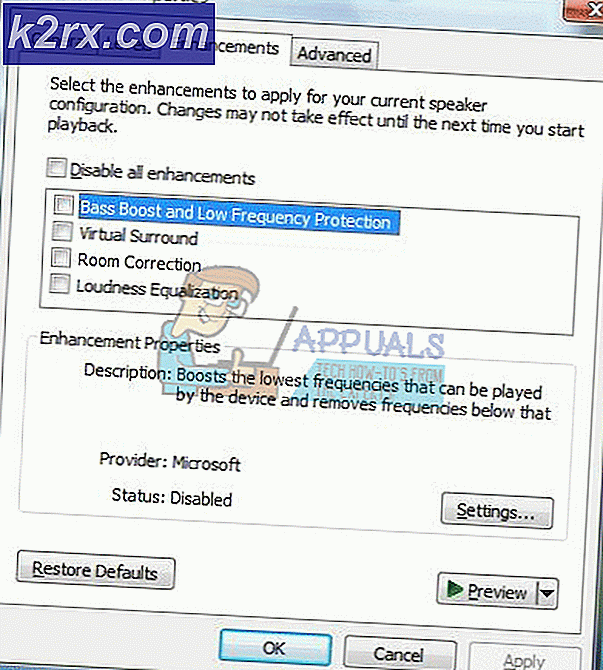Fix: Dampforbindelse Feil
Mange brukere står overfor et problem der de har en fungerende og stabil internettforbindelse, men deres Steam-klient registrerer ikke dette og ber om at det ikke er noen forbindelse tilgjengelig. Årsaken til dette problemet varierer på grunn av de forskjellige programvare- og maskinvarekonfigurasjonene til enkelte brukere. Det er ikke riktig å si at denne feilen skyldes akkurat denne grunnen. Hvis noe løser dette problemet på en annen datamaskin, er det ikke nødvendig at det vil fikse det også.
Det er derfor vi har listet hver eneste metode som syntes å virke. Vi gikk ikke glipp av noe og inkluderte selv de minste detaljene. Se til løsningene som starter fra første og jobber deg ned. Det anbefales ikke å gå glipp av noe fordi når du går ned, øker nivået av tekniske vanskeligheter.
Løsning 1: Slette clientregistry.blob
Din Steams klientregister kan bli skadet, og dette kan være grunnen til at du står overfor feilen. Vi kan prøve å gi nytt navn til / slette det.
Clientregistry.blob er filen som brukes av Steam som inneholder registreringsdataene for de installerte spillene. Hvis vi sletter det, blir filen gjenopprettet ved neste pålogging. Du vil få alle standardinnstillingene dine på hvert spill installert (ditt navn, skinn osv.). Dette løser omtrent 30% av problemene da denne filen lett kan bli skadet.
Vær oppmerksom på at etter denne løsningen når du starter Steam igjen, vil den be deg om ditt brukernavn og passord. Ikke følg denne løsningen hvis du ikke har legitimasjonene dine for hånden. Videre vil dine lagrede fremskritt og elementer i spillet ikke gå tapt. De lagres på skylagring av Steam, så det er trygt å anta at slette clientregistry.blob ikke vil gi noen problemer for deg eller Steam.
- Gå helt ut av damp og avslutt alle oppgaver som nevnt i løsningen ovenfor.
- Bla til din dampkatalog. Standardinnstillingen er C: \ Program Files \ Steam .
- Finn ' ClientRegistry ' . blob ' .
- Gi nytt navn til filen til ' ClientRegistryOld. blob '(eller du kan slette filen helt).
- Start på nytt damp og la filen gjenopprettes.
Forhåpentligvis vil kunden din kjøre som forventet. Hvis det fremdeles ikke virker, følg trinnene nedenfor.
- Bla tilbake til din dampkatalog.
- Finn ' Steamerrorreporter. exe '.
- Kjør programmet og start Dampen igjen.
Løsning 2: Stopp av alle Steam-relaterte prosesser
Noen ganger stopper du bare Steam ved å avslutte alle prosesser og starte det igjen, løser problemet. Noen ganger kan dampen være i konflikt med et annet problem / programvaren i datamaskinen din og kan ha stoppet operasjonen på grunn av den. På grunn av dette, uansett hvor mye du prøver, vil det ikke gjenkjenne Internett-tilkoblingen. Kontroller at ved å avslutte alle Steam-prosessene, løser problemet problematisk. Hvis ikke, gå videre til de andre løsningene.
- Start oppgavebehandling ved å trykke på ⊞ Win + R-knappen. Dette burde pop-up Run-programmet.
I dialogboksen skriv taskmgr . Dette burde åpne oppdragsbehandleren.
- Slutt alle Steam-relaterte prosesser ut fra prosessen ' Steam Client BootStrapper '.
- Start på nytt damp ved hjelp av alternativet Kjør som administrator.
Løsning 3: Legge til et lanseringsalternativ (-tcp) i damp
Steam bruker opprinnelig UDP (User Datagram Protocol) for overføring av data. Vi kan prøve å endre det til TCP (Transmission Control Protocol). Som vi alle vet, er TCP mer pålitelig, mens UDP er for det meste raskere. Hvis vi støter på en feil, kan vi prøve å endre protokoller for å se om problemet ved hånden blir løst.
Du har alltid muligheten til å ta tilbake til standardinnstillingen ved å fjerne lanseringsalternativet / kommandolinjen.
- Naviger til din dampkatalog. Standard Steam-katalogen er C: \ Program Files (x86) \ Steam . Hvis du installerte Steam til en annen, kan du bla der.
- En gang i hoveddampmappen, finn filen Steam. exe . Høyreklikk på den og velg Opprett snarvei .
- Høyreklikk på snarveien og velg Egenskaper fra rullegardinmenyen.
- I måldialogboksen skriver du -tcp til slutt. Så hele linjen ser ut som:
C: \ Programfiler (x86) \ Steam \ Steam.exe -tcp
Husk å gi et mellomrom etter standardlinjen i måldialogboksen.
- Bruk endringene og lukk vinduet. Start Steam ved hjelp av snarveien, og forhåpentligvis vil den løpe som forventet.
Løsning 4: Gi administratorrettigheter til Steam
Damp krever at administratorrettigheter skal utføres korrekt, da det må synkroniseres med ulike systemfiler og utføre lese- og skriveoperasjoner med høye hastigheter. Det krever også mye prosessorkraft og minnebruk. Noen ganger kan det være mulig at Steam ikke fungerer ordentlig fordi den ikke har administratorrettigheter og sitter fast et sted.
Vi kan prøve å sette hele dampkatalogen som administrator og se om problemet blir løst.
- Åpne din dampkatalog. Standardplasseringen er C: \ Program Files (x86) \ Steam. Eller hvis du installerte Steam i en annen katalog, kan du bla til den katalogen, og du vil være god å gå.
- Finn en fil med navnet Steam. exe . Dette er den viktigste Steam launcher. Høyreklikk på den og velg Egenskaper . Velg kategorien Kompatibilitet øverst på skjermen. Her nederst i vinduet vil du se en avkrysningsboks som angir Kjør dette programmet som administrator . Pass på at den er merket. Lagre endringer og avslutt.
- Finn nå filen som heter Steam. exe . Høyreklikk og velg Egenskaper . Velg kategorien Kompatibilitet øverst på skjermen. Her nederst i vinduet vil du se en avkrysningsboks som angir Kjør dette programmet som administrator . Pass på at den er merket. Lagre endringer og avslutt.
- Start på nytt damp og sjekk om dampen kobles til internett på riktig måte.
Løsning 5: Kjører damp i kompatibilitetsmodus og oppdaterer Windows
Det kan være mulig at Steam-klienten din har problemer med operativsystemet. Det er et velkjent faktum at Steam alltid holder sin klient og spill oppdatert med de nyeste oppdateringene på alle operativsystemer. Den tweaks sin klient og oppdaterer den tilsvarende.
Hvis du ikke har oppdatert systemet ditt nylig, kan du prøve å kjøre i Steam i kompatibilitetsmodus for en eldre versjon av operativsystemet. Denne metoden er kjent for å fungere veldig mindre, men det er verdt et skudd. Hvis det ikke virker, kan du prøve å oppdatere datamaskinen din gjennom Windows-oppdateringer.
- Naviger til din dampkatalog. Standardplasseringen for dampmappen din bør være C: \ Program Files (x86) \ Steam . Trykk på ⊞ Win + R-knappen. Dette burde pop-up Run-programmet. I dialogboksen skriv C: \ Program Files (x86) \ Steam. Eller hvis du installerte Steam i en annen katalog, kan du bla til den katalogen, og du kan fortsette med trinnene som er nevnt nedenfor.
- Finn filen Steam.exe. Høyreklikk på det og velg Egenskaper fra rullegardinmenyen.
- Velg kategorien Kompatibilitet og merk av i boksen som sier Kjør dette programmet i kompatibilitetsmodus for:.
- I rullegardinlisten velger du Windows 8 / Windows 7. Det anbefales at du ikke bruker de eldre versjonene som mest sannsynlig, de vil ikke fungere. Bruk endringene og lagre.
- Start lanseringen av Steam-klienten og kontroller om klienten kobler seg til Internett på riktig måte.
- Hvis klienten fortsatt nekter å koble til, følg trinnene nedenfor for å sikre at maskinen din er oppdatert med de nyeste oppdateringene.
- Klikk Start og skriv inn dialogboksen Innstillinger . Klikk på det første søkeresultatet som returnerer i søkeresultatene. Klikk på Oppdater og sikkerhetsknappen .
- Her finner du Søk etter oppdateringer i Windows Update- fanen. Nå vil Windows se etter tilgjengelige oppdateringer og utføre dem etter nedlasting.
- Start Steam igjen og sjekk om den kobles til internett eller ikke.
Løsning 6: Endre språk på dampklienten
Dette er en feil som ikke tillater Steam å koble til Internett. Du kan endre språket ditt til andre og prøve å logge inn ved hjelp av legitimasjonene dine. Hvis Steam kobles til, kan du gå tilbake til språksettet tidligere; Ellers kan du gå tilbake og følge flere løsninger som er oppført nedenfor.
Det er to metoder for å endre Steam-språket. Du kan endre språket hvis Steam åpner i frakoblet modus, eller du kan endre den ved hjelp av en kommandolinjeparameter som den vi brukte før.
Endre gjennom klienten
- Start Steam-klienten din (den vil være i frakoblet modus). Klikk på Steam tilstede øverst til venstre på skjermen, og velg Innstillinger fra rullegardinmenyen.
- Naviger til fanen som heter Interface (til stede på venstre side). Nå kan du få en linje som sier Velg språket du ønsker Steam å bruke (krever Steam å starte på nytt) . Det vil bli fulgt av en rullegardinboks. Klikk på det og velg et hvilket som helst språk.
- Lagre endringer og start på nytt Steam. Sjekk om den kobles til Internett.
Bytter gjennom kommandolinje
- Naviger til din dampkatalog. Standard Steam-katalogen er C: \ Program Files (x86) \ Steam . Hvis du installerte Steam til en annen, kan du bla der.
- En gang i hoveddampmappen, finn filen Steam. exe . Høyreklikk på den og velg Opprett snarvei.
- Høyreklikk på snarveien og velg Egenskaper fra rullegardinmenyen.
- I måldialogboksen, skriv- språk tysk på slutten. Så hele linjen ser ut som:
C: \ Programfiler (x86) \ Steam \ Steam.exe-språk tysk
(Noen ganger må du skrive de i stedet for tysk eller det på italiensk sted. Du kan sjekke disse korte navnene via internett).
Husk å gi et mellomrom etter standardlinjen i måldialogboksen.
- Bruk endringene og lukk vinduet. Start Steam ved hjelp av snarveien, og forhåpentligvis vil den løpe som forventet.
Løsning 7: Flushing Steam config-filer og DNS
Vi kan prøve å tilbakestille Internett-innstillingene og config for å se om problemet blir løst. Flushconfig spyler og oppdaterer konfigurasjonene for hver av programmene / spillene som er installert på PCen.
De fleste operativsystemer er laget for å cache DNS-postene. Det er generelt en god praksis som det tillater et program å behandle raskere forespørsler / dataoverføring til et nettsted. Men hvis DNS ofte endret, er det nødvendig å skylle det slik at den nye DNS kan hentes, og du kan gjenoppta dataoverføringen du gjorde. Den fjerner den lokale cachen fra datamaskinen og får den nyeste cachen som Internett-leverandøren bruker.
- Trykk på Windows + R for å hente løpeprogrammet.
- I dialogboksen skriver du damp: // flushconfig .
- Steam vil dukke opp et lite vindu for å bekrefte handlingen din. Trykk på OK. Ingen merknad om at etter denne handlingen vil Steam be deg om å logge på igjen ved hjelp av legitimasjonene dine. Ikke følg denne metoden hvis du ikke har tilgang til innloggingsopplysningene dine.
- Når du har utført de ovennevnte handlingene, trykker du på Windows + R-knappen for å åpne vinduet Kjør igjen. Skriv inn cmd i dialogboksen for å hente kommandoprompten.
- En gang i kommandoprompten skriver du ipconfig / flushdns . Trykk enter.
- Start datamaskinen på nytt og start på nytt for å se om problemet er løst.
Løsning 8: Starte ruteren manuelt
Det kan være mulig at din internettruter kan lagres i feil konfigurasjon. Eller eventuelle nyere innstillinger kan ha forårsaket at det ikke fungerer riktig. Selvfølgelig bør du prøve å starte ruteren først og sjekke, men hvis det ikke virker, kan vi prøve å tilbakestille ruteren (hard reset) manuelt og se om det forbedrer situasjonen.
- Plukk opp ruteren og skru den tilbake slik at alle porter er foran deg.
- Se etter hvilken som helst knapp som heter reset på ryggen. De fleste rutere har ikke knapper, slik at du ikke tilfeldigvis tilbakestiller den til fabrikkinnstillinger, men i stedet må du bruke noe tynt som en pinne for å trykke innover mot hullet som sier nullstill.
- Tilbakestill ruteren og koble datamaskinen til Wi-Fi-nettverket igjen. Start Steam igjen og kontroller om problemet blir løst.
Merk: Det er verdt å merke seg at når du manuelt tilbakestiller ruteren din, vil ruteren ikke ha noen SSID (passord), og navnet på WiFi-en din vil bli satt til standard (noe som TPlink121). Videre vil eventuelle Internett-innstillinger som Internett-leverandøren har satt på den bli fjernet. Ikke utfør denne metoden med mindre du vet disse innstillingene, eller ruteren din fungerer som en plugg og spill. Det kan være en reell smerte å ringe opp leverandøren og be dem om å veilede hvordan du får internett til å fungere igjen så hold alltid denne faktoren i tankene. Alle tilkoblede enheter slettes, og du må koble alle enhetene en til en på nytt igjen.
PRO TIPS: Hvis problemet er med datamaskinen eller en bærbar PC / notatbok, bør du prøve å bruke Reimage Plus-programvaren som kan skanne arkiver og erstatte skadede og manglende filer. Dette fungerer i de fleste tilfeller der problemet er oppstått på grunn av systemkorrupsjon. Du kan laste ned Reimage Plus ved å klikke herLøsning 9: Tilbakestille innstillingene til ruteren din via nettsiden
Det er også et alternativ for å tilbakestille ruteren innstillinger via nettsiden ved hjelp av standard gateway-IP-adressen. Du kan bruke denne metoden hvis løsning 8 viser seg å være plagsom for deg på grunn av noen grunn. Nok en gang gjelder også notatet som er skrevet over denne løsningen, så det er best å holde alle disse tingene i bakhodet.
- Åpne nettleseren din og skriv inn ruterenes IP-adresse (hvis du ikke vet dette, vil det trolig bli skrevet på baksiden av ruteren eller i boksen / håndboken). Det vil se ut som 192. 168.1.1
- Trykk enter. Nå vil ruteren spørre deg om brukernavnet og passordet før det gir deg tilgang. Standardene er admin / admin. Hvis dette ikke virker, og du ikke husker legitimasjonene, kan du alltid kontakte Internett-leverandøren din og spørre dem.
- Klikk på Verktøy- fanen øverst og Systemkommandoene til venstre.
- Her ser du en knapp med navnet Restore. Trykk på det. Du vil bli frakoblet ruteren din, og den vil gå tilbake til fabrikkinnstillingene.
Merk: Vær oppmerksom på at menykonfigurasjonen kan være forskjellig for hver ruter. Du kan enkelt skrive inn modellnummeret ditt i Google og se hvordan du kan tilbakestille ruteren (hvis du ikke klarer å nå fabrikkinnstillingsknappen selv).
- Etter å ha koblet til Internett, start Steam igjen og sjekk om den registrerer Internett-tilkoblingen eller ikke.
Løsning 9: Deaktiverer beta-programmer
Det er et tilfelle hvor dine beta-deltakelser kan føre til at Steam virker uvanlig / ute av drift. Ved å bruke beta-deltakelsene får du spillinnhold før de slippes ut. Innholdet er ganske ustabilt, og utvikleren lanserer hyppige oppdateringer fra tid til annen som adresserer feilene. Det er ingen skade ved å deaktivere beta-deltakelser. Betainnholdet vil bli borte sammen med innholdet som ble lagret om fremdriften i henhold til det. Følg trinnene nedenfor:
- Trykk på Windows + R- knappen for å åpne Run-programmet. I dialogboksen skriver du oppgavelinjen . Dette er en kommando for å hente opp oppgavebehandling uavhengig av hvilken versjon av Windows du bruker.
- Søk etter forskjellige dampprosesser som kjører og lukker dem en etter en. Ikke la noe ligge igjen. Dette sikrer at endringene vi gjør, forblir konkrete og blir lagrede, så når vi starter klienten igjen, vises det ingen feil.
- Lukk også alle tredjepartsapplikasjoner, oppdater skjermen, og fortsett med neste trinn for å melde deg av Steam-beta.
- Hva som ikke er betaversjon, betyr faktisk at du ikke velger oppdateringer før de blir offisielt lansert. Det er både fordeler og ulemper ved beta-fasen. Du kommer til å prøve de nye endringene før de løses et par måneder senere; På den annen side kan oppdateringene fremdeles være buggy og forårsake uventede problemer. I dette tilfellet er Steam misbehavende og ikke tilkobling til internett. Åpne Steam-klienten, og i øverste venstre hjørne ser du et alternativ som heter Steam . Klikk på den og naviger til innstillinger.
- Når du er i innstillingene, klikker du på kategorien svært kalt Konto . Her ser du et alternativ som heter Beta-deltakelse. Vi må sørge for at klienten din ikke er en del av noen beta-faser. Klikk på alternativet, og du vil se et rullegardinvindu som lar deg velge ditt valg.
- Velg alternativet som sier NONE - Ikke bruk alle beta-programmer . Lukk Steam og åpen oppgavebehandling for å avslutte alle Steam-prosessene. Start datamaskinen på nytt og åpne damp igjen. Hvis klienten din var en del av et beta-program, vil det installere noen oppdateringer før du kan spille spillene dine igjen.
- Hvis du står overfor et problem mens du velger ut av beta, kan du bla til katalogen din og slette beta-filene derfra. Standardplasseringen for dampmappen din bør være C: \ Program Files (x86) \ Steam .
Trykk på ⊞ Win + R-knappen. Dette burde pop-up Run-programmet.
I dialogboksen skriv C: \ Program Files (x86) \ Steam.
Eller hvis du installerte Steam i en annen katalog, kan du bla til den katalogen, og du kan fortsette med trinnene som er nevnt nedenfor.
- Bla gjennom til en mappe med navnet Pakker og slett alle filene som starter med beta. Lukk vinduet og etter at du har startet klienten igjen, følg metoden på hvordan du melde fra beta nevnt i trinn nummer 4.
- Start på nytt damp og sjekk om dampen går online etter at du har anerkjent at det er internett tilgjengelig.
Løsning 10: Starte damp i sikker modus med nettverk
En annen ting vi kan prøve, er å starte damp i sikkermodus med nettverk. Sikker modus brukes til å diagnostisere problemet. Hvis Steam kobles til Internett ved hjelp av denne metoden, betyr det at en tredjeparts applikasjon er i konflikt med kunden din.
Starte noe i trygg modus, utgjør ikke noen form for tråd, og den brukes over hele verden til å løse ulike problemer. Du trenger ikke å bekymre deg for noe.
- Få datamaskinen til sikker modus ved å velge fra forskjellige forskjellige tilgjengelige alternativer. Velg ' Aktiver sikker modus med nettverk '. Du kan lære hvordan du får PCen til sikker modus herfra. Hvis du kjører Windows 7, trykker du på F8 ved oppstart av PCen, og du vil bli sendt til et lignende vindu der du kan velge ønsket alternativ.
- Åpne damp og prøv å koble den til Internett og logge inn. Hvis dette lykkes, betyr det at antivirusprogrammet eller brannmuren / tredjepartsprogrammet kan være problemet. Du kan bla gjennom løsningene nedenfor der vi har forklart hvordan du fjerner / konfigurerer disse programmene trinnvis.
Løsning 11: Fjerne nedlastingsbufferen
Å rydde Steam-nedlastingsbufferen kan løse problemer som kan føre til at en ikke svarer / kobler klient. Denne prosessen påvirker ikke dine nåværende spill. Du trenger bare å logge på nytt. Ikke bruk denne løsningen hvis du ikke har de riktige påloggingsinformasjonen din.
- Åpne Steam-klienten din og naviger til Innstillinger. Dette er plassert i øverste venstre meny.
- Finn nedlastinger i Innstillinger-panelet.
- Klikk på Clear Clear Cache . Klikk OK for å bekrefte valget ditt, og etter en stund vil Steam be om innloggingsinformasjon.
- Etter å ha logget på igjen, starter Steam som forventet.
Hvis nedlastingene er glatte på et annet nettverk, betyr det at det er et problem med Internett-leverandøren din. Du må kontakte kundens representant og fortelle ham om ditt spesifikke problem. Du kan også prøve å koble fra andre enheter på nettverket og starte Internett-modemet på nytt. Du bør også sjekke om det er konflikt med antivirusprogrammet eller Windows Defender. Noen ganger gir utvidelsene som er til stede i Chrome også problemer.
Løsning 12: Skanning for skadelig programvare
Det kan være skadelig programvare på PCen som kan gi deg tilkobling. Selv om du kan skanne etter skadelig programvare ved hjelp av forskjellige antivirusprogrammer, kan du også bruke malwarebytes. Vær oppmerksom på at vi kun kobler til andre nettsteder for å hjelpe brukerne våre. Vi vil ikke være ansvarlig for for eventuelle risikoer som er involvert med den aktuelle programvaren.
Løsning 13: Deaktivering av brannmur / antivirus
Det er et veldig vanlig faktum at brannmuren og antivirusprogramvaren er i konflikt med Steam. Steam har mange prosesser som skjer på en gang for å sikre at spillopplevelsen din er ingenting, men det beste. Imidlertid markerer mange antivirusprogrammer disse prosessene som potensielle trusler og karantene dem, noe som resulterer i at noen prosesser / programmer ikke fungerer. Vi har satt sammen en veiledning om hvordan å sette damp som et unntak i antivirus. Følg trinnene her.
For å deaktivere Windows-brannmuren, følg trinnene nedenfor.
- Trykk på Windows + R-knappen for å hente programmet Run. I dialogboksen type kontroll . Dette åpner datamaskinens kontrollpanel foran deg.
- Øverst til høyre vil det være en dialogboks for å søke. Skriv brannmur og klikk på det første alternativet som kommer som et resultat.
- Nå til venstre, klikk på alternativet som sier Slå Windows-brannmur på eller av f. Gjennom dette kan du slå av brannmuren enkelt.
- Velg alternativet for Slå av Windows-brannmur på både fanene, offentlige og private nettverk. Lagre endringer og avslutt. Start på nytt damp og start den ved hjelp av alternativet Kjør som administrator.
Løsning 14: Deaktivere proxy-innstillinger
Å ha en proxy aktiv på datamaskinen kan føre til at Steam ikke kobler seg til Internett på riktig måte. En proxy fremkaller en tunnel gjennom hvilken Internett-datastrømmen din. Selv om det noen ganger kan fungere, gir Steam mange ganger en feil. Vi kan deaktivere proxyinnstillingene dine og sjekke om Steam kobles til Internett eller ikke.
Først og fremst må du kontrollere at mistenkelige søkemotorer avinstalleres, og det finnes ingen ekstra programmer på PCen.
Metode 1: Chrome
- Åpne Chrome-nettleseren og klikk på Chrome-menyen (øverst til høyre) ved åpningen.
- Etter at nedgangen kommer, klikker du på Innstillinger .
- Når Innstillinger-siden er åpnet, skriv inn proxy i søkedialoglinjen som er tilstede øverst.
- Fra søkeresultatene, velg resultatet som sier åpne proxy-innstillinger .
- Når innstillingene er åpnet, klikker du på LAN-innstillinger i kategorien Tilkoblinger, som vises nederst.
- Fjern merket for linjen som sier automatisk oppdag innstillinger . Og fjern også merket for linjen som sier Bruk en proxy-server for ditt LAN. Lagre endringer og avslutt. Start på nytt damp.
Metode 2: Gjennom Nettverksinnstillinger
- Trykk på Windows + R-knappen for å hente programmet Run.
- I dialogboksen skriver du inetcpl. cpl .
- Internett-egenskapene vil åpne. Naviger til Tilkoblinger-fanen og klikk på LAN-innstillinger.
- En gang i LAN-innstillingene fjerner du merket av linjen som sier automatisk oppdag innstillinger . Og fjern også merket for linjen som sier Bruk en proxy-server for ditt LAN. Lagre endringer og avslutt for å gjenstarte Steam.
Løsning 15: Rediger registeret ditt for å angi offline verdi til 0
Vi kan sjekke om offlineverdien i datamaskinen er satt til 0. Hvis den er satt til 1, betyr det at Steam aldri vil koble til Internett, uansett hvor hardt du prøver eller hvor mange metoder du tester.
Vennligst følg trinnene nøye ettersom noen uforsiktighet mens redigering av registre kan forårsake mye skade på datamaskinen din og kan gjøre det ubrukelig.
- Trykk på Windows + R-knappen for å starte Run-programmet. Skriv inn regedit i dialogboksen. Trykk på Enter .
- Naviger til HKEY_CURRENT_USER ved å bruke menyen til stede på venstre side av vinduet. Søk deretter etter en mappe med programvare . Når du åpner den, søk etter Valve .
- En gang i ventilen, klikk på mappen Steam og på høyre side vil alle registren dukke opp.
- Høyreklikk på frakoblet og klikk på Endre. Sett den til 0 (hvis den er satt som 1). Lagre endringer og avslutt.
- Start på nytt damp og kontroller om det er koblet til Internett. Det anbefales at du starter datamaskinen på nytt etter å ha endret registret.
Endelig løsning: Forfriskende dampfiler
Hvis feilen fortsatt vedvarer på dette stadiet, har vi ikke annet valg enn å oppdatere Steam-filer. Forfriskende dampfiler vil installere Steam på datamaskinen igjen på nytt. Vi vil slette noen av konfigurasjonsmappene for å sikre at de blir fornyet på installasjonen, og alle de dårlige filene blir fjernet.
Vær oppmerksom på at eventuelle avbrudd under kopieringsprosessen vil ødelegge filene, og du må laste ned hele innholdet på nytt igjen. Bare fortsett med denne løsningen hvis du er sikker på at datamaskinen ikke vil bli avbrutt.
- Naviger til din dampkatalog . Standardplasseringen for katalogen din er
C: / Programfiler (x86) / Damp.
- Finn følgende filer og mapper:
Brukerdata (mappe)
Steam.exe (Application)
Steamapps (mappe-bare bevare filene til andre spill i den)
Userdata-mappen inneholder alle dataene i spillet ditt. Vi trenger ikke å slette den. Videre, i Steamapps, må du søke etter spillet som gir deg problemer og bare slette den mappen. De andre filene inneholder installasjons- og spillfiler av andre spill du har installert.
Men hvis det er alle spillene som gir deg problemer, foreslår vi at du hopper over å slette Steamapps-mappen og fortsett med det følgende trinnet.
- Slett alle andre filer / mapper (unntatt de som er nevnt ovenfor) og start datamaskinen på nytt.
- Re-launch Steam bruker administratorrettigheter og forhåpentligvis vil det begynne å oppdatere seg selv. Etter at oppdateringen er fullført, vil den kjøre som forventet.
Selv etter at du har brukt alle disse metodene, blir problemet ikke løst, det betyr at det er et problem med Internett-leverandøren din, og du bør kontakte din internettleverandør.
Relatert artikkel:
Kunne ikke koble til dampnettverk
PRO TIPS: Hvis problemet er med datamaskinen eller en bærbar PC / notatbok, bør du prøve å bruke Reimage Plus-programvaren som kan skanne arkiver og erstatte skadede og manglende filer. Dette fungerer i de fleste tilfeller der problemet er oppstått på grunn av systemkorrupsjon. Du kan laste ned Reimage Plus ved å klikke her