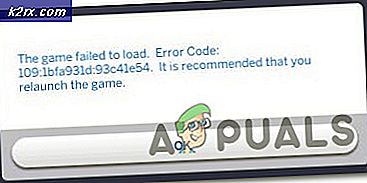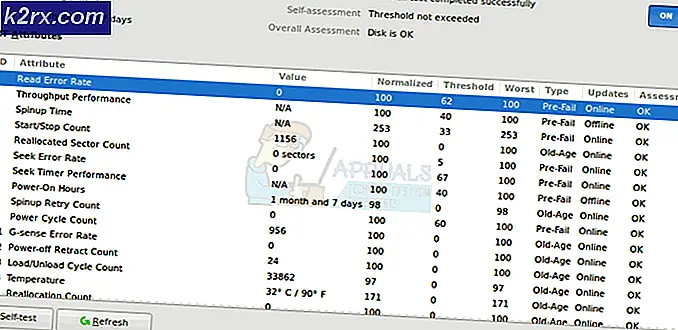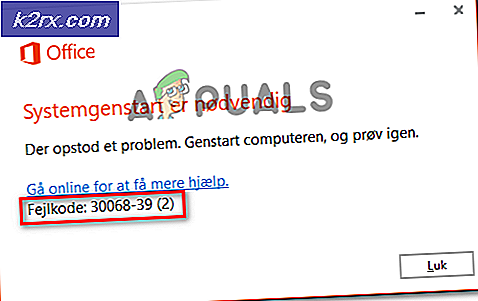Fix: Mail App skriver veldig liten ut i ett hjørne av siden
Utskriftene dine kan komme små ut som et resultat av en feil i Mail-appen eller feil konfigurasjon av skriveralternativene. Brukeren støter på problemet når han prøver å skrive ut en e-post ved hjelp av Windows 10 Mail-appen, men utskriften er krympet til det ene hjørnet av siden, selv om forhåndsvisningen ser helt normal ut.
Dessuten er utskriftene fra andre applikasjoner (til og med e-postvedlegg) vanlige utskrifter (ikke krympet til et hjørne). Problemet er heller ikke begrenset til en bestemt modell eller produsent, og rapporteres hovedsakelig etter en Windows- eller en Mail-appoppdatering. For noen brukere møtte de også problemet med Kalender-appen.
Før du går videre med løsningene, start Mail-appen på nytt for å sjekke om problemet var en midlertidig feil. Hvis ikke, da rStart datamaskinen / skriveren på nytt og sjekk om feilen er fjernet. Videre må du sørge for at papirstørrelsen og andre alternativer i utskriftsoppsettet er riktig konfigurert. Sist men ikke minst, sørg for at Windows- og Windows Store-appene er oppdatert til den siste versjonen.
Løsning 1: Skriv ut e-postene gjennom et annet program
Problemet ved Mail-appen kan være et resultat av en midlertidig feil. Feilen kan fjernes ved å skrive ut e-postmeldingen via et annet program (som Outlook eller Edge), og deretter kan utskrift via Mail-appen løse problemet.
- Start Kant nettleser og åpne e-postleverandørens nettsted.
- Logg deg deretter på med legitimasjonen din, og skriv deretter ut en av de problematiske e-postene.
- Sjekk nå om det skriver ut bra. I så fall sjekk om Mail-appen skriver ut bra.
Du kan også konfigurere Outlook som skal brukes med e-postkontoen din, og deretter skrive ut den problematiske e-postmeldingen via Outlook. Hvis det fungerer bra, må du sjekke om Mail-appen kan skrive ut normalt.
Løsning 2: Angi skriveren som standardskriver
Mange applikasjoner foretrekker å skrive ut til standardskriveren. Dessuten, hvis La Windows administrere standardskriver er aktivert, kan det også føre til feilen som diskuteres. I dette tilfellet kan innstilling av en skriver som standardskriver løse problemet.
- Trykk på Windows-tasten og åpne Innstillinger.
- Åpne nå Enheter, og velg deretter i venstre rute i vinduet Skrivere og skannere.
- Deaktiver deretter La Windows administrere min standardskriver ved å fjerne merket for avkrysningsruten.
- Utvid nå den problematiske skriveren og klikk på Administrer-knappen.
- Klikk deretter på Satt som standard knappen og sjekk om Mail-appen skriver ut bra.
- Hvis ikke, da start PCen på nytt og sjekk om problemet med Mail-appen er løst.
Løsning 3: Kjør feilsøkingsprogrammet for skriver- og Windows Store-apper
Microsoft har pakket Windows med feilsøkere for å gjøre det lettere for brukerne å feilsøke vanlige systemproblemer. I dette scenariet kan kjøring av de innebygde feilsøkingsprogrammene for Windows Store Apps og Printer løse problemet.
- Slå den Windows nøkkel og åpne Innstillinger.
- Åpne deretter Oppdater og sikkerhet, og velg Feilsøk (i venstre halvdel av vinduet).
- Nå åpen Flere feilsøkingsprogrammer (i høyre halvdel av vinduet) og utvid deretter Windows Store-apper (bla ned til slutten).
- Klikk deretter på Kjør feilsøkingsprogrammet og følg instruksjonene på skjermen for å fullføre feilsøkingsprosessen (hopp over muligheten for å tilbakestille spesifikke apper).
- Nå start PCen på nytt og sjekk om Mail-appen skriver ut bra.
- Hvis ikke, gjenta trinn 1 til 3 å åpne Flere feilsøkingsprogrammer vindu og deretter utvide de Skriver alternativet (under Get Up and Running).
- Klikk nå på Kjør feilsøkingsprogrammet og la det fullføre prosessen (det kan ta litt tid).
- Deretter start på nytt PCen din og sjekk om Mail-appen fungerer bra.
Løsning 4: Avinstaller Buggy Update
Microsoft har en historie med å gi ut buggyoppdateringer, og du kan også ha blitt truffet av en. I dette tilfellet kan du fjerne problemet ved å fjerne feilinformasjonen.
- Trykk på Windows-tasten og åpne Innstillinger. Åpne deretter Oppdatering og sikkerhet og klikk på Vis oppdateringslogg.
- Klikk nå på Avinstaller oppdateringer og velg deretter buggyoppdateringen.
- Klikk deretter på Avinstaller for å fullføre fjerningen av oppdateringen.
Hvis du begynte å ha problemet etter en funksjonsoppdatering, må du kanskje gå tilbake til den forrige funksjonsoppdateringen.
- Trykk på Windows-tasten og åpne Innstillinger. Åpne deretter Oppdatering og sikkerhet og velg Gjenoppretting (i venstre halvdel av vinduet).
- Klikk nå på Kom i gang -knappen (under Gå tilbake til forrige versjon av Windows 10) og Følg instruksjonene for å fullføre prosessen.
- Sjekk deretter om problemet med Mail-appen er løst.
Du kan også sjekke om skalering opp med 2,25X (225%) rett før utskrift av e-post løser problemet. Du kan skrive ut e-post til PDF og skriv deretter ut PDF-filen mens du zoomer inn på 220% eller Kopier og lim inn de e-post innhold til MS Word og skriv ut gjennom den. Hvis det ikke oppfyller dine krav, kan du bruke det Snip and Sketch (eller PrntScrn) for å skrive ut skjermbildet av e-posten.
Husk at du kan skrive ut e-post via e-postleverandørens nettsted ved hjelp av en nettleser. Hvis det ikke tilfredsstiller dine krav, kan du lagre e-postmeldingen ved hjelp av Mail-appen og endre utvidelsen fra EML til MHT. Dobbeltklikk deretter filen for å åpne den (som åpnes i Internet Explorer) og skriv den ut via nettleseren.
Hvis du vil ha mer kontroll mens du skriver ut e-posten, kan du prøve å gjøre det skrive ut via en annen OS-enhet (Android, iOS, Linux, etc.). Hvis det ikke oppfyller dine krav, så prøv å bruke en annen e-postklient.