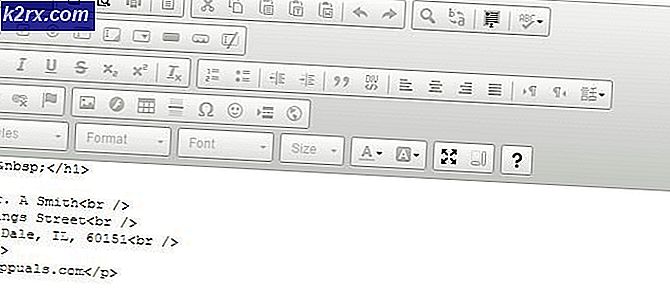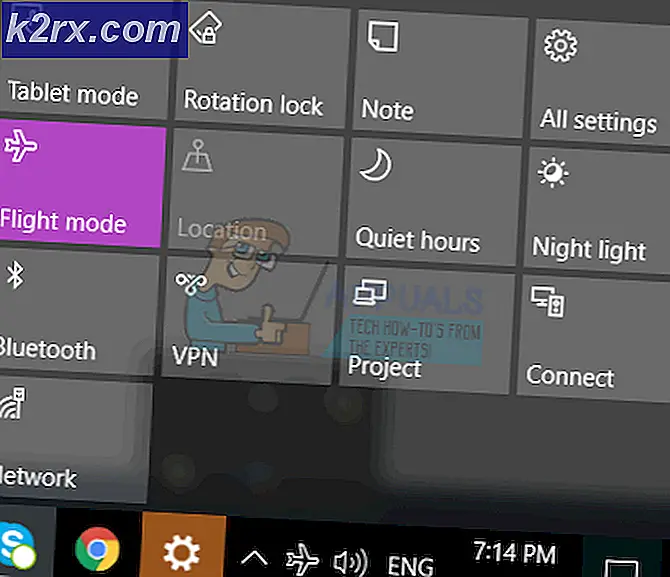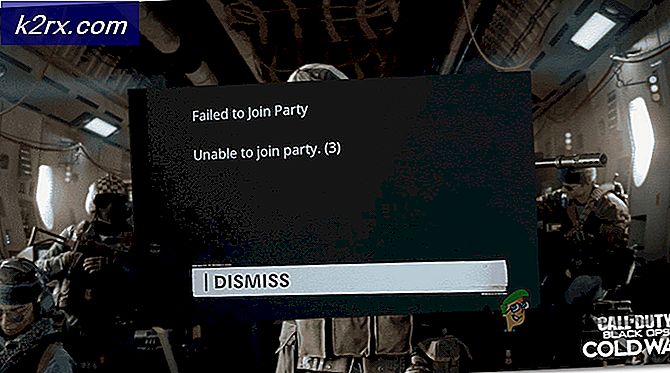Slik reparerer du dårlige blokker på Linux
Brukere som doble oppstart av en distribusjon av Linux med en versjon av Microsoft Windows, kan av og til prøve å krympe eller vokse visse partisjoner for å gi mer plass til ett operativsystem eller det andre. Du kan til slutt få en advarsel fra GParted i Linux eller chkdsk i Windows at det var dårlige sektorer. Enkelte brukere av Linux kan av og til få det samme. Til tross for dette, kan brukerne faktisk få beskjeder om to forskjellige typer dårlig sektor masquerading som det samme. Den ene er den tradisjonelle varslingen av dårlige sektorer som indikerer et problem med den fysiske geometrien til en diskskive eller en NAND-minnecelle. Dette er hva de fleste mener når de klager over en dårlig blokk, selv om det er en mindre, men veldig teknisk forskjell mellom en dårlig sektor og en dårlig blokk. Imidlertid flagger maskiner sjelden feil markeder så ille.
Disse er kjent som soft bad sektorer eller programvare dårlige blokker, og kan korrigeres bare gjennom en enkel filsystem operasjon. Med tanke på faren for å skrive til dårlige blokker, er det imidlertid alltid en god ide å starte etterforskningen med en SMART data inspeksjon når det gjelder et fast volum. Dette er ikke-destruktivt, og kan utrydde geometriske problemer før du fortsetter. Hvis du ikke jobber med et fast volum, vil du kanskje starte undersøkelsen din med den neste følgende metoden.
Metode 1: Kontrollerer SMART-data
Det er enkelt å tro at disse dårlige sektorene bare er en programvarefeil, men det er en måte å sjekke for å se om det er slik. Ved hjelp av SMART-data, er det enkelt å inspisere diskens egen firmware og vite sikkert. Åpne GNOME Disks Utility fra Dash in Unity, Whisker-menyen i Xfce4, Tilbehør-menyen i LXDE eller fra GNOME Applications-menyen i KDE. Du kan også starte det ved å skrive gnome-disker på terminalen og trykke på enter-tasten. Klikk på menyen ved siden av kontrollene til høyre på høyre side etter å ha markert harddisken med pekeren i venstre kolonne. På de fleste GNU / Linux-installasjoner, vil Disks-verktøyet standard til din primære harddisk.
Velg SMART Data & Selvtest fra menyen. Du kan også holde CTRL og trykke S for å åpne dette vinduet. Dette vil vise deg den aktuelle helsen til stasjonen din. Hvis verdiene er tomme, klikker du på Start selvtestknappen for å tvinge disken til å kjøre selvkontroll. Samlet vurderingslinjen øverst vil fortelle deg hva GNOME Disks Utility tenker på stasjonen din.
Det kan hende du må bla gjennom SMART-attributter selv på en fullskjermdisplay. Vær særlig oppmerksom på et alternativ som heter Reallocation Count. Dette viser deg hvor mange sektorer som allerede er omfordelt. Hvis det er mange dårlige sektorer, er det sannsynligvis en god ide å erstatte stasjonen før den helt mislykkes.
Metode 2: Kontrollerer riktig Superblock
Noen ganger kan det hende at SMART-data viste alt i orden, men det kan hende du har fått en dårlig Superblock-feil fra bestemte diskverktøy. Hvis du jobbet med SD-kort, USB-minnepinner eller annet slikt minne, ville du ikke kunne lese SMART-data, og kan likevel ha noen feil. Dette kan godt være et programvareproblem. Vurder problemet med å kjøre en kommando som:
fsck.ext4 / dev / sda
Dette mer enn sannsynlig vil indikere at du har en dårlig superblock, som refererer til masterblokken i filsystemet ditt. Dette er resultatet av en CLI-feil, og ikke en ekte dårlig blokk. Siden / dev / sdb refererer til en stasjon og ikke en partisjon, vil fsck-kommandoen lete etter en superblock der det ikke er en og feilaktig tror noe var galt. Heldigvis var dette ikke en destruktiv kommando. Løpe:
PRO TIPS: Hvis problemet er med datamaskinen eller en bærbar PC / notatbok, bør du prøve å bruke Reimage Plus-programvaren som kan skanne arkiver og erstatte skadede og manglende filer. Dette fungerer i de fleste tilfeller der problemet er oppstått på grunn av systemkorrupsjon. Du kan laste ned Reimage Plus ved å klikke hersudo fsck.ext4 / dev / sda1
Det kan fortelle deg nå at filsystemet ditt er rent. Pass på at nummeret som kommer etter ext, samsvarer med volumets eksternversjon.
Du kan også få denne feilen hvis du skulle prøve å kjøre ext2 / 3/4 fsck på et FAT12 / 16/32, NTFS eller HFS / HFS + volum. Konsistenskontrollen blir forvirret og mener at noe er feilaktig, da filstrukturstrukturen i virkeligheten ikke stemmer overens med hva som forventes. Kjør fsck.vfat eller dosfsck på FAT-volum uansett hvilken bitversjon du bruker. Du kan bruke -t-bryteren etter dosfsck eller fsck.vfat (fsck.msdos på noen versjoner av Linux) for å markere ulæselige klynger som dårlige blokker.
Metode 3: Sjekker for dårlige blokker på NTFS-volumer
Forutsatt at du har dual-oppstart av Microsoft Windows og Linux, og du har superblock eller andre feilproblemer på et NTFS-volum, starter du deretter på nytt i Windows og fra kommandolinjen kjører chkdsk / rc :, erstatter c: med stasjonsbokstaven til NTFS volum i spørsmålet. Windows vil mer enn sannsynligvis måtte starte på nytt for å fullføre overflanskanningen. Dette kan ta litt tid, så hvis det ser ut til at operativsystemet ikke svarer, er det bare på grunn av den aktuelle tiden. Hvis du fikk en feil om ikke å ha de riktige rettighetene, høyreklikker du kommandoprompt i Start-menyen og velger Kjør som administrator før du fortsetter.
Hvis du jobber med et NTFS-volum utelukkende under Linux, har du ikke så mye av et bruk, men hvis den dårlige blokkeringsfeilen bare var fra en type mismatch, har du en måte å rette opp på. Kjør sudo ntfsfix / dev / sdb1, erstatt brevet og nummeret etter / dev / sd med riktig enhet og partisjonsidentifikator. Husk at du alltid kan kjøre sudo fdisk-l eller gå tilbake til GNOME Disks Utility hvis den er installert for å sjekke navnene på hvert volum som er koblet til systemet ditt. Du kan kjøre den som sudo ntfsfix -d / dev / sdb1 hvis du er sikker på at du vil at den skitne biten skal ryddes.
Hvis du er sikker på at et NTFS-volum har myke dårlige blokker som ikke skyldes fysisk maskinvaregeometri, for eksempel når du klonte en gammel disk med dårlige sektorer til et nytt volum, kjør du sudo ntfsfix -bd / dev / sdb1 på hva som helst volum du vil ha. Dette nullstiller den dårlige blokkmarkørlisten.
Metode 4: Bruke Linux-verktøyet for badblocks
Etter å ha startet opp i en live ISO Linux-versjon eller har funnet en annen måte å avmontere et ext2-, ext3- eller ext4-filsystem, kan du faktisk kjøre sudo fsck.ext4 -c / dev / sda1 for å utføre en skrivebeskyttet skanning for dårlige blokker. Selvfølgelig må du bruke riktig volumidentifikator etter / dev / sd og riktig eksternversjonsnummer etter fsck.ext for å kjøre det riktig. Hvis du spesifiserer -cc, vil programmet bruke en enda mer omfattende, ikke-destruktiv lese-skrive-test.
Dette er den vanlige måten å bruke badblocks-verktøyet på, men du kan også bruke den på en enkel måte. Kjør sudo badblocks-på et enhedsnavn for å kjøre det selv og rapportere feilmeldinger rett i terminalen din. Du kan bruke -w alternativet til å bruke en skrivemodus test, men bruk ikke -n og -w alternativene sammen siden de er gjensidig ekskludert. Du bør under ingen omstendigheter noensinne bruke -w alternativet på et volum som har data, siden det vil slette alt rent. Bruk alternativet tregere -n siden det vil bevare dataene dine i dette tilfellet. Alternativet -w er bra for volumer som du ikke har noe imot å slette. Alternativet -v kan kombineres med enten, og vil gi terminalen litt verbose output som er nyttig for å inspisere data-korrupsjon. Du kan alltid bruke -o alternativet med navnet på en tekstfil for å skrive ut informasjonen slik at du kan se på den senere. Du vil kanskje kjøre den som sudo badblocks -nv -o badblocks.log / dev / sdb1 for å få et øyeblikksbilde, siden du vil se mye informasjon hvis det finnes ekte dårlige blokker.
PRO TIPS: Hvis problemet er med datamaskinen eller en bærbar PC / notatbok, bør du prøve å bruke Reimage Plus-programvaren som kan skanne arkiver og erstatte skadede og manglende filer. Dette fungerer i de fleste tilfeller der problemet er oppstått på grunn av systemkorrupsjon. Du kan laste ned Reimage Plus ved å klikke her