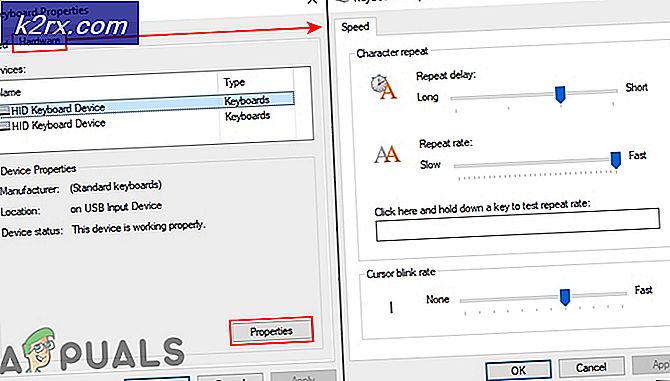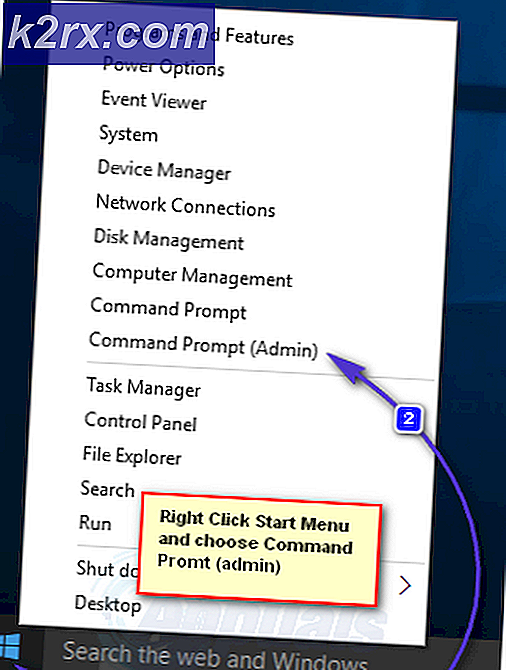Fix: Kartlagt stasjon er frakoblet etter omstart
Den tilordnede stasjonen din kan koble fra etter en omstart av systemet hvis rask oppstart av systemet ditt er aktivert. Videre kan korrupte referanser i Windows Credential Manager også forårsake feilen som diskuteres. Brukeren støter på problemet (hovedsakelig etter en Windows-oppdatering) når han starter opp systemet, men de tilordnede nettverksstasjonene hans er frakoblet, og han må gjennom hele prosessen med å koble dem til igjen.
Før du går videre med løsningene for å hindre at nettverksstasjoner kobles fra, må du sørge for at du kan få tilgang til nettverksplasseringen og du bruker den nyeste versjonen av Windows. Videre sjekk om deaktivere / aktivere SMB løser problemet. Sørg også for at tid / tidssone på det problematiske systemet og verten er satt riktig. I tillegg, sjekk om du er ved hjelp av GPT (hvis du bruker UEFI) for å starte systemet. Videre sjekk om endre nettverkslegitimasjonen din (prøv å bruke samme legitimasjon som du bruker for å logge på systemet) løser problemet. Sist men ikke minst, sørg for ingen oppgave i oppgaveplanleggeren forårsaker problemet.
Løsning 1: Deaktiver frakoblede filer for systemet ditt
Mange brukere har en tendens til å beholde kopier av nettverket på nettet. Men disse filene kan forårsake feilen som diskuteres på grunn av en synkroniseringsfeil. I dette scenariet kan deaktivering av frakoblede filer for systemet ditt løse problemet. Men sørg for at passordbeskyttet deling er deaktivert (det kan slå seg på etter en Windows-oppdatering).
- Slå den Windows tasten og skriv inn Windows Search Kontrollpanel. Velg deretter Kontrollpanel.
- Endre nå Vis av til Små ikoner og velg Synkroniseringssenter.
- Klikk deretter på Administrer frakoblede filer og så Deaktiver frakoblede filer.
- Klikk nå på Påfør / OK og start på nytt din PC.
- Ved omstart må du kontrollere om de tilordnede stasjonene fungerer bra.
- Hvis ikke, start Filutforsker og åpne en kartlagt stasjon.
- Når du har åpnet stasjonen, deretter Høyreklikk på kartlagt stasjon i File Explorer og velg Alltid tilgjengelig offline.
- Vente for at prosessen skal fullføres & Høyreklikk på nettverksandelen.
- Fjern nå merkingen for Alltid tilgjengelig offline alternativ & start på nytt PCen din for å sjekke om det tilordnede stasjonsproblemet er løst.
Løsning 2: Fjern og legg til nettverksinformasjonen i Windows legitimasjonsbehandling
Du kan støte på feilen ved hånden hvis påloggingsinformasjonen for den tilordnede stasjonen i Windows legitimasjonsbehandling er korrupt (eller henger sammen med den gamle legitimasjonen). I dette tilfellet kan det være at du fjerner og legger til legitimasjonen til Windows Credentials Manager.
- Start Filutforsker av systemet ditt og under Denne PC-en, Høyreklikk på kartlagt stasjon.
- Velg nå Koble fra (eller Slett) og trykk på Windows nøkkel.
- Skriv deretter inn i Windows-søk Legitimasjonsansvarlig. Velg deretter Legitimasjonsansvarlig.
- Klikk nå på Windows legitimasjon og så fjern legitimasjonen koblet til den tilordnede nettverksstasjonen.
- Nå start på nytt din PC og naviger til Windows legitimasjon kategorien i Credential Manager (trinn 3 til 4).
- Klikk deretter på Legg til en Windows-legitimasjon og skriv inn nettverkslegitimasjonen din (det ville være bedre å bruke IP-adressen til verten og legge til den IP-en i vertsfilene på din PC).
- Nå kartlegg nettverksandelen (ikke glem å merke av for alternativet Koble til igjen ved pålogging alternativ og bruk a annen stasjonsbokstav enn tidligere) og start på nytt systemet ditt for å sjekke om det fungerer bra.
Løsning 3: Deaktiver rask oppstart av systemet
Rask oppstart brukes til å gjøre systemets oppstartsprosess rask, og når den er aktivert, blir systemet satt i en blanding av en tilstand av avstenging og dvalemodus mens den slås av, noe som kan bryte visse nettverksrelaterte operasjoner og dermed forårsake feilen. I denne sammenheng kan deaktivering av hurtig oppstart (hvis du har deaktivert det tidligere, kan det bli aktivert etter en Windows-oppdatering) av systemet ditt løse problemet.
- Slå den Windows nøkkel og type Velg en kraftplan. Velg deretter Velg en kraftplan.
- Klikk nå på Hva strømknappene gjør (i venstre rute i vinduet Kontrollpanel) og klikk på Endre innstillinger som for øyeblikket ikke er tilgjengelige.
- Deretter fjern merket muligheten for Slå på hurtig oppstart og exit kontrollpanelet etter lagrer endringene.
- Nå start på nytt PCen din og sjekk om det tilordnede stasjonsproblemet er løst.
Løsning 4: Endre alternativene for nettverkskort
Den tilordnede stasjonen kan koble fra etter en omstart hvis nettverkskortet ikke er riktig konfigurert. I denne sammenheng kan endring av nettverkskort (kobling og strøm) alternativene løse problemet.
- trykk Windows + X for å åpne hurtigmenyen og velge Enhetsbehandling.
- Nå utvide Nettverksadaptere & Høyreklikk på nettverkskortet ditt å velge Eiendommer.
- Deretter navigere til Strømstyring fanen og fjern merket muligheten for La datamaskinen slå av denne enheten for å spare strøm.
- Klikk nå på Påfør / OK og sjekk om den tildelte stasjonen fungerer bra.
- Hvis ikke, start deretter en forhøyet ledetekst og henrette følgende (du må kanskje gjenta det samme på verten også):
net config server / autodisconnect: -1
- Nå start på nytt PCen din og sjekk om det tilordnede stasjonsproblemet er løst.
Hvis problemet fortsatt er der, kan problemet starte på grunn av at nettverkskortforsøkene dine omforhandler nettverket til en bedre hastighet som kan endres som under (men denne innstillingen kan skape uventet oppførsel når du bruker nettverket):
- Åpne Eiendommer av nettverkskort i Enhetsbehandling (trinn 1 til 2) og navigere til Avansert fanen.
- Velg nå Vent på Link (i venstre rulleområde) og endre Verdi rullegardinmeny (til høyre) til På.
- Deretter start på nytt maskinen din og sjekk om kartleggingsproblemet er løst.
- Hvis ikke, Høyreklikk på nettverksikon i systemfeltet og velg Åpne nettverks- og internettinnstillinger.
- Klikk deretter på Nettverk og delingssenter & deretter klikk på din Nettverkstilkobling.
- Nå noter nettverkshastigheten din og naviger deretter til Avansert fanen i Nettverkskortegenskaper i Enhetsbehandling (trinn 1).
- Nå, i venstre rulleområde, velg Speed & Duplex & åpne Verdi rullegardinmeny (til høyre).
- Nå velg hastighet at samsvarer med hastigheten på nettverket ditt (Bare Full Duplex-verdier). For eksempel, hvis nettverkshastigheten er 1,0 Gpbs, velger du 1,0 Gpbs.
- Klikk nå OK og start på nytt PCen din for å sjekke om det tilordnede stasjonsproblemet er løst.
Løsning 5: Bruk redigeringsprogrammet for gruppepolicy
Det kan være forskjellige gruppepolicyinnstillinger som kan utløse problemet. For eksempel, hvis systemet ditt har en rask SSD som en systemstasjon, kan systemet starte opp selv før nettverkstilkoblingen er opprettet. I dette scenariet kan redigering av relevante gruppepolicyinnstillinger løse problemet.
- trykk Windows tasten og skriv inn Windows Search Gruppepolicy. Velg deretter Redigere Gruppepolicy.
- Nå navigere til følgende vei:
Datamaskinkonfigurasjon -> Administrative maler -> System -> Pålogging
- Nå, i høyre rute, Dobbeltklikk på Vent alltid på nettverket ved datamaskinstart og pålogging.
- Deretter endring det også Aktivert og klikk på Påfør / OK.
Men husk å endre denne innstillingen kan føre til ganske lange påloggingstider. Følg trinnene nedenfor for å unngå slik atferd:
- Start Registerredigering som administrator og navigere til følgende vei:
Datamaskin \ HKEY_LOCAL_MACHINE \ SOFTWARE \ Microsoft \ Windows NT \ CurrentVersion \ Winlogon
- Høyreklikk deretter i høyre rute og velg a Ny >> DWORD (32-bit) verdi.
- Nå heter det GpNetworkStartTimeoutPolicyValue og Dobbeltklikk på den.
- Endre deretter dens verdi til 0x3C (60). Her representerer 60 60 sekunder, hvis nettverket ditt tar lengre tid
end det, og endre verdien til det på sekunder.
På en Synology-enhet, sørg for å slå på den “Aktiver Windows Network Discovery for å gi tilgang via nettleser”Og“WS Discovery”(Kontrollpanel >> Filtjenester >> Avansert). Sørg også for at Min SMB er SMB1 og Max er SMB 3.
Hvis du bruker en gruppepolicy (i en bedriftsnettverk) for å kartlegge stasjoner, og sjekk deretter om du vil bytte mellom Erstatt, gjenskapt eller oppdater løser problemet i gruppepolicyen for kartlegging (sørg for å merke av Stopp behandling når den er brukt). Sørg også for ingen gamle skjulte enheter i gruppepolitikken tar opp stasjonsbokstavene og forårsaker dermed problemet. Det kan være lurt å gjøre følgende endringer i en gruppepolicy for et domenenettverk for å løse problemet.
- Navigere til følgende bane i GPO-innstillinger:
Datakonfigurasjon / administrative maler / system / gruppepolicy /
- Så sørg for policyene er konfigurert som under:
Konfigurer behandling av preferanser for utvidelse av Drive Maps-preferanser: Aktivert Tillat behandling over en langsom nettverkstilkobling: Aktivert Prosess selv om gruppepolicyobjektene ikke er endret: Deaktivert Bakgrunnsprioritet: inaktiv
- Sjekk deretter om det tilordnede stasjonsproblemet er løst.
Løsning 6: Bruk Registerredigering
Noen registerinnstillinger kan hjelpe en bruker til å løse problemet med den tilordnede stasjonen.
Advarsel:
Vær ekstremt forsiktig og på egen risiko, ettersom det kreves en viss ferdighetsgrad for å redigere systemregisteret, og hvis du ikke konfigurerer det riktig, kan du skape stadigvarende skade på systemet og dataene dine.
Slett / koble fra den problematiske tilordnede stasjonen (hvis mulig, alt) før du går videre. Sørg for å lage en sikkerhetskopi av systemregistret. Start deretter Registerredigering og sjekk om det er noen av følgende registerredigeringer som løser problemet.
Trinn 1: Aktiver DNS-hurtigbuffer
Sett de Verdi av Start til 2 på følgende:
Datamaskin \ HKEY_LOCAL_MACHINE \ SYSTEM \ CurrentControlSet \ Services \ Dnscache
Steg 2: Opprett autoforbindelse
Lage en DWORD (32-bit) verdi heter Koble fra automatisk og sette sitt Verdi til "ffffffff”På følgende:
Datamaskin \ HKEY_LOCAL_MACHINE \ SYSTEM \ CurrentControlSet \ Services \ LanmanServer \ Parameters
Trinn 3: Legg til EnableLinked Connections
Lage en DWORD (32-bit) verdi heter EnableLinkedConnections og sett det er verdi til 1 på følgende:
Datamaskin \ HKEY_LOCAL_MACHINE \ SOFTWARE \ Microsoft \ Windows \ CurrentVersion \ Policies \ System
Trinn 4: Tillat usikker pålogging
Lage en DWORD (32-bit) verdi heter AllowInsecureGuestAuth og sette sitt verdi til 1 på følgende:
Datamaskin \ HKEY_LOCAL_MACHINE \ SYSTEM \ CurrentControlSet \ Services \ LanmanServer \ Parameters
Trinn 5: Slette og gjenskape den tilordnede stasjonsoppføringen
- Nå, navigere til følgende:
Datamaskin \ HKEY_CURRENT_USER \ Network
- Deretter slett mappen med navnet på din kartlagt stasjon (f.eks. stasjonsbokstaven X, Y, Z, etc.).
- Nå navigere til følgende:
Datamaskin \ HKEY_CURRENT_USER \ SOFTWARE \ Microsoft \ Windows \ CurrentVersion \ Explorer \ Map Network Drive MRU
- Deretter slett oppføringen av en alfabet (som a, b, etc.).
- Nå start på nytt din PC og kart nettverksstasjonen.
- Start deretter Registerredigering og navigere til
Datamaskin \ HKEY_CURRENT_USER \ Network
- Åpne deretter mappe med kartlagt stasjonsbokstav (som i trinn 2)
- Lag nå en DWORD (32-bit) verdi kalt som ProviderFlags og sett verdien til 1.
Hvis problemet fortsatt er der, kan du prøv følgende i en forhøyet ledetekst
netto bruk Z / slett (der Z er stasjonsbokstaven) nettbruk / p: ja nettbruk *: \ servernavn ellerIP \ delingsnavn
Du kan også lage et parti filen ved å bruke skriptet ovenfor som kan brukes i oppstartsmappen, gruppepolicyen eller i oppgaveplanleggeren.
Hvis problemet fortsatt er der, kan du prøve å gjøre det fjern oppdateringen som forårsaket problemet. Du kan også sjekke om bruk av DISM-kommandoen løser problemet ditt. Videre kan du også prøve Autoruns for å sjekke om noen av oppstartselementene eller applikasjonene (Malwarebytes rapporteres å forårsake problemet) forårsaker problemet.