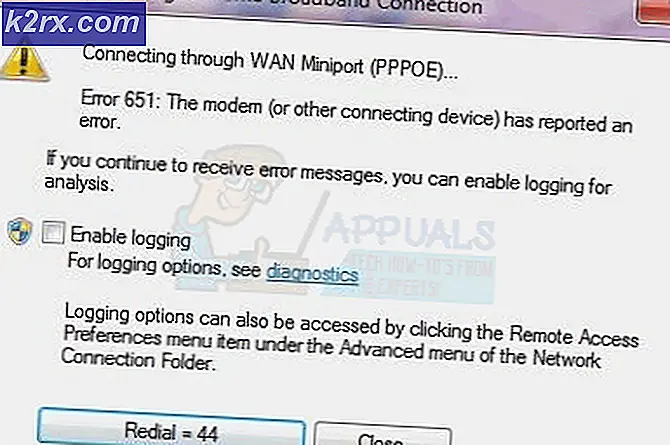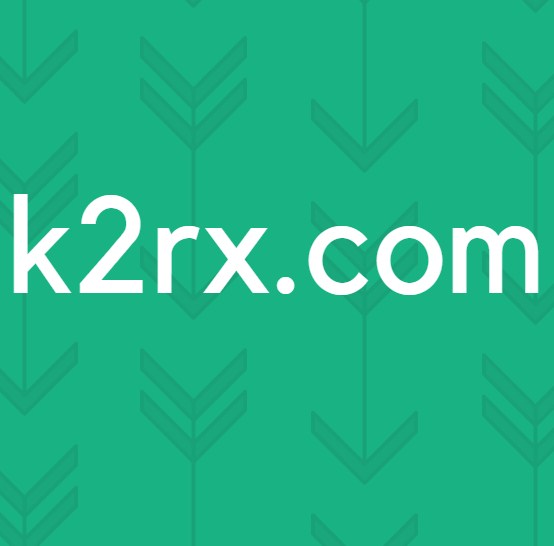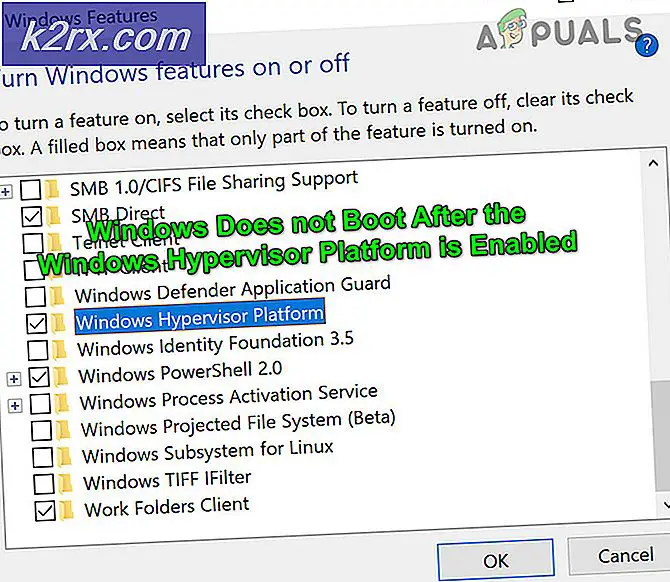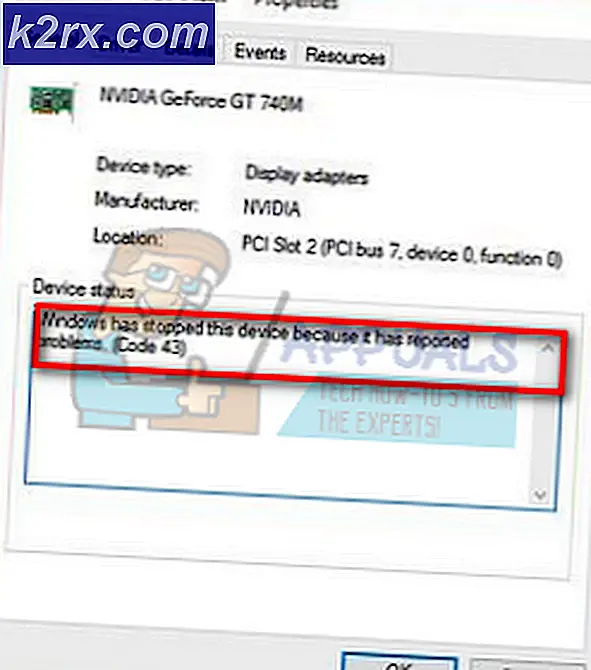FIX: System.Runtime.InteropServices.COMException (0x80070422)
Mange Windows-brukere som bruker datamaskiner som kjører på Windows 10, ble møtt med feilen System.Runtime.InteropServices.COMExceptions (0x80070422) og noen få andre feil hver gang de startet opp datamaskinen. Noen av de mange feilmeldingene som slike brukere rapporterte å se sammen med System.Runtime.InteropServices.COMExceptions (0x80070422) feilen var følgende:
på System.Management.ThreadDispatch.Start ()
på System.Management.ManagementScope.Initialize ()
på System.Management.ManagementEventWatcher.Initialize ()
på System.Management.ManagementEventWatcher.Start ()
på SecureDeleteBackground.MainWindow_SourceInitialized (ObjectSender, EventArgs e)
g-pAsWMI-NotOpen
getMode
I slike tilfeller, etter å ha avvist alle feilmeldingene de mottok, kunne brukerne ikke utføre operasjoner som for eksempel koble til WiFi-nettverk eller spille av lyd, blant mange andre. Enhver person som noen gang har brukt en datamaskin, ville sikkert kunne forestille seg hvordan dette kan vise seg å være et virkelig alvorlig problem. Dette problemet er mest sannsynlig forårsaket av manglende, ødelagte eller skadede systemfiler. Hvis du lider av dette problemet, vær ikke redd, da dette problemet er ganske fikserbart. Følgende er noen av de mest effektive løsningene på dette problemet:
Løsning 1: Kjør et par DISM-kommandoer
Høyreklikk på Start-menyknappen for å åpne WinX-menyen .
Klikk på Kommandoprompt (Admin) i WinX-menyen .
Skriv inn følgende kommando og trykk deretter på Enter :
dism.exe / online / cleanup-image / scanhealth
Når den forrige kommandoen er utført, skriv inn følgende kommando og trykk Enter :
dism.exe / online / cleanup-image / restorehealth
PRO TIPS: Hvis problemet er med datamaskinen eller en bærbar PC / notatbok, bør du prøve å bruke Reimage Plus-programvaren som kan skanne arkiver og erstatte skadede og manglende filer. Dette fungerer i de fleste tilfeller der problemet er oppstått på grunn av systemkorrupsjon. Du kan laste ned Reimage Plus ved å klikke her
Løsning 2: Kjør en SFC-skanning
En System File Checker (SFC) skanning er et verktøy som skanner datamaskinen for eventuelle ødelagte eller skadede systemfiler og reparerer uansett skadede systemfiler det oppdager. Kjører en SFC-skanning er en annen effektiv metode som du kan bruke til å prøve å fikse dette problemet. For å kjøre en SFC-skanning på en Windows 10-datamaskin, gå her og følg instruksjonene som følger med.
Løsning 3: Reparer datamaskinen ved hjelp av installasjons- eller gjenopprettingsmedier
Hvis de to løsningene som er oppført og beskrevet ovenfor, ikke fungerer for deg, bør du prøve å reparere datamaskinen din ved hjelp av Windows 10 installasjons- eller gjenopprettingsmedia. Windows 10-reparasjonsfunksjonaliteten er utviklet for å reparere alle systemrelaterte problemer i Windows 10.
Skaff en Windows 10-installasjon USB eller DVD eller et Windows 10-gjenopprettingsmedium . Hvis du ikke har et slikt medium, kan det hende du må opprette en (se trinn her). Når du har installasjons- eller gjenopprettingsmediet for Windows 10, sett det inn i datamaskinen.
Start datamaskinen på nytt.
Få tilgang til datamaskinens BIOS-innstillinger (se datamaskinens bruksanvisning for instruksjoner for å gjøre det).
Konfigurer datamaskinen til å starte opp fra media du har satt inn.
Gå gjennom installasjonsprosessen for Windows 10 som du vanligvis ville, og klikk deretter på Reparer datamaskinen din istedenfor Installer nå på Install Windows- siden. Hvis du bruker Windows 10-gjenopprettingsmedier og ikke Windows 10 installasjonsmedier, hopper du over dette trinnet.
Følg instruksjonene på skjermen for å reparere datamaskinen.
PRO TIPS: Hvis problemet er med datamaskinen eller en bærbar PC / notatbok, bør du prøve å bruke Reimage Plus-programvaren som kan skanne arkiver og erstatte skadede og manglende filer. Dette fungerer i de fleste tilfeller der problemet er oppstått på grunn av systemkorrupsjon. Du kan laste ned Reimage Plus ved å klikke her