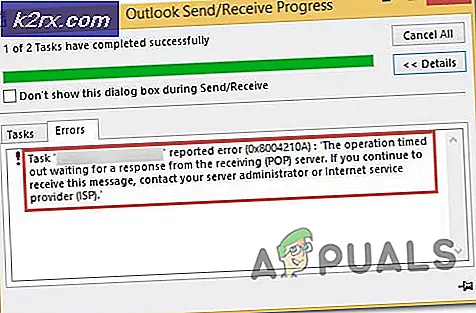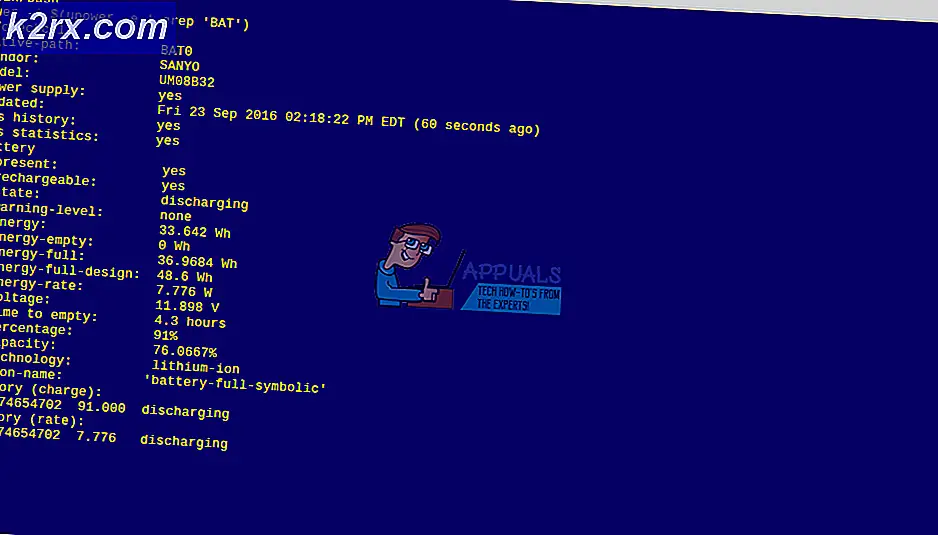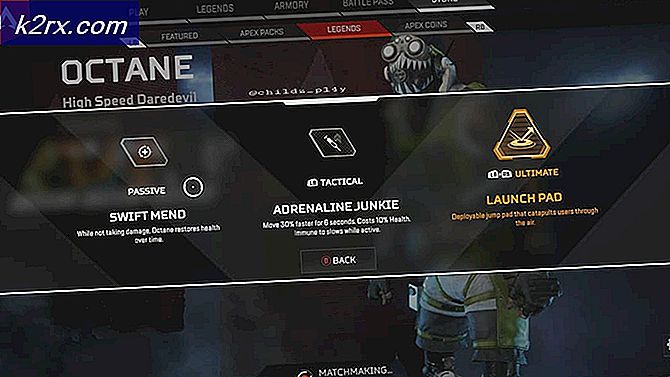Fiks: Mikrofon fungerer ikke på Windows 10
Windows 10 ble utgitt av Microsoft i 2015, det er den nyeste versjonen av Windows-operativsystemet til nå. Om lag 24 millioner mennesker oppdatert til nyeste versjon av Windows på bare 24 timer. Microsoft utgir mange oppdateringer for å opprettholde denne versjonen problemfri, men dessverre er problemer en del av livet, og folk møtte mange rare med operativsystemet.
Mange brukere har rapportert at den interne mikrofonen ikke fungerte på sin bærbare datamaskin, da de ble flyttet til Windows 10 OS nylig, og de visste ikke hvordan de skulle gjøre mic-testen for å løse problemet. For å løse deres problem, prøvde vi vårt beste for å gi folk løsninger slik at de kan fikse det så snart som mulig.
Løsning 1: Slå på mikrofonen i Windows 10-innstillinger
Først vil vi sjekke om mikrofonen selv er slått på gjennom innstillingene. Hvis den er deaktivert, kan du enkelt aktivere den og kontrollere om problemet ditt blir løst.
- Trykk på Win + I for å åpne Innstillingene .
- Velg nå alternativet Personvern til stede i midten av høyre side av vinduet.
- Klikk på mikrofonfanen til venstre på skjermen.
- Slå på mikrofonen i den høyre delen. Du kan også aktivere eller deaktivere apper for å bruke mikrofonen.
- Lagre endringer og avslutt. Sjekk om problemet blir løst.
Løsning 2: Kontroller mikrofonen i lydinnstillinger
Vi kan prøve å sette mikrofonen som standard maskinvare for stemmeinngang. Dette kan endres hvis du til og med koblet til en ekstern konsoll eller enhet.
- Bruk nøkkelen Win + X (eller høyreklikk Start- menyen) og velg kontrollpanel fra listen over alternativer. Du kan også trykke på Windows + R og skrive kontrollpanel i dialogboksen.
- Gå nå gjennom alternativene og klikk på Lyd .
- Når lydinnstillingene er åpnet, velger du kategorien Opptak og finner mikrofonen på listen over innspillingsenheter. (Hvis du ikke finner det, høyreklikker du på listen og velger Vis deaktiver enheter . Deretter høyreklikker du Mikrofonen og velger Aktiver .)
- Velg mikrofonen og klikk på knappen Angi standard forhåndsinnstilling nederst på skjermen.
Nå vil vi prøve å deaktivere alle forbedringer / lydeffekter fra innstillingene dine. Det er mulig at maskinvaren din ikke støtter tilleggsfunksjonene som er tilstede, og det kan hende at skyldige i mikrofonen ikke fungerer som den skal.
- Velg fanen Forbedringer i samme vindu og kontroller linjen som sier Deaktiver alle lydeffekter .
- Klikk OK for å lagre alle endringer og avslutte.
- Start datamaskinen om nødvendig, og kontroller om problemet ble løst.
Løsning 3: Bruk Windows Feilsøking
Vi kan prøve å feilsøke mikrofonen ved hjelp av den innebygde maskinvare feilsøkingen. Windows oppdager automatisk eventuelle problemer som er tilstede ved hjelp av dette verktøyet, og forsøker å fikse dem ved å starte driveren.
- Åpne kontrollpanelet ved å bruke metoden som er forklart i løsningen ovenfor.
- Velg Feilsøkingsalternativet som er tilstede på skjermen.
- Klikk Feilsøk lydopptak stede under undernummeret Maskinvare og lyd .
Følg instruksjonene på skjermen for å gå gjennom prosessen. Windows må kanskje starte på nytt for å fikse problemet.
Løsning 4: Kontroller enheten
Vi kan prøve å sjekke enheten din manuelt for å feilsøke noe problem. Følg disse trinnene nøye og se etter eventuelle referanser til andre laget i denne løsningen.
- Høyreklikk på høyttalerikonet som er til stede nederst til høyre på skjermen, og klikk på " Opptaksenheter .
- En liste over alle opptaksenheter som er koblet til datamaskinen din, vises. Prøv å snakke inn i mikrofonen, og se om det kommer noen grønne stolper opp ved siden av en av dem mens du snakker (som i skjermbildet).
- Hvis du ikke ser noen grønne barer, hopper du over til trinn 5 direkte.
- Men hvis du ser grønne barer når du snakker inn i mikrofonen, men det fortsatt ikke fungerer i et program, betyr det at mikrofonen ikke er riktig konfigurert i Windows. Det er mulig at programmet hører på feil opptaksenhet . Prøv å endre programmets innstillinger.
- Sjekk om du kan avgjøre hvilken av enhetene i listen din er. Hvis du identifiserer den, klikker du på den for å markere den, og deretter klikker du på Set Default- knappen til stede nederst på skjermen.
- Sjekk igjen hvis du ser grønne stolper som stiger når du snakker inn i mikrofonen. Hvis du gjør det, er din mikrofon nå riktig konfigurert. Hvis ikke, fortsett til neste trinn.
- Dobbeltklikk på enheten som representerer mikrofonen din. Et nytt vindu vil dukke opp bestående av Microphone Properties . Velg fanen Nivåer øverst på skjermen.
- I fanenivåer drar du skyvekontrollen helt til høyre, til tallet til høyre sier 100 .
- Klikk på OK og lagre endringer.
- Kontroller nå igjen hvis du ser grønne stolper som stiger når du snakker inn i mikrofonen: Hvis du gjør det, er mikrofonen din nå konfigurert riktig.
- Hvis du fortsatt ikke ser noen barer, og du ikke er 100% sikker på hvilken av enhetene som er relevant, kan du prøve å følge trinnene 5-10 for hver enhet på listen.
- Hvis du fortsatt ikke ser noen grønne barer , klikker du venstre på Inntasting- fanen og kontrollerer at Vis deaktiverte enheter er merket. Hvis ikke, klikk på den slik at den er merket. På den måten kan vi se alle deaktiverte enhetene.
- Dette kan legge til ekstra enheter i listen. Utfør trinnene 5-10 på disse enhetene også til du ser de grønne stolpene når du snakker i mikrofonen.
Det er det, sjekk om mikrofonen din fungerer. Hvis det ikke gjør det, kan du prøve å avinstallere driverne og deretter la Windows automatisk installere dem på nytt ved hjelp av Windows Update.
Løsning 5: Kontroller fabrikkinstallert lydprogramvare
I dag kommer de fleste nye maskiner forhåndsinstallert med Audio-programvare av produsenten. Denne programvaren inkluderer Dell Audio, Realtek Audio Manager, Alienware Audio etc. Vi prøver å sjekke forhåndsinstallert lydprogramvare og verifisere at den er i riktig konfigurasjon. Vi har listet ned metoder for de mest populære lydansvarlige. Hvis Audio Manager ikke er nevnt nedenfor, kan du alltid gå over til produsentens nettsted og sjekke innstillingene derfra.
Alienware Audio
Alienware lyd kommer forhåndsinstallert i de fleste Alienware-bærbarseriene fra produsenten. Denne lydbehandleren tilbyr et bredt spekter av kontroller for å styre lyden din og konfigurere den etter behov.
Mange opplevde et problem da de plugget inn hodetelefonene med en mikrofon i datamaskinen der de ikke gjenkjente det riktig. Siden Alienware Audio er standard lydbehandling satt av datamaskinen, må vi justere innstillingene og koble hodetelefonene tilbake igjen.
- Åpne Alienware Audio Manager . Du kan gjøre dette ved å trykke på Windows + S for å starte søkefeltet på startmenyen og skrive Alienware Audio . Velg det første resultatet som kommer fram.
- Når lederen er åpnet, navigerer du til fanen Avansert på toppen av den nye skjermen. Her ser du en undermeny av Jack Information . Trykk på det.
- Nå kan du se en avkrysningsboks som angir Aktiver automatisk popup-dialog når enheten er plugget inn . Sjekk det.
- Nå kobler enheten til sjefen vil dukke opp et lite vindu som spør hvilken enhet du plugget inn. Du bør velge Hodesett (med mikrofon) og klikk ok. Du kan også trykke på knappen som sier Angi standard enhet til stede nederst i popup-vinduet hvis du ofte plugger den samme enheten.
- Sjekk om mikrofonen din fungerer.
Dell Audio
Alle de nyeste Dell-modellene leveres med en forhåndsinstallert Dell Audio-programvare i sine maskiner. Denne lederen er også veldig praktisk og enkel å bruke. Vi kan prøve å sjekke om denne programvaren er konfigurert riktig og ikke har noen konflikter med de ønskede innstillingene.
- Åpne Dell Audio Manager . Du kan gjøre dette ved å trykke på Windows + S for å starte søkefeltet på startmenyen og skrive inn Dell Audio . Velg det første resultatet som kommer fram.
- Når lederen er åpnet, navigerer du til delen Speaker / Headphone. Vi kan prøve å deaktivere Maxxvoice pro også som noen ganger kan det forstyrre funksjonen til hodesettet.
- Deretter klikker du på Mikrofon-fanen øverst på skjermen.
- Det kan være et alternativ å velge riktig enhet som standard mikrofon enhet. Følg trinnene vi nevnte i de tidligere løsningene for å avgjøre hvilken enhet du bruker, og sett den som standard.
- Sjekk nå om din mikrofon begynner å fungere.
Realtek Audio Manager
Mange maskiner inneholder Realtek Audio Manager som standard lydenhet. Dette er en veldig populær leder som har vært i markedet for en stund og har fått navn i stabilitet og ytelse.
- Åpne Realtek Audio Manager . Du kan gjøre dette ved å trykke på Windows + S for å starte søkefeltet på startmenyen og skrive Realtek Audio . Velg det første resultatet som kommer fram.
- Nå hvis du eier et skrivebord, vil lederen ha to alternativer til stede . En vil være for porten på forsiden av datamaskinen, og den andre vil være for porten på baksiden. Ikke bli panikk hvis du ikke ser to porter for mikrofonen. Det er ikke nødvendig at hver stasjonær datamaskin har to porter tilgjengelig.
Koble enheten til en port, og test mikrofonen ved å bruke mikrofonknappen foran opptaksvolumet. Hvis du hører tilbakemeldingen på riktig måte, sett den som standardinnretning og trykk Ok for å lagre endringer.
Hvis du eier en bærbar datamaskin, ser du kanskje et vindu som dette. Du kan dobbeltsjekke om innspillingsvolumet er riktig satt og test mikrofonen. Når du har sjekket grundig, lagre endringer og avslutt.
- Sjekk nå om din mikrofon begynte å virke som forventet.
Merk: Hvis du bruker en stasjonær datamaskin, er det for det meste to porter på maskinen din for mikrofonen (som beskrevet ovenfor). Den ene er på forsiden og den andre er tilstede på baksiden. Du bør koble enheten til riktig spor og sette den sporet som standard mikrofonport med produsentens programvare.
Relaterte artikler:
Slik løser du hodetelefonproblemer
Hodetelefoner fungerer ikke på Windows 10
Mikrofonen virker ikke etter Windows-oppdatering
PRO TIPS: Hvis problemet er med datamaskinen eller en bærbar PC / notatbok, bør du prøve å bruke Reimage Plus-programvaren som kan skanne arkiver og erstatte skadede og manglende filer. Dette fungerer i de fleste tilfeller der problemet er oppstått på grunn av systemkorrupsjon. Du kan laste ned Reimage Plus ved å klikke her