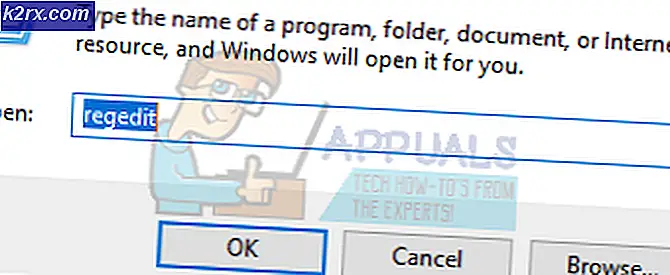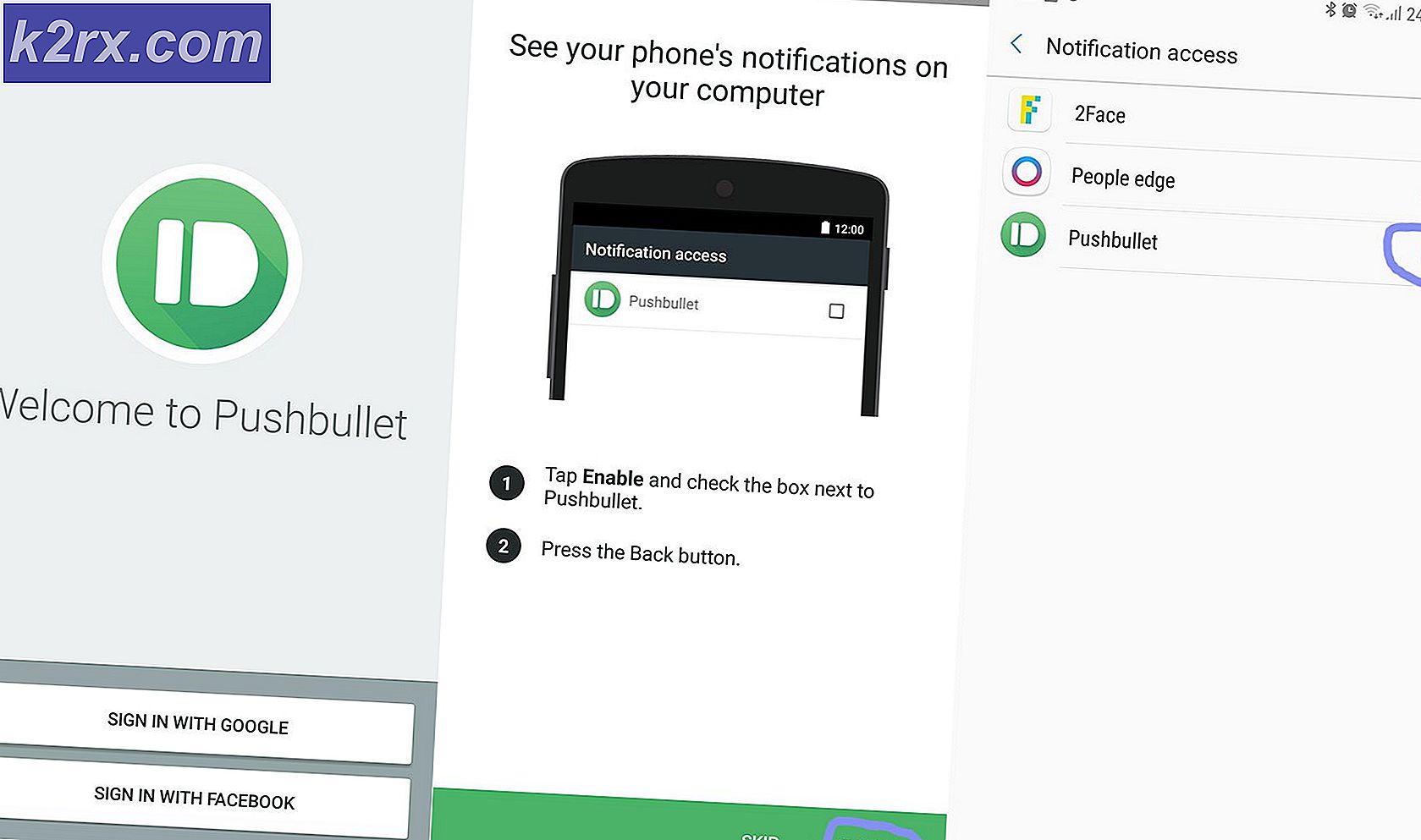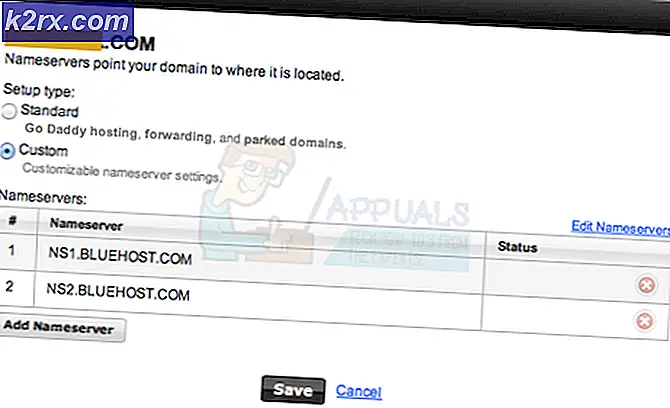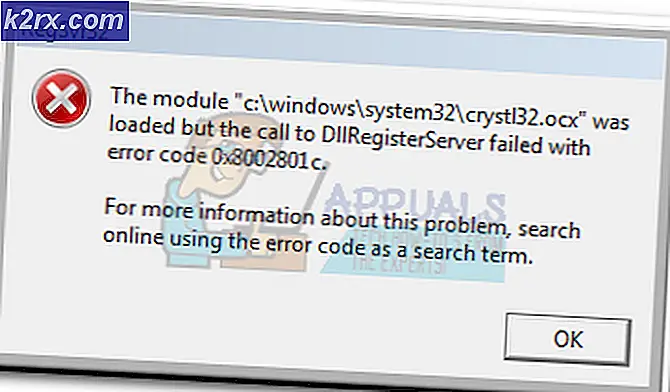Hvordan Outlook-feil 0x8004210A på Windows?
Flere Windows-brukere har klaget over at de mottar Feil 0x8004210A når de prøver å sende eller motta en e-post med Microsoft Outlook. De fleste berørte brukere sier at de bare støter på dette problemet med noen e-poster (ikke alle). I de fleste tilfeller er dette problemet rapportert å oppstå i eldre Outlook-versjoner som Outlook 2010, Outlook 2012 (eller til og med eldre versjon). Basert på undersøkelsene våre er problemet ikke eksklusivt for en bestemt Windows-versjon, siden det rapporteres å forekomme i Windows 7, Windows 8.1 og Windows 10.
Hva forårsaker feilen 0x8004210A?
Vi har undersøkt dette problemet ved å se på ulike brukerrapporter og ved å teste ut de forskjellige reparasjonsstrategiene som ofte anbefales av andre berørte brukere som allerede har klart å løse problemet. Som det viser seg, kan flere forskjellige scenarier føre til tydeliggjøringen av dette aktuelle problemet. Her er en kortliste over potensielle skyldige som kan utløse denne feilkoden:
Hvis du støter på dette problemet og leter etter en løsning som lar deg sende e-post uten å møte denne feilkoden, vil denne artikkelen gi deg flere forskjellige feilsøkingsveiledninger. Nedenfor finner du en samling potensielle løsninger som andre brukere i en lignende situasjon har brukt til å komme til bunns i problemet og fikse denne oppførselen.
Hvis du ønsker å være så effektiv som mulig, anbefaler vi deg å følge de potensielle løsningene i samme rekkefølge siden vi bestilte dem via effektivitet og alvorlighetsgrad. Til slutt bør du snuble over en løsning som løser problemet uavhengig av den skyldige som forårsaker problemet.
La oss begynne!
Metode 1: Øke tidsavbrudd for serveren
Som det viser seg, er en av de vanligste problemene som til slutt vil føre til Feil 0x8004210Aer et feil servertidsavbruddsproblem. Husk at Outlook må jobbe med en bestemt tid for å fullføre hele prosessen for sending / mottak. Hvis denne perioden ikke er tilstrekkelig til å inneholde e-postserveren og fullføre utvekslingen av data, blir Feil 0x8004210Avil bli kastet av e-postklienten din (Outlook).
Flere berørte brukere har klart å løse problemet ved å få tilgang til Outlook-innstillinger og utvide Server Timeout-innstillingene. De fleste berørte brukere som har fulgt denne guiden, har rapportert at de har forhindret Feil 0x8004210Afra å vises igjen ved å heve standardverdien for tidsavbrudd for serveren.
I de fleste tilfeller vil dette gi e-postklienten din nok tid til å fullføre utvekslingen av data. Her er en rask guide for å løse 0x8004210Aved å øke antall servertidsavbrudd:
- Åpne Outlook-applikasjonen og gå til Fil fra båndstangen øverst. Når du kommer dit, går du til Info-fanen og klikker på Kontoinnstillinger> Kontoinnstillinger…
- Når du er inne i Kontoinnstillinger velger du E-post kategorien fra listen over tilgjengelige menyer. Klikk deretter på e-postmeldingen du har problemer med, klikk på Endring knappen fra listen over kontekstalternativer tilgjengelig over dette.
- Når du er inne i Endre konto menyen, vend oppmerksomheten mot nederste høyre del av skjermen og klikk på Flere innstillinger.
- Når du er inne i Internett E-postinnstillinger velger du Avansert kategorien fra den nylig viste kontekstmenyen og endre Tidsavbrudd for server verdi til 1 minutt eller mer.
- Lagre endringene du nettopp har gjort, ved å klikke Ok.
- Start datamaskinen på nytt og vent til neste oppstart er fullført. Når oppstartssekvensen er fullført, åpner du Outlook og prøver å sende en ny e-post.
Hvis du fremdeles støter på det samme 0x8004210Afeil, flytt ned til neste metode nedenfor.
Metode 2: Deaktivere tredjeparts AV-interferens
Som det har blitt rapportert av flere forskjellige berørte brukere, kan dette problemet veldig godt utløses av en overbeskyttende AV-suite. I følge brukerrapporter er det hovedsakelig to scenarier som vil lette feilkoden 0x8004210Ai forbindelse med tredjeparts sikkerhetssuiter:
- Tredjeparts suite bruker en integrert Outlook-skannefunksjon
- Sikkerhetsserien / brannmuren avbryter forbindelsen mellom e-postklienten og e-postserveren.
Hvis du bruker en tredjepartspakke og tenker at et av scenariene beskrevet ovenfor kan være aktuelt, har du et par potensielle reparasjonsstrategier til din disposisjon.
Først og fremst, begynn med å sørge for at AV-en din ikke har en Email Shield (eller tilsvarende). For å gjøre dette, gå til AV-innstillingsmenyen og se etter et alternativ for å deaktivere Email Shield. Sjansen er stor for at du bare trenger å fjerne merkingen (deaktivere den tilknyttede bryteren).
Hvis dette ikke fungerte, eller du har oppdaget at Email Shielding-funksjonen ikke var aktivert, bør du begynne å undersøke om tredjepartspakken din faktisk blokkerer kommunikasjonen med e-postinnstillingene med en brannmurinnstilling - McAfee & Karsperkly er blant de mest rapporterte tredjeparts suiter med potensial til å forårsake dette problemet.
Husk at hvis en brannmurinnstilling faktisk forårsaker problemet, vil det bare hjelpe deg å deaktivere sanntidsbeskyttelse, siden de samme sikkerhetsreglene vil forbli på plass. I dette tilfellet er den eneste levedyktige løsningen du har til rådighet å avinstallere tredjepartspakken og sørge for at du også fjerner gjenværende filer som fortsatt kan forårsake det samme problemet.
Her er en rask guide til hvordan du gjør dette:
- trykk Windows-tast + R for å åpne en dialogboks Kjør. Deretter skriver du inn i Run-boksen “Appwiz.cpl” og trykk Tast inn å åpne opp Programmer og funksjoner Meny.
- Når du er inne på skjermbildet Programmer og funksjoner, blar du nedover listen over installerte applikasjoner og finner tredjeparts AV-pakke som for øyeblikket fungerer som standard sikkerhetsbeskyttelsespakke. Når du ser det, høyreklikker du på det og velger Avinstaller fra den nylig viste kontekstmenyen.
- Inne i neste vindu, følg instruksjonene på skjermen for å fullføre prosessen, og start deretter datamaskinen på nytt for å fullføre avinstallasjonen.
- Følg denne artikkelen ved neste oppstartssekvens (her) for å sikre at du ikke etterlater noen resterende filer som fremdeles kan utløse det samme problemet.
Metode 3: Bruke reparasjonsverktøyet for innboks
Som det viser seg, er et annet ganske vanlig scenario som kan bidra til innsyn i 0x8004210Afeil er en inkonsekvens med Outlook (.PST eller .OST) -filen. Hvis denne kritiske e-postfilen er besmittet av korrupsjon, kan e-postprogrammet ditt forhindres i å kommunisere med e-postserverne.
Noen brukere som også slet med å løse dette problemet, har klart å gjøre det ved å fikse .PST- eller .OST-filen ved å bruke verktøyet for innboksreparasjon og starte datamaskinen på nytt. Etter å ha gjort dette, har de mest berørte brukerne rapportert at de var i stand til å sende og motta e-post uten å se 0x8004210Afeil igjen.
Husk at selv om dette verktøyet er inkludert i alle de nyeste Outlook-versjonene, kan plasseringen være forskjellig, avhengig av Outlook-versjonen du bruker. For å holde instruksjonene så enkle som mulig, skal vi vise frem en måte som vil fungere universelt (uavhengig av Outlook-versjonen du bruker).
Merk: Vi har bare vært i stand til å bekrefte trinnene nedenfor i Outlook 2013 og senere. Hvis trinnene nedenfor ikke gjelder Outlook-versjonen din, går du direkte til metode 4.
Her er en rask guide til hvordan du reparerer Outlook (.PST eller .OST) -filen ved hjelp av Innboks reparasjonsverktøy:
- Forsikre deg om at Outlook og tilknyttet app eller tjeneste er helt lukket.
- Gå deretter til denne lenken (her) og last ned Innboksreparasjon verktøy. Vent tålmodig til nedlastingen er fullført.
- Når nedlastingen er fullført, dobbeltklikker du på den kjørbare filen og venter på at den starter. Klikk på den første skjermen Avansert hyperkobling, og sørg for at boksen assosiert med Bruk reparasjoner automatisk er sjekket. Klikk deretter på Neste for å gå over til neste skjermbilde.
- Vent til skanningen avgjør om det faktisk er et problem med Outlook .PST / .OST-filen. Hvis det er identifisert et problem, vil verktøyet automatisk anbefale en levedyktig reparasjonsstrategi.
- Når du kommer til reparasjonsmenyen for Microsoft Outlook-innboks, klikker du på Bla gjennom, naviger deretter til stedet der .PST / .OST-filen er lagret.
Merk: Hvis du ikke vet plasseringen til Outlook-filen din, kan du se på standardplasseringen (C: \ Users \ \ AppData \ Local \ MicrosoftOutlook).Med mindre du har opprettet en egendefinert plassering, bør du kunne finne filen her.
- Når prosessen er fullført, starter du Outlook på nytt og ser om problemet er løst ved neste systemstart.
Metode 4: Reparere Office-installasjonen
Hvis du har fulgt instruksjonene ovenfor, og du har bekreftet at problemet ikke oppstår på grunn av en ødelagt Outlook-fil (.PST eller .OST), er det stor sjanse for at problemet oppstår på grunn av en slags korrupsjon inne i Kontorinstallasjon som ender med å begrense funksjonaliteten til Outlook-appen.
Flere Windows-brukere som befant seg i en lignende situasjon, har rapportert at de endelig klarte å løse problemet helt ved å reparere hele Office-installasjonen ved hjelp av den innebygde funksjonaliteten.
Hvis du nylig har lagt merke til tegn på at Office-installasjonen kan være ødelagt (en gjenstand i karantene, en merkelig oppstartsfeil osv.), Bør du fortsette å sørge for at du ikke har å gjøre med en ødelagt Office-installasjon ved å reparere den via Programmer og funksjoner. Meny.
Her er en hurtigmeny for å reparere Office-installasjonen for å løse eventuelle systemfilkorrupsjoner som kan forårsake problemet:
- trykk Windows-tast + R å åpne opp en Løpe dialogboks. Skriv deretter inn “Appwiz.cpl” og trykk Tast inn inne i tekstboksen for å åpne Programmer og funksjoner Meny.
- Når du klarer å komme inn i Programmer og funksjoner på skjermen, bla nedover listen over installerte applikasjoner og finn din Kontor installasjon. Når du ser det, høyreklikker du på det og velger Endring fra den nylig viste kontekstmenyen.
Merk: Hvis du blir bedt om det av UAC (brukerkontokontroll) menyen, klikk Ja å gi administrative privilegier.
- Klikk på på innsiden av reparasjonsmenyen Rask reparasjon alternativet, og klikk deretter på Fortsette for å starte reparasjonsprosessen.
Merk: Husk at avhengig av Office-installasjonen din, kan denne menyen vises annerledes på skjermen.
- Når prosessen er fullført, start datamaskinen på nytt og se om problemet er løst ved neste systemstart.