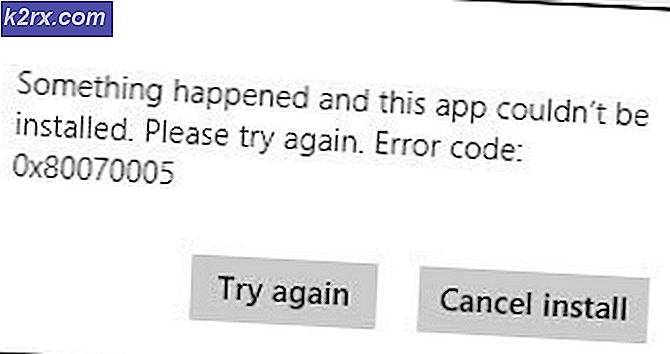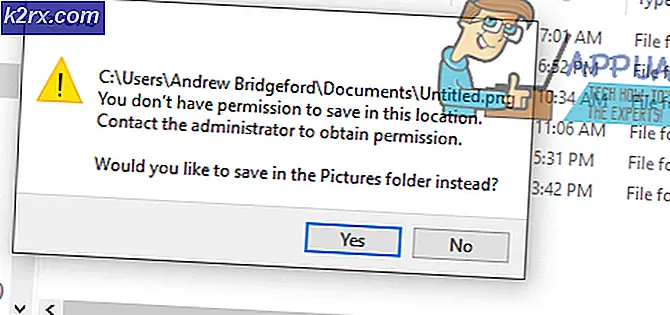Fix: Microsoft Excel prøver å gjenopprette informasjonen din
'Microsoft Excel prøver å gjenopprette informasjonen' feilen oppstår på grunn av antivirus falske positive, forhåndsvisning av ruter konflikter, motstridende applikasjoner, utdatert Excel-versjon, utdaterte Windows og ødelagte Office-installasjoner. Brukeren blir sittende fast i denne feilmeldingen på ubestemt tid.
Hva er årsaken til at Microsoft Excel prøver å gjenopprette informasjonsfeilen din?
Forutsetninger før du går videre til Solutions
- Sjekk om problemet er relatert til en enkeltfil eller andre filer viser den samme feilen. Hvis problemet er relatert til en enkelt fil, kan du prøve å åpne og reparere den aktuelle filen. Hvis problemet er generelt, følg deretter løsningene.
- Hvis du redigerer en Excel-fil som er lagret i nettverket, da nedlasting Excel-filen lokalt fra nettverket, og prøv å redigere.
- Forsikre ingen eksterne lenker i arbeidsboken enten fra formler, rekkevidde, diagrammer, figurer, skjulte ark eller spørsmål.
- Minimer antall former i filen.
- Bruk bare en arbeidsbok i Excel og kjør bare en forekomst av Excel.
- Filen skal ikke være passord beskyttet.
- Hvis filen genereres av en tredjepart applikasjonen, kan de genererte filene være ødelagt. Test de genererte filene på et annet system utenfor tredjepartsprogrammet.
- Hvis Microsoft Excel er i bruk av en annen prosess, vil denne informasjonen vises i statuslinjen nederst i Excel-vinduet. Hvis Excel blir brukt og en annen handling pågår, kan det hende at Excel ikke svarer. La den løpende oppgaven fullføres før du prøver en annen handling.
- Excel-filer kan vokse veldig stor når mange former og formatering legges til den. I så fall bør du sørge for at PCen har nok minne / RAM til å kjøre applikasjonen. Prøv å åpne den problematiske filen på en PC med bedre spesifikasjoner. Sørg også for at systemet ditt oppfyller minimumssystemkrav.
- Ikke endre noe excel filnavn fra File Explorer. Bruk Excel-kommandoen Lagre som i stedet.
- Hvis du har mer enn en grafikkort, bruk deretter grafikkortet som ikke brukes.
1. Deaktiver antivirusprogrammet ditt midlertidig
Antivirusprogram spiller en viktig rolle i sikkerheten til systemet ditt. Det er kjent at mange antivirusprogrammer har problemer med Microsoft Excel ved å oppdage det, makroer eller tilleggsprogrammer til Excel som skadelig programvare og begrense deres tilgang til visse nødvendige funksjoner og dermed forårsake den nåværende feilen. I så fall kan deaktivering av antivirus midlertidig løse problemet.
- Slå av antivirusprogrammet.
- Start Microsoft Excel og åpne problematiske filer og sjekk om Microsoft Excel har begynt å fungere skikkelig.
- Hvis det fungerer bra, må du opprette en unntak for Excel eller den problematiske filen i antivirusprogrammet eller på annen måte erstatte den med et annet ikke-motstridende antivirusprogram.
Advarsel: Endre antivirusinnstillingene på egen risiko da dette trinnet gjør systemet ditt sårbart for falske, virale eller ondsinnede angrep.
2. Deaktiver forhåndsvisningsruten i File Explorer
For en bedre brukeropplevelse har Windows forskjellige ruter som forhåndsvisningsrute, detaljruten og navigasjonsruten. Forhåndsvisning-ruten, som navnet antyder, brukes til å forhåndsvise innholdet i visse filtyper mens du blir i File Explorer. Hvis du for eksempel velger en bildefil i File Explorer, kan du se en forhåndsvisning av den; Hvis du velger en Excel-fil, kan du også forhåndsvise innholdet. Men det er kjent at Excel har problemer med denne forhåndsvisningsruten. I så fall kan deaktivering av forhåndsvisningsruten løse problemet.
- trykkWindows+ E for å åpne File Explorer
- I Utsikt klikk påForhåndsvisning av ruten.
- Åpen Excel og sjekk om Excel fungerer uten problemer.
3. Kjør Excel i sikkermodus
Excel kan sette seg fast i vinduet 'gjenopprette informasjon' på grunn av visse tillegg og oppstartsinnstillinger for Excel. Excel har en innebygd sikkermodus for å åpne Excel uten visse typer tillegg og oppstartsinnstillinger. Når Excel lanseres i sikkermodus, vil den omgå funksjonalitet og innstillinger som endrede verktøylinjer, alternativ oppstartsplassering, xlstart-mappen og Excel-tillegg (COM-tillegg er ikke inkludert).
- trykk Windows + R. for å åpne Kjør kommandofeltet.
- Skriv inn kommandofeltet Kjør, og klikk deretter Ok,
excel.exe / safe
Sjekk nå om Excel har begynt å fungere normalt. I så fall kan du prøve å finne ut den problematiske Excel-innstillingen som forårsaker problemet, enten ved å deaktivere tillegg eller reparere Excel.
4. Deaktiver Excel-tillegg
Excel-tillegg legger til mye funksjonalitet til det. Imidlertid begynner noen ganger dårlige skrevne tillegg eller tillegg som er skrevet for en eldre versjon av Excel å forstyrre den vanlige driften av Excel, og går dermed i en endeløs løkke med å 'prøve å gjenopprette informasjonen din'. I så fall kan deaktivering av Excel-tillegg løse problemet.
- Åpne det problematiske Excel-fil. Hvis du ikke kan åpne Excel, kan du starte systemet i sikkermodus eller lansering Excel i Sikkerhetsmodus.
- Klikk på Fil menyen og deretter cslikke på Alternativer.
- Klikk påTillegg og deretter i Få til dropdown-boksen velg typen tillegg du vil deaktivere, for eksempel klikk på Excel-tillegg og klikk deretter påGå
- Fjern merket alle boksene og klikkOK
- Nå lagre og Lukk filen og gjenåpne
- Sjekk nå om Excel har begynt å fungere normalt. I så fall aktiverer du tilleggene en etter en, og starter Excel på nytt etter hver aktivering av tillegget til du skiller ut det problematiske tillegget, og holder deretter det tillegget deaktivert. Deretter ser du og installerer den oppdaterte versjonen av det problematiske tillegget.
5. Tilpasninger med makroer
En makro er en rekkefølge av instruksjoner som Excel utfører når du forteller det. Mulighetene til makroer er uendelige. Noen ganger kommer makroer i konflikt med driften av Excel og forårsaker problemer med normal drift. For feilsøkingsformål kan vi kompilere makroene på nytt og se om det løser problemet.
- Åpne Excel og trykk deretter på Alt + F11 for å åpne Microsoft Visual Basic for applikasjoner.
- Klikk på på menylinjen Verktøy menyen, og klikk deretter på rullegardinmenyen Alternativer.
- Nå klikker du på Alternativer-vinduet Generell fanen og fjern merket valget "Kompilere etter behovOg trykk Ok.
- Nå klikker du på Visual Basic Sett inn menyen og klikk deretter på Modul.
- Klikk nå på Feilsøk menyen og klikk på Kompilere VBA-prosjekt.
- Klikk nå på Fil menyen og klikk på Lagre.
- Klikk nå på Fil menyen og klikk deretter på Lukk og gå tilbake til Microsoft Excel.
- Lagre og Lukk filen og Excel.
- Nå gjenåpneExcel, og sjekk deretter om Excel har begynt å fungere normalt.
6. Deaktiver makroer
Makroer utviklet for eldre versjoner av Excel kan noen ganger ha kompatibilitetsproblemer med Excel, og applikasjonssikkerheten kan tvinge Excel til å gå inn i den endeløse sløyfen som diskuteres. I så fall kan deaktivering av makroene løse problemet.
- Åpen Utmerke. Hvis du ikke kan åpne Excel normalt, så bruk Excel i sikker modus.
- Klikk på Fil menyen og klikk deretter på Alternativer.
- I venstre rute i Window Click on Tillitssenter og klikk deretter på i høyre rute i vinduet Innstillinger for tillitssenter.
- Klikk på Makroinnstillinger og klikk deretter på Deaktiver alle makroer uten varsel.
- Klikk nå på klarerte dokumenter og fjern merket Tillat at dokumenter på et nettverk er klarert og sjekk videre Deaktiver klarerte dokumenter og klikk Ok.
- Lagre og Lukk filen og Excel.
- ÅpenExcel og sjekk om Excel har begynt å fungere skikkelig.
7. Endre standardskriver
Når Excel starter, kommuniserer den med systemets standardskriver. Og hvis denne kommunikasjonen mislykkes, går Excel noen ganger i den endeløse sløyfen "prøver å gjenopprette informasjonen din". I så fall kan det føre til at problemet endres ved å endre standardskriveren. Du kan bruke hvilken som helst skriver som standard, men en myk skriver som Microsoft XPS Document Writer anbefales for testformål.
- Exit utmerke
- trykk Windows knapp og type Skrivere og i den resulterende listen klikker du på Skrivere og skannere.
- Nå i vinduer for skrivere og skannere klikker du på “Microsoft XPS Document Writer”Og klikk deretter på Få til.
- Nå klikker du på i administrasjonsvinduet for Microsoft XPS Document Writer Satt som standard.
- Velg nå i høyre rute i vinduet Land eller region som samsvarer med posisjonen din.
- Nå under Regionalt format, velg alternativet som har Anbefalt med det.
- Nå omstart systemet.
- Etter at systemet er startet på nytt, lansering Excel og sjekk om Excel har begynt å fungere normalt.
9. Oppdater Microsoft Excel til den nyeste versjonen
Microsoft lanserer nye oppdateringer for Excel for å forbedre ytelsen, legge til nye funksjoner og fikse feil i Excel. Hvis du bruker en utdatert versjon av Excel, kan det føre til problemer med normal bruk av Excel, som inkluderer situasjonen som er diskutert. I så fall kan oppdatering av Excel løse problemet.
- ÅpenMicrosoft Excel og klikk på Fil fanen.
- Å velgeRegnskap og klikk deretter på Oppdateringsalternativer
- Klikk nåOppdater nå
- La oppdateringene fullstendig.
- Omstart din PC og lansering Excel og sjekk om Excel har begynt å fungere normalt.
10. Oppdater Windows til den nyeste versjonen
Microsoft slipper ofte Windows-oppdateringer for å forbedre Windows, legge til nye funksjoner i det og lappe smutthull for programvare / maskinvare. Det er kjent at utdaterte Windows-versjoner forårsaker flere problemer med selve Excel. I så fall kan det løse problemet å oppdatere Windows til den nyeste versjonen.
- trykk Windows nøkkel og type oppdateringer.
- I den resulterende listen klikker du på Se etter oppdateringer.
- Nå, i Windows Update, klikker du på Se etter oppdateringer.
- Etter endt oppdatering, Omstart systemet.
- Etter at systemet er startet på nytt, åpen Excel og sjekk om Excel har begynt å fungere skikkelig uten problemer.
11. Bruk Safe Mode eller Clean Boot Windows
Når Windows startes, starter flere applikasjoner og tjenester automatisk og kjører deretter i bakgrunnen. Disse applikasjonene og tjenestene kan forstyrre den vanlige driften av Excel og forårsake uventede problemer (de kommer i konflikt med mekanikken som er involvert i å kjøre Excel). Du kan starte systemet ditt i sikkermodus eller rense oppstartsvinduer for å sjekke om det finnes noen motstridende applikasjon.
- Støvel systemet i sikkermodus eller Clean Boot Windows.
- Start Excel og åpen problematisk fil.
Sjekk nå om Excel har begynt å fungere normalt.
12. Opprett en ny brukerkonto
Motstridende brukerkonfigurasjoner eller ødelagte brukerfiler kan tvinge brukeren til å møte den endeløse sløyfen i Excel som prøver å gjenopprette informasjonen din. Her kan opprette en ny bruker med administratorrettigheter løse problemet.
- Skape en ny lokal administratorkonto.
- Navigere til følgende vei
c: \ windows \ temp.
- trykk Ctrl + A. for å velge alle elementene i mappen og trykk på Skift + Slett for å slette alle elementene (ikke bekymre deg! Du vil ikke kunne slette noen av elementene, ignorere dem).
- Omstart systemet og deretter lanseringExcel og sjekk om Excel har begynt å fungere skikkelig.
13. Reparer Microsoft Office / Excel
Hvis ingen av metodene ovenfor fungerer, er det stor sannsynlighet for at selve Excel-installasjonen din er skadet eller mangler filer. Å kjøre det innebygde reparasjonsverktøyet for Microsoft Office vil fjerne eventuelle problemer med installasjonen og kan dermed løse problemet.
- trykk Windows knapp og typeKontrollpanel.
- KlikkProgrammer.
- Klikk nå på Programmer og funksjoner.
- Klikk på Office du vil reparere, og klikk deretter påEndring.
- Hvis UAC ber om det, klikker du ja.
- Velg nå Rask reparasjon og klikk Ok.
- KlikkReparere, og klikk deretterFortsette.
- Vent til ferdigstillelse av reparasjonsprosessen og deretter omstart din datamaskin. Og sjekk om Excel har begynt å fungere skikkelig.
- Hvis ikke, gjenta trinn 1 til trinn 5.
- Velg nå i Kontrollpanel Online reparasjon og klikk Ok.
- KlikkReparere, og klikk deretterFortsette.
- Vent til ferdigstillelse av reparasjonsprosessen og deretter omstart din datamaskin.
- Start Excel og sjekk om Excel fungerer uten problemer.
Merk: Dette vil reparere hele Office-pakken, selv om du bare vil reparere Excel. Hvis du har en frittstående versjon av Excel, kan du i kontrollpanelet søke etter Excel etter navn og reparere ved å følge trinnene ovenfor.
Forhåpentligvis kan du nå bruke Excel uten problemer. Hvis du fremdeles står overfor problemet, kan du prøve å avinstallere og installere Excel på nytt. Også, hvis du bruker 64-bitersversjonen av Excel, kan du prøve å bruke 32-biters versjon av Excel for å se om det hjelper.