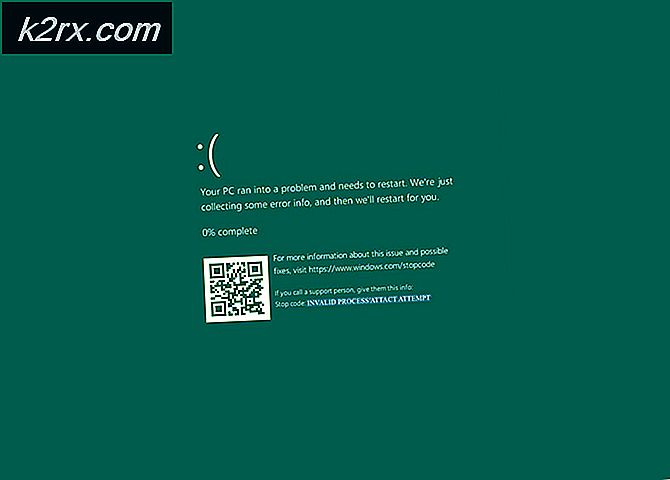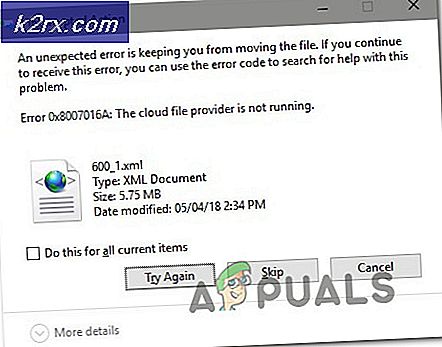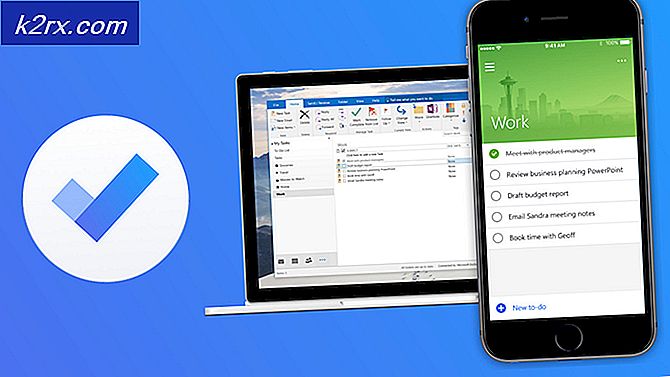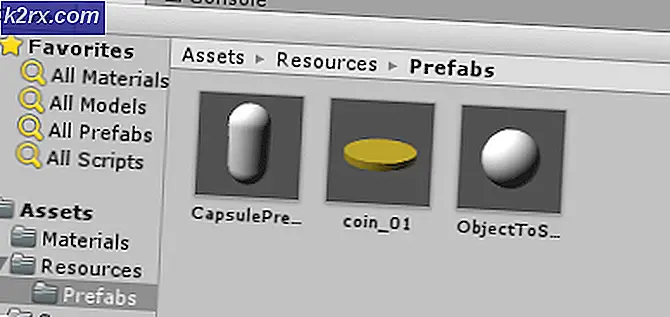Hvordan fikser jeg feilmeldingen 'Windows Push Notification User Service has slutte å fungere'?
Windows Push Notification User Service er en varslingstjeneste tilgjengelig på Windows 10-operativsystemet. Det er en plattform som gir støtte for lokale eller push-varsler, og uten den kan brukerne ikke motta varsler fra operativsystemet, og de har installert.
Dessverre har noen brukere rapportert at tjenesten rett og slett fortsetter å krasje på datamaskinene sine uansett hva de gjør, og de mottar ikke varsler som de vanligvis gjorde. Vi har samlet noen arbeidsmetoder, og vi håper du vil kunne dra nytte og løse problemet!
Hva får Windows Push Notification User Service til å slutte å fungere?
Her er en liste over de vanligste årsakene til dette problemet. Sørg for å sjekke det ut for å trekke fra det riktige scenariet for problemet ditt og løse problemet lettere.
Løsning 1: Bruk SFC til å skanne etter minnelekkasjer
Det er rapportert at Windows Push Notification User Service noen ganger forårsaker store minnelekkasjer som resulterer i massivt minneforbruk og til slutt krasj av tjenesten. Disse problemene er forankret dypt inne i systemfilene, og den eneste måten å prøve å løse dem på er å kjøre System File Checker (SFC). Det skanner systemfilene dine for feil og mulig reparasjon eller erstatter dem. Følg trinnene nedenfor for å gjøre det!
- Søk etter "Ledeteksten”Ved å skrive den enten rett i Start-menyen eller ved å trykke søkeknappen rett ved siden av den. Høyreklikk på den første oppføringen som dukker opp som et søkeresultat, og velg "Kjør som administrator" hurtigmenyoppføring.
- I tillegg kan du også bruke Windows Logo Key + R-tastekombinasjonen for å få frem Kjør dialogboksen. Skriv inn "cmd”I dialogboksen som vises og bruker Ctrl + Skift + Enter tastekombinasjon for admin ledetekst.
- Skriv inn følgende kommandoer i vinduet og sørg for at du trykker Enter etter å ha skrevet hver enkelt. Vent på “Operasjonen fullført vellykket” melding eller noe lignende for å vite at metoden fungerte.
sfc / scannow
- Prøv å starte datamaskinen på nytt og sjekk om den Windows Push Notification User Service fortsetter å krasje på datamaskinen din.
Løsning 2: Gi nytt navn eller slett varslingsmappen i sikker modus
Brukere som har brukt denne metoden med hell for å løse forekomsten av dette problemet, rapporterte at de mener at varslingsdatabasen (wpndatabase.db) ble ødelagt etter den siste oppdateringen av Windows 10. Du kan gjenskape en ny database ved å bare gi nytt navn eller slette varslingsmappen på datamaskinen din i sikkermodus. Det blir gjenskapt automatisk, og problemet skal gripe til å vises!
- Denne metoden er gyldig for alle versjoner av Windows. Bruke Windows + R. tastekombinasjon på tastaturet for å starte Løpe dialogboksen og skriv inn “msconfig”Før du klikker OK.
- I Systemkonfigurasjon vindu, naviger til Støvel kategorien til høyre og merk av i boksen ved siden av Safe Boot Klikk OK og start datamaskinen på nytt for å starte opp i sikkermodus.
- Naviger til følgende sted på datamaskinen din ved å åpne Windows utforsker og klikke på Denne PC-en:
C: \ Users \ YOURUSERNAME \ AppData \ Local \ Microsoft \ Windows
- Hvis du ikke kan se AppData mappe, må du kanskje slå på alternativet som lar deg se skjulte filer og mapper. Klikk på "UtsiktPå File Explorer-menyen og klikk på "Skjulte gjenstander”Avkrysningsruten i delen Vis / skjul. File Explorer viser de skjulte filene og vil huske dette alternativet til du endrer det igjen.
- Finn Varsler mappen i Windows-mappen, høyreklikker du på den og velger Gi nytt navn fra hurtigmenyen som vises. Gi den nytt navn til noe sånt gammel og bekreft endringene.
- Start datamaskinen på nytt og sjekk om problemet vedvarer!
Løsning 3: Avinstaller komponenten ‘Ikke forstyrr’ av Avast / AVG
Brukere har rapportert at de klarte å løse problemet ved å fjerne en enkelt komponent fra Avast Antivirus. Komponenten ‘Ikke forstyrr’ er ikke en viktig del av sikkerhetspakken for internett, og den brukes bare for å forhindre at varsler forstyrrer deg.
Tilsynelatende kan det forhindre normal varslingstjeneste, selv om den er slått av. Følg trinnene nedenfor for å fjerne det fra Avast-installasjonen for godt!
- Åpne Avast brukergrensesnitt ved å klikke på ikonet som ligger nederst til høyre på skjermen i systemstatusfeltet. Du kan også gjøre det samme ved å finne det i Start-menyen eller ved å dobbeltklikke på ikonet på Desktop.
- Navigere til Innstillinger og klikk på Komponenter kategorien som skal være den andre fra toppen.
- Klikk på pilen nedover ved siden av komponenten du vil fjerne (Ikke forstyrr-modus i dette spesifikke eksemplet), klikk Avinstaller komponent, og klikk deretter OK for å bekrefte avinstallasjonen av komponenten.
- Start PCen på nytt hvis Avast ber deg om det alternativet for å bekrefte endringene. Sjekk om Windows Push Notification User Service fortsetter å krasje fra nå av.
Løsning 4: Oppdater Windows 10 til den nyeste versjonen
De siste versjonene av Windows 10 ser ut til å ha løst dette problemet så lenge det ikke var forårsaket av Avast eller andre tredjepartsprogrammer. Oppdatering av operativsystemet til den nyeste versjonen er alltid nyttig når det gjelder å håndtere lignende feil, og brukere har rapportert at de nyeste Windows 10-versjonene faktisk håndterer dette problemet spesifikt
- Bruke Windows-tast + I-tastekombinasjon for å åpne Innstillinger på din Windows-PC. Alternativt kan du søke etter “Innstillinger”Ved å bruke søkefeltet på oppgavelinjen.
- Finn og åpneOppdatering og sikkerhet”Delen i Innstillinger Bli i Windows-oppdatering og klikk på Se etter oppdateringer knappen under Oppdater status for å sjekke om det er en ny versjon av Windows tilgjengelig.
- Hvis det er en, bør Windows installere oppdateringen umiddelbart, og du blir bedt om å starte datamaskinen på nytt etterpå.
Løsning 5: Bytt ut antivirusprogrammet
Gratis antivirusverktøy kan være ganske nyttige, og de kan gjøre jobben sin med å beskytte datamaskinen din, men noen ganger kommer de bare ikke godt overens med andre ting på datamaskinen din. Vurder å bytte ut antivirusprogrammet ditt hvis det forårsaker dette problemet mens det er slått på!
- Klikk på Start-menyen og åpne Kontrollpanel ved å søke etter den. Alternativt kan du klikke på tannhjulikonet for å åpne innstillingene hvis du bruker Windows 10.
- Velg å i Kontrollpanel Vis som - Kategori øverst til høyre og klikk på Avinstaller et program under Programmer-delen.
- Hvis du bruker Innstillinger-appen, klikker du på Apper bør umiddelbart åpne en liste over alle installerte programmer på din PC.
- Finn antivirusverktøyet ditt i Kontrollpanel eller Innstillinger, og klikk på Avinstaller.
- Avinstallasjonsveiviseren skal åpne, så følg instruksjonene for å avinstallere den.
- Klikk Fullfør når avinstallasjonsprogrammet er ferdig, og start datamaskinen på nytt for å se om feil fortsatt vises. Forsikre deg om at du velger en bedre antivirusalternativ.