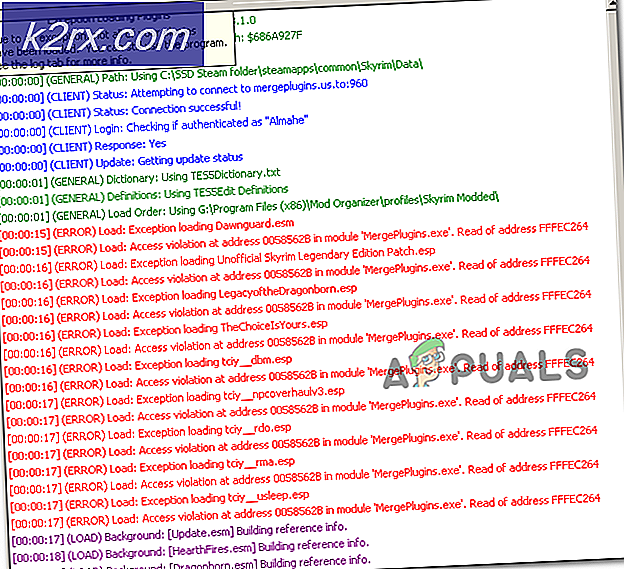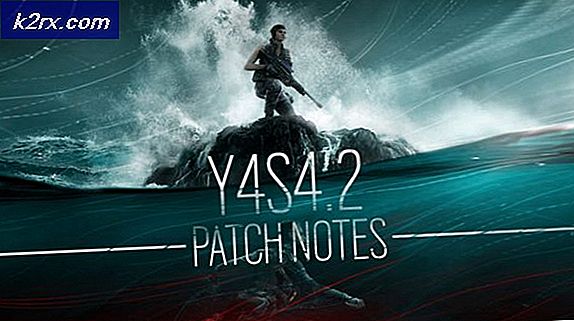Fiks: Feil 0x80070005 på Windows 10 Store
Denne feilen 0x80070005 er en generell feil som teknisk betyr at tillatelser avvises eller tilgang nektes, derfor kan mange andre Windows-programmer og tjenester indikere denne feilen når den finner at tillatelsene blir nektet.
I denne veiledningen vil vi imidlertid bare fokusere på denne feilen i forhold til appoppdateringer på Windows 8 / 8.1 / 10. Når en app ikke oppdaterer seg selv på grunn av tillatelsesproblemer, er dette feilen du får. Noe skjedde og denne appen kunne ikke installeres 0x80070005
Metode 1: Lagre tillatelsene i pakken-mappen
1. Hold Windows-tast og trykk på R
2. Skriv inn % appdata% i kjøredialogen som åpnes, og klikk OK
3. Som standard vil dette ta deg til Appdata \ Roaming, men vi må være i AppData \ Local, så klikk AppData fra toppen (breadcrumb) og velg AppData og deretter Local .
4. Finn i mappen Kalles i mappen Lokal mappe.
5. Høyreklikk på Pakker og velg Egenskaper .
6. Klikk på sikkerhetsfanen
7. Klikk nå på Avansert- knappen og sørg for at alle brukerne som er oppført, har full kontroll. Hvis ikke, klikk deretter Legg til. Velg Velg hovedperson, skriv inn brukere i boksen som leser, skriv inn objektnavnet for å velge når dette er gjort, klikk på Kontroller navn og merk av i boksen som sier Fullmakt
8. Klikk på Bruk / OK. Dette bør gi full tillatelse og problemet ditt bør nå løses.
Metode 2: Endre nedlastingsstedet for Windows Store-apper tilbake til Windows-partisjonen din
Hvis metode 1 ikke fungerte for deg, er det ikke nødvendig å bekymre deg. Dette problemet kan også skyldes nedlasting av Windows Store-apper som endres fra partisjonen til en datamaskinens HDD / SSD som Windows er installert på (som i de fleste tilfeller er stasjon C ) til en annen partisjon. I slike tilfeller løser problemet ved å endre nedlastingsstedet for Windows Store-apper tilbake til standardverdien. Dessverre har Windows Store dessverre ikke et alternativ eller en funksjon som gjør det mulig for brukerne å endre standard nedlasting av apper, slik at du må bruke Registerredigering til å gjøre det. For å kunne bruke denne løsningen må du:
- Trykk Windows Logo- tasten + R for å åpne et Kjør
- Skriv inn regedit i dialogboksen Kjør og trykk Enter for å starte Registerredigering
- I venstre rute i Registerredigering navigerer du til følgende katalog:
HKEY_LOCAL_MACHINE > SOFTWARE > Microsoft > Windows > CurrentVersion
PRO TIPS: Hvis problemet er med datamaskinen eller en bærbar PC / notatbok, bør du prøve å bruke Reimage Plus-programvaren som kan skanne arkiver og erstatte skadede og manglende filer. Dette fungerer i de fleste tilfeller der problemet er oppstått på grunn av systemkorrupsjon. Du kan laste ned Reimage Plus ved å klikke her- Finn registernøkkelen med tittelen Appx under CurrentVersion i venstre rute og ta eierskap av det. Hvis du ikke vet hvordan du tar eierskap til en registernøkkel, bruker du metode 1 fra denne veiledningen .
- Når du har tatt eierskap av Appx- registernøkkelen, klikker du på den i venstre rute i Registerredigering for å få innholdet vist i den høyre ruten.
- I den høyre ruten i Registerredigering finner du og dobbeltklikker på registerverdien med navnet PackageRoot for å redigere
- Erstatt hva som er i registreringsverdienes verdi data: felt med katalogen hvor du vil at Windows Store-apper skal installeres fra nå av. Enhver katalog vil gjøre, så lenge den ligger i samme partisjon som Windows-installasjonen din ( C: \ Program Files \ WindowsApps, for eksempel, vil fungere fantastisk).
- Klikk på OK .
- Lukk Registerredigering og start datamaskinen på nytt.
Når datamaskinen starter opp, brann du opp Windows Store og prøver å installere / oppdatere en app for å se om problemet er løst eller ikke.
Metode 3: Tilbakestill datamaskinens Windows Store-buffer
Hvis en Windows 10-bruker har noen form for problemer med å laste ned, installere eller oppdatere programmer fra Windows Store, er det en ganske fornuftig handling å tilbakestille hurtigbufferen til Windows Store, og dette gjelder også i tilfelle dette problemet. Hvis du vil tilbakestille datamaskinens Windows Store-cache, må du:
- Trykk Windows Logo- tasten + R for å åpne et Kjør
- Skriv wsreset. Exe i Run- dialogboksen og trykk Enter .
- Vent til kommandoen blir utført, og cache for Windows Store skal nullstilles.
- Start datamaskinen på nytt, og når den starter opp, kontroller du om problemet er løst eller ikke.
Metode 4: Omregistrer Windows Store
- Åpne Start-menyen .
- Søk etter powershell .
- Høyreklikk på søkeresultatet med tittelen Windows PowerShell, og klikk på Kjør som administrator .
- Skriv inn følgende i den forhøyede forekomsten av Windows PowerShell, og trykk Enter :
powerhell -ExecutionPolicy Ubegrenset Add-AppxPackage -DisableDevelopmentMode -Register $ Env: SystemRoot \ WinStore \ AppxManifest.XML
- Når kommandoen er utført, lukk Windows PowerShell og start datamaskinen på nytt.
Når datamaskinen starter opp, brann du opp i Windows Store og kontrollerer om problemet ikke lenger eksisterer.
Metode 5: Kontroller at datamaskinens dato- og klokkeslettinnstillinger er riktige
Teknologien kan noen ganger være ekstremt liten, og et godt eksempel på dette er at det bare er feil tid, dato og / eller tidssone på Windows 10-datamaskinen, kan føre til at du ikke kan installere eller oppdatere programmer fra Windows Store . Hvis du lider av dette problemet, må du forsikre deg om at ALLE datamaskinens dato- og klokkeslettinnstillinger er riktige. For å gjøre det må du:
- Klikk på dato og klokkeslett i varslingsområdet.
- Klikk på Endre dato og klokkeslett .
- Klikk på Endre dato og klokkeslett, kontroller at datamaskinen din har helt riktig dato og klokkeslett, og klikk på OK .
- Klikk på Endre tidssone, kontroller at datamaskinen er satt til riktig tidssone, og klikk på OK .
- Klikk på Bruk og deretter på OK .
- Start datamaskinen på nytt, vent på at den starter opp og kontroller om du har gjenopprettet muligheten til å installere og / eller oppdatere programmer fra Windows Store.
Hvis ingen av metodene som er oppført og beskrevet ovenfor har virket for deg, ikke vær redd, siden du fortsatt har en siste utvei - skape bytte til en ny brukerkonto. I nesten alle tilfeller påvirker dette problemet bare en brukerkonto på en berørt datamaskin. Derfor kan du kvitte seg med dette problemet ved å bare opprette en ny brukerkonto og bytte til den for godt, og deretter slette den gamle brukerkontoen. Du bør kunne laste ned, installere og oppdatere programmer fra Windows Store på den nye brukerkontoen. Hvis du velger å ta denne banen, må du imidlertid sørge for at du overfører verdifulle data / filer som du ikke vil miste fra din gamle konto til den nye, før du sletter den gamle kontoen.
PRO TIPS: Hvis problemet er med datamaskinen eller en bærbar PC / notatbok, bør du prøve å bruke Reimage Plus-programvaren som kan skanne arkiver og erstatte skadede og manglende filer. Dette fungerer i de fleste tilfeller der problemet er oppstått på grunn av systemkorrupsjon. Du kan laste ned Reimage Plus ved å klikke her