Fix: Microsoft Outlook krasjer 'KERNELBASE.DLL'
Hvis du er en Outlook-bruker, kan du oppleve Appcrash-problemet. Hver gang du åpner Microsoft Outlook, vil det krasje og gi deg en feil Microsoft Outlook har sluttet å fungere. Hvis du klikker på Vis detaljer fra feildialogen, vil du se detaljene i problemet. Hendelsesnavnet blir APPCRASH og den defekte modulen vil være KERNELBASE.dll. Dette problemet vil selvsagt forhindre deg i å bruke Outlook. Det er imidlertid tilfeller der Outlook bare vil krasje når du åpner en e-post. Så, noen brukere vil i det minste kunne åpne Microsoft Outlook mens andre brukere ikke vil kunne holde Microsoft Outlook åpne.
Problemet skyldes vanligvis en skadet Outlook-profil eller en korrupt personaldatabase (PST) eller frakoblet datafil (OST). Vanligvis løses dette ved å bare opprette en ny Outlook-profil. En annen ting som kan forårsake dette problemet, er tilleggene. Add-ins kan være svært nyttige, men noen av tilleggene kan ha en feil eller de kan bli skadet. Siden tilleggsprogrammer kjører med programmet, hvis det er et problematisk tillegg, vil det krasje programmet. Så, add-ins kan også være bak dette problemet.
Metode 1: Opprett ny Outlook-profil
Siden den mest sannsynlige årsaken er en korrupt Outlook-profil, vil det bare være å gjenopprette Outlook-profilen for å løse dette problemet.
Her er trinnene for å gjenopprette Outlook-profilen din
- Pass på at Outlook er stengt
- Hold Windows-tasten og trykk på R
- Skriv inn kontrollpanelet og trykk Enter
- Klikk Vis av og velg små ikoner fra rullegardinmenyen
- Klikk på Mail
- Klikk på Vis profiler
- Klikk på Legg til
- Skriv inn navnet du vil gi til den nye profilen, og klikk OK
- Du vil se en ny dialog med navnet Add New Account . Denne dialogboksen er nødvendig for å angi informasjonen som er relatert til kontoen din. Vanligvis fylles dette automatisk, men hvis det ikke gjør det, må du fylle ut detaljene som e-postadresse (og andre detaljer i henhold til ditt krav) og klikk på Neste
- Klikk Fullfør når du er ferdig
- Pass på at alternativet Alltid bruk denne profilen er valgt
- Velg den nyopprettede profilen din fra rullegardinmenyen rett under Bruk alltid denne profilen
- Klikk på Bruk, velg deretter OK
Start nå Outlook, og kontroller om dette løste problemet eller ikke.
Metode 2: Deaktiver tillegg
Denne metoden er for personer som opplever Outlook-krasjet ved åpning eller klikke på en e-post. Denne metoden krever at du åpner Outlook, og du vil ikke kunne følge trinnene hvis du ikke engang kan åpne Outlook.
Noen ganger kan det være et problem med ett (eller flere) tillegg til Outlook. Den beste måten å sjekke om problemet er forårsaket av et tillegg, er å deaktivere alle dem, og deretter prøve å åpne e-posten som forårsaker at Outlook krasjer. Hvis problemet ikke vises, betyr det tydelig at problemet var med tilleggene. La oss først se på trinnene om hvordan du deaktiverer tilleggene i Outlook.
- Åpne Outlook
- Klikk på Fil
- Velg Valg
- Velg Add-Ins fra venstre rute
- Klikk på Go . Denne knappen skal være nederst og foran Behandle- delen
- Klikk nå på boksene og fjern markeringen i boksene for alle tillegg . Dette vil deaktivere disse tilleggene
- Klikk Ok når du er ferdig
Sjekk nå om problemet vedvarer eller ikke. Hvis problemet fortsatt er der, må du bare gjenta alle trinnene som er oppgitt ovenfor, og merk av i boksene for tilleggene du vil aktivere. På den annen side, hvis problemet er borte, betyr dette at problemet var på grunn av et av (eller flere) tillegg. Gjenta i så fall bare alle trinnene som er oppgitt ovenfor, og sjekk bare én boks for å aktivere ett tillegg. Klikk ok og merk av for at dette tillegget har brakt problemet eller ikke. Hvis problemet ikke er tilbake, er dette tillegget bra. Gjenta trinnene ovenfor og aktiver en annen tillegg. Sjekk nå om problemet har oppstått eller ikke. Fortsett å gjøre dette og aktiver alle tilleggene en etter en. Dette vil hjelpe deg å sjekke hvilket tillegg som forårsaker problemet. Når du har funnet det problematiske tillegget, følger du trinnene ovenfor og velger tillegget. Klikk nå Fjern for å slette den. Klikk Ok og du bør være god å gå.
PRO TIPS: Hvis problemet er med datamaskinen eller en bærbar PC / notatbok, bør du prøve å bruke Reimage Plus-programvaren som kan skanne arkiver og erstatte skadede og manglende filer. Dette fungerer i de fleste tilfeller der problemet er oppstått på grunn av systemkorrupsjon. Du kan laste ned Reimage Plus ved å klikke her

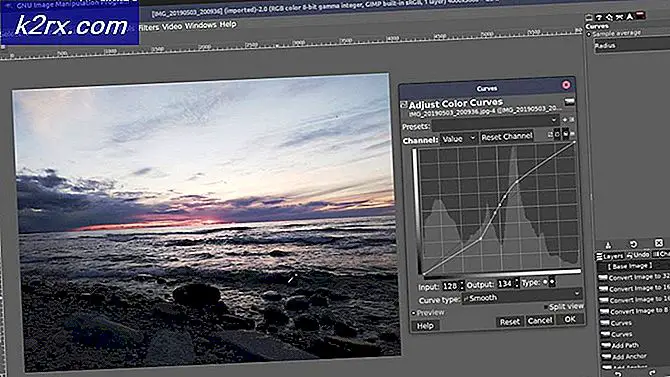

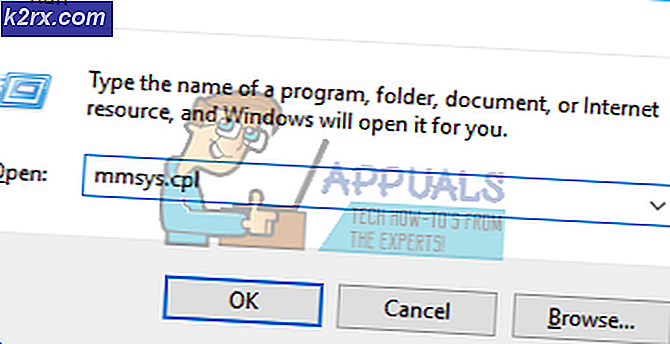
![Ring-appen fungerer ikke [FIXED]](http://k2rx.com/img/100633/ring-app-not-working-fixed-100633.png)


