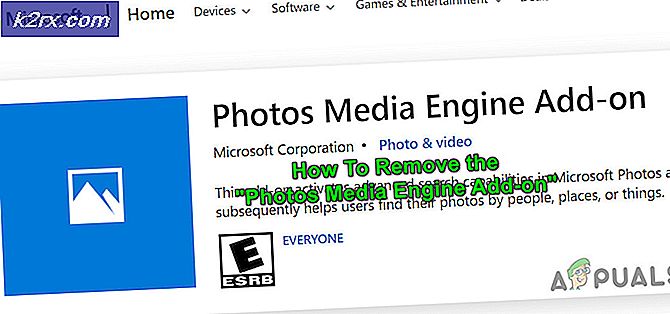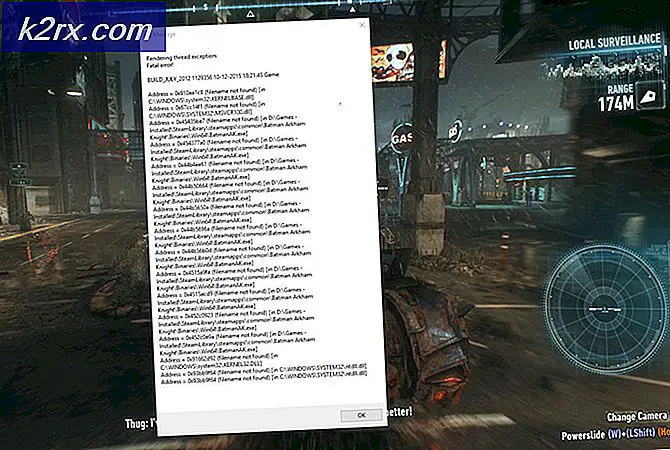FIX: Windows kan ikke installere nødvendige filer 0x8007025D
Windows 10 har kommet med mange fordeler, men har vært et av de vanskeligste systemene for å oppdatere på grunn av de mange feilene forbrukerne opplever under installasjonen. En av dem er feil 0x8007025D som vises og stopper installasjonen etter en viss prosentandel. Prøv på nytt vil bare gi deg den samme feilen. Flere personer som har søkt svar fra Internett, indikerte at de kjørte en ren installasjon fra deres USB-stasjon.
Denne siden skal forklare hvorfor feilen 0x8007025D vises. Feilen kan komme med flere problemer, men de er alle relatert til USB-buffersystemet. Etter en kort forklaring på hva feilen betyr, vil vi gi deg trinnene for å løse denne feilen.
Hva er feil 0x8007025D?
Ifølge Windows-støtte, 0x8007025D = ERROR_BAD_COMPRESSION_BUFFER = den angitte bufferen inneholder dårlig formet data. USB 3.0 bruker meldingen Signal Interrupt (MSI) for kommunikasjon med systemet. USB 2.0 bruker det mye eldre Interrupt Request-systemet (IRQ). En funksjon i det nye MSI-systemet som bruker USB 3.0-enheter, er asynkron håndtering av dataoverføring mellom enheten og systemet. Dette krever en buffer gjennom hvilken data streames til høy datahastighet (SuperSpeed), som deretter dekodes av systemet. Hvis du mottar feil 0x8007025D, sendes PNY-enhetene dine sannsynligvis dårlig eller skadet data til bufferne, enhetens buffere blir kvalt eller enheten din kan ikke dekode dataene riktig. Her er grunnene til at du kanskje mottar denne feilen.
Korrupte data på USB-stasjonen betyr at disse dataene ikke kan dekodes riktig og dermed kaste denne feilen. Korrupte data kan være fra den korrupte. ISO-filfilen som ble brukt til å opprette den oppstartbare USB-stasjonen. Hvis filen som skal kopieres mangler eller er skadet, får du denne feilen. Problemet kan også oppstå fra en dårlig flash-stasjon som er skadet av ulæselige på en bestemt del. I tilfelle der du kanskje har koblet til en annen USB-enhet som er lest som en annen harddisk, kan dataene som sendes til bufferen av disse enhetene forårsake feilen.
Dårlig HDD eller SSD-plass
Hvis HDD eller SSD har en dårlig sektor eller post og Windows-installasjonen forsøker å kopiere filer til dette rommet, blir det returnert en feil til bufferen, som igjen viser feil 0x8007025D. Dette kan skyldes langvarig bruk av diskplass (for eksempel å spille dataspill) eller lagringsplass som må kontrolleres eller formateres. En sviktende HDD kan også være problemet som forårsaker feil 0x8007025D.
Korrupte eller dårlige RAM
En dårlig RAM er også sannsynlig å være en årsak til denne feilen. Siden en ren installasjon ikke kjemper for plass med andre programmer, betyr det at hele RAM-en kan dedikeres til å installere Windows 10, slik at selv en liten korrupt eller dårlig del av RAM kan forårsake dette problemet. Windows 10 trenger minst 1 GB RAM for å installere. Hvis data kopieres til en dårlig del av RAM-en, mottar buffertteknologien en feil som viser feil 0x8007025D på skjermen.
Løsninger for å fikse feil 0x8007025D
Her er de tingene du må gjøre for å løse problemene. Hvis den første metoden ikke virker for deg, fortsett til neste, siden denne feilen kan skyldes flere forskjellige problemer. Vi har listet dem fra det enkleste og minst kostbare å gjøre, til den vanskeligste og dyreste metoden.
Vi skal ikke snakke om hvordan du installerer Windows 10 på denne siden, bare på hvordan du løser feilen 0x8007025D. Hvis du trenger hjelp med den rene installasjonen av Windows 10, kan du gå til vår Windows 10 installasjonsveiledningsside her eller her.
Metode 1: Koble fra alle andre eksterne enheter
Koble fra alle USB-enhetene og andre eksterne enheter, inkludert internettkabelen. De fleste ganger vil Windows-installasjonen kaste en feil på grunn av dårlige maskinvaredrivere eller utdaterte drivere.
PRO TIPS: Hvis problemet er med datamaskinen eller en bærbar PC / notatbok, bør du prøve å bruke Reimage Plus-programvaren som kan skanne arkiver og erstatte skadede og manglende filer. Dette fungerer i de fleste tilfeller der problemet er oppstått på grunn av systemkorrupsjon. Du kan laste ned Reimage Plus ved å klikke herDet viser seg også at etter at du har kopiert filene til datamaskinen din, trenger Windows-installasjonen ikke lenger din USB-stasjon lenger. Bare koble fra stasjonen og se om installasjonen vil fortsette fra der den sluttet.
Prøv igjen for å se om dette fungerer, hvis ikke, gå til neste metode.
Metode 2: Reduser størrelsen på HDD- eller SSD-diskplass og formater den
Du trenger bare rundt 20 GB plass for å installere Windows 10. Vi anbefaler at du reduserer installasjonspartisjonen til rundt 125 GB. Dette vil redusere sjansene for at plassen du kopierer til, er skadet. Du kan redusere diskplassen ved å klikke på forlengelsesalternativet etter å ha valgt å tilpasse installeringsvinduene 10. Pass på at harddisken din er sunn og ikke skadet på noen måte.
Hvis du gjør en ren installasjon, må du sørge for at du formaterer partisjonen du installerer i. Dette vil stryke ut de dårlige sektorene og postene. For å formatere partisjonen din, velg å installere en tilpasset Windows 10, klikk på formatknappen og godta formatet.
Prøv installasjonen på nytt.
Metode 3: Last ned en ny Windows 10 ISO bildefil
Det er en mulighet for at bildefilen du lastet ned, har en ødelagt fil som ikke vil bli dekodet eller kopiert. Det er helt mulig at filen mangler fra USB-stasjonen eller disken, spesielt hvis du lastet ned filen via bildeopprettelse.
Du må laste ned filene på nytt, opprett USB-installasjonsstasjonen, og prøv deretter på installasjonen. For å laste ned Windows 10. ISO-fil, gå til Microsoft-siden her. Du får også instruksjoner om hvordan du laster ned og bruker verktøyet for opprettelse av medier for å lage en oppstartbar USB-stasjon.
Metode 4: Prøv å skrive bildet på en annen USB-stasjon
Hvis USB-stasjonen din er skadet eller har en ulæselig del, vil buffertteknologien oppdage denne feilen og kaste 0x8007025D-feilen på skjermen.
Du vil derfor trenge en annen USB-stasjon for denne metoden. Opprett installasjonsfilene i den nye stasjonen og prøv på nytt. Å opprette installasjonsstasjonen fra en annen datamaskin kan bidra til å løse problemet.
Hvis du tidligere brukte USB 3.0, kan du prøve å bruke en USB 2.0-port, siden den bruker en annen teknologi fra USB 3.0 til å lese dataene.
Her er vår veiledning om hvordan du bruker Rufus til å lage en oppstartbar Windows 10 USB-medieenhet. Hvis du vil bruke Microsoft Media Creation Tool til å lage stasjonen, følger du instruksjonene her.
Metode 5: Kjør en minnediagnostikk på RAM og erstatt en dårlig RAM-pinne
Hvis alle ovennevnte metoder har feilet, så er vi nede på den dyreste metoden her, og dette er trolig problemet med PCen. Dette har imidlertid løst feilen for de fleste installasjonene. Det ser ut til at installasjonen av Windows 10 heller ikke vil installere Windows på enheten din hvis den finner en dårlig RAM, enn å krasje hele tiden etter installasjonen.
Hvis du har to RAM-pinner, hver med minst 1GB, kan du prøve å fjerne enten og prøve installasjonen (bytt hvis den første returnerer en feil). Du kan også sjekke om RAM-feil bruker minnediagnostiseringsverktøyet i BIOS. For å kjøre en minnediagnose enkelt:
- Umiddelbart på oppstart av PCen. Trykk flere ganger på f2 eller f8 eller f10-tasten (avhengig av datamaskinen) for å gå inn i BIOS-oppsettvinduet.
- Bruk venstrepil og høyre piltastene til å velge Diagnostikk.
- Bruk pil ned og pil opp for å velge Memory Test, og trykk deretter Enter-tasten for å starte testen. Legg merke til feilene
Hvis det vedvarer eller du finner feil i RAM, må du bytte ut RAM og prøve på installasjonen.
PRO TIPS: Hvis problemet er med datamaskinen eller en bærbar PC / notatbok, bør du prøve å bruke Reimage Plus-programvaren som kan skanne arkiver og erstatte skadede og manglende filer. Dette fungerer i de fleste tilfeller der problemet er oppstått på grunn av systemkorrupsjon. Du kan laste ned Reimage Plus ved å klikke her