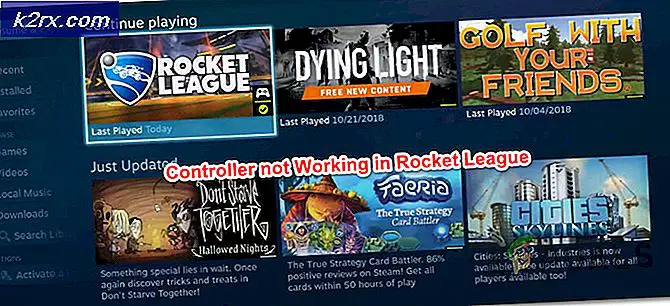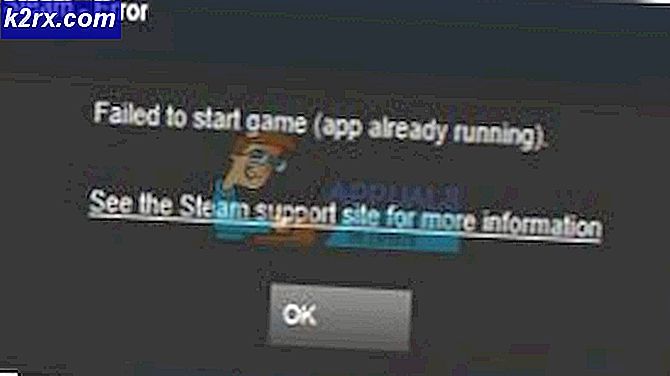Fiks: HDMI lyd virker ikke
HDMI (high definition multimedia grensesnitt) gjorde en enorm skritt i video og lyd streaming når det til slutt tillot ukomprimert media streaming dermed klarere og skarpere bilder og lyd. Ved bruk av bare en kabel / port, kan brukerne nå streame lyd og video til sine skjermer og TVer, inkludert 4K-innhold. Mens teknologien har vært sømløs, har flere brukere alltid klaget over at deres HDMI-tilkobling kan vise videoen, men det er ingen lyd som følger med den. Denne artikkelen vil utforske dette problemet og gi arbeidsløsninger til problemet.
Hvorfor HDMI-lyd virker ikke
Det er flere grunner til at HDMI-lyden kanskje ikke fungerer. Problemet kan være hvor som helst fra PCen, HDMI-kabelen, til skjermen eller TVen. Start med å koble HDMI til en annen PC. Hvis problemet vedvarer, er kabelen eller skjermen / TV sannsynligvis problemet; Hvis ikke, da kan PC-en være problemet. Prøv også å bruke en annen HDMI-kabel som er kjent for å fungere. Hvis problemet forblir, kan PCen eller skjermen / TV-en være problemet. Du kan også bruke prøve å bruke en annen TV / Monitor for å begrense problemet ytterligere.
HDMI-kabler kan enkelt byttes ut. Men hvis PCen er problemet, kan det være forskjellige årsaker til problemet. Det kan skyldes en inkompatibel eller feil driver eller et utvalg av feil avspillingsenhet. Lydkortet til det interne høyttaleren kan ha blitt angitt som standardinnretning, derfor kan PCen ikke bytte fra høyttalere til HDMI-lydutgang. Du overvåker eller TV kan også ikke være konfigurert for å motta HDMI-lyden. Dette problemet har også blitt sett i motstridende drivere der drivere som er avhengige av hverandre, hadde blitt deaktivert, slik at lydkortet ikke kunne fungere skikkelig. Nedenfor er løsningene for problemet.
Metode 1: Aktiver og gjør HDMI til standard avspillingsenhet
Windows lar deg enkelt bytte fra høyttalere til HDMI-lydutgangen fra systemstatusfeltet. Men ved å gjøre høyttalerne dine standardavspillingen over HDMI-utgangen, kan datamaskinen ikke bytte til HDMI-utgangen når den er koblet til. Dette er ganske vanlig når en PC har mer enn ett grafikk eller lydkort.
- Trykk på Windows + R-tasten for å åpne Kjør
- Skriv mmsys.cpl og trykk enter for å åpne vinduet for lyd og lydenhet.
- Gå til avspillingsfanen. Sett inn din HDMI-kabel nå. Den skal vises på listen, vanligvis med navnet på skjermen eller TVen. Hvis ikke, høyreklikk hvor som helst på listen, og kontroller at alternativene Vis deaktiverte enheter og Vis avkoblede enheter er merket.
- Hvis det finnes en HDMI-lydenhet som er deaktivert, høyreklikker du på den og velger Aktiver
- Klikk nå på HDMI-utgangsenheten for å velge den. Nederst klikker du på Sett som standard for å få det tilkoblet når det er tilkoblet. Klikk OK for å avslutte.
Metode 2: Oppdater driverne
Den beste måten å få driverne på, er å gå online til lydkortprodusenten eller PC-produsenten (flere lydfunksjoner støttes), last ned lyddriverne og installer dem på PCen. For Dell-brukere kan du gå her for å laste ned driverne dine. HP-brukere kan gå her. Du kan også oppdatere drivere over internett ved å følge trinnene nedenfor.
- Trykk Windows-tast + R for å åpne Kjør
- Skriv devmgmt.msc og trykk Enter for å åpne enhetsbehandling
- Utvid delen "lyd, video og spillkontroll"
- Høyreklikk på lydenheten, og velg "Oppdater driverprogramvare". En internettforbindelse gir deg bedre resultater.
- I neste vindu klikker du Søk automatisk for oppdatert driverprogramvare
- Enhetsbehandling vil søke etter drivere på Internett og installere dem.
Metode 3: Rull tilbake grafikkdriverne dine
HDMI-video og lyd er knyttet til grafikkprosessoren din. Hvis HDMI-en din hadde jobbet tidligere, og plutselig ikke kunne fungere igjen (spesielt etter noen oppdateringer), må du rulle tilbake til grafikkdriverne som tidligere fungerte.
- Trykk Windows-tast + R for å åpne Kjør
- Skriv devmgmt.msc og trykk Enter for å åpne enhetsbehandling
- Utvid delen "Skjermadaptere"
- Høyreklikk på driveren og velg 'egenskaper'
- Gå til "Driver" -fanen og klikk på Rull tilbake driver
- Klikk på "Ja" i advarsels- / bekreftelsesmeldingsboksen, og vent på at driverne rulles tilbake. Du må kanskje starte datamaskinen på nytt for at effekten skal finne sted.
Metode 4: Aktiver alle lydkontroller
Lydkontroller lar Windows automatisk bestemme lydadferansen til systemet ditt. Deaktivering av disse kontrollerne vil føre til feil i lydutgangsswitchen.
PRO TIPS: Hvis problemet er med datamaskinen eller en bærbar PC / notatbok, bør du prøve å bruke Reimage Plus-programvaren som kan skanne arkiver og erstatte skadede og manglende filer. Dette fungerer i de fleste tilfeller der problemet er oppstått på grunn av systemkorrupsjon. Du kan laste ned Reimage Plus ved å klikke her- Trykk Windows-tast + R for å åpne Kjør
- Skriv devmgmt.msc og trykk Enter for å åpne enhetsbehandling
- På menyen, klikk på 'Vis' og velg deretter vis skjulte enheter (hvis ikke merket allerede)
- Utvid delen "Systemutstyr"
- Se etter lydkontroller, for eksempel "High Definition Audio Controller"
- Høyreklikk på enheten og gå til 'Egenskaper'.
- Gå til "Driver" -fanen og klikk på "Aktiver" hvis du har det alternativet (det betyr at kontrolleren din er deaktivert)
- Hvis du har mer enn én lydkontroller, må du kontrollere at alle er aktivert. Start datamaskinen på nytt hvis du blir bedt om det; for effekt skal finne sted.
Metode 5: Avinstaller og installer Display Audio og Audio Controllers igjen
Når du kobler inn HDMI-en, kan det hende at en ny enhet vises i enhetsbehandlingen i lydavsnittet. Hvis driverne for dette ikke virker riktig, kan det hende du har et lydutgangsproblem. Hvis du avinstallerer disse driverne og starter datamaskinen på nytt, installeres de riktige driverne automatisk fra Windows-depotet.
- Koble til HDMI-utgangskabel og koble den til din TV eller skjerm
- Trykk Windows-tast + R for å åpne Kjør
- Skriv devmgmt.msc og trykk Enter for å åpne enhetsbehandling
- Utvid delen "lyd, video og spillkontroll"
- Høyreklikk på "Intel Display Audio" -enheten (du finner tilsvarende for PCen din ved å koble til og koble fra HDMI og se hvilken enhet som er berørt), og velg "Avinstaller".
- Bekreft at du vil avinstallere ved å klikke "OK" på advarselsmeldingen
- Utvid nå delen "System Devices"
- Se etter lydkontroller, for eksempel "High Definition Audio Controller"
- Høyreklikk på enheten og gå til 'Avinstaller'.
- Bekreft at du vil avinstallere ved å klikke "OK" på advarselsmeldingen
- Hvis du har mer enn én lydkontroller, må du sørge for at du avinstallerer dem alle.
- Når HDMI er koblet til, må du starte datamaskinen på nytt. Windows installerer automatisk de riktige driverne fra depotet. Du må kanskje starte datamaskinen på nytt hvis du blir bedt om det.
Du vil kanskje også sjekke delen Andre enheter og installere alle enheter med gule utrop.
Metode 6: Endre skjerm- eller TV-lydinnstillingene
I tillegg til å endre de åpenbare tingene som å sette inn TV-inngangskilden til den tilsvarende HDMI-inngangsporten og sørge for at kabelen sitter riktig og fast eller at TVen ikke er stum, kan du også prøve å justere TV / Monitor-lydegenskapene.
- Gå til TV / Monitor-menyen> Innstillinger> Lyd og prøv å endre lydkodingen til automatisk eller til HDMI. Kontroller at lyden din er automatisk eller HDMI-lyd er aktivert.
- Du kan også prøve å bytte "Dolby Volume Mode" til OFF og se om det hjelper (kjent problem i enkelte TVer)
- Prøv å bytte mellom 'Audio Range' mellom WIDE og NARROW eller en annen innstilling du har (stereo, mono, standard etc.).
HDMI-grafikkortet kan støtte HDMI-video, men støtter kanskje ikke HDMI Audio; Hvis HDMI-skjermkortet ditt ikke støtter lyd, må du kanskje koble til ekstra lydkabler mellom PC og TV.
PRO TIPS: Hvis problemet er med datamaskinen eller en bærbar PC / notatbok, bør du prøve å bruke Reimage Plus-programvaren som kan skanne arkiver og erstatte skadede og manglende filer. Dette fungerer i de fleste tilfeller der problemet er oppstått på grunn av systemkorrupsjon. Du kan laste ned Reimage Plus ved å klikke her