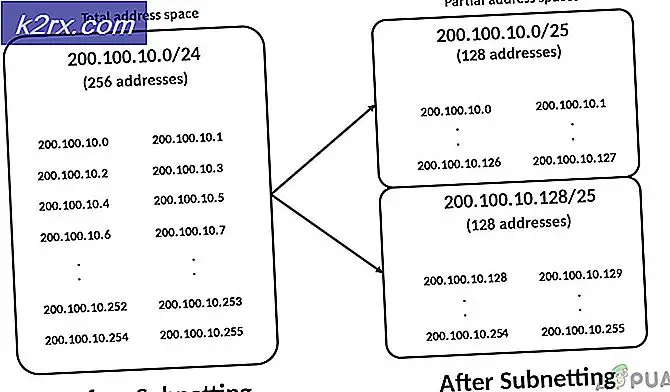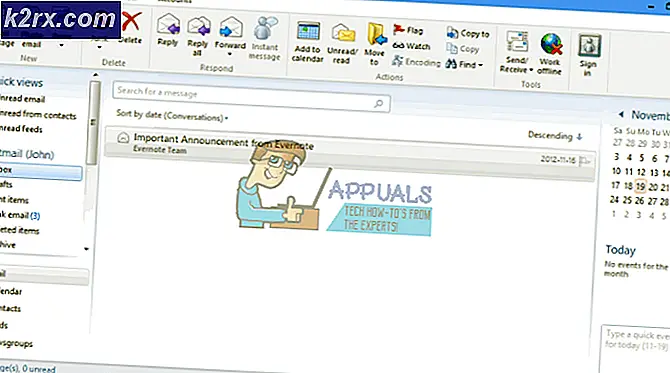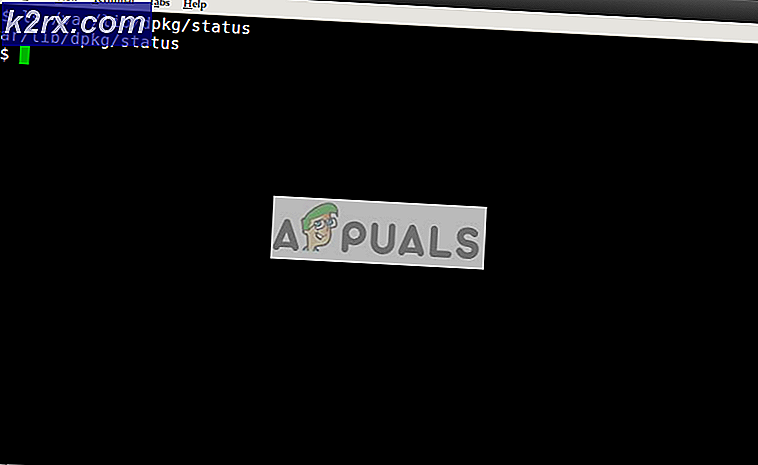Fix: Microsoft Outlook-feil ‘Ikke implementert’
Microsoft Outlook er en veldig kjent e-postklient som lar deg administrere og sende / motta e-post fra enhetene dine. Men problemet som de fleste av Microsoft Outlook-brukerne står overfor, er at de ikke kan sende eller motta e-post fra Outlook. Mange brukere ser en feildialog med “Ikke implementert”-Meldingen når de klikker på Send / motta e-post-knappen fra Outlook. Dette problemet vil ikke hindre deg i å bruke Microsoft Outlook, men det vil forhindre deg i å sende eller motta e-post, og i noen tilfeller forhindre deg i å sjekke e-post også. Som du kan forestille deg, kan dette være veldig problematisk hvis du må sjekke viktige e-postmeldinger.
Hva forårsaker Microsoft Outlook Not Implemented-feilen?
Det er flere ting som kan forårsake dette problemet. Alle disse tingene er oppført nedenfor
Metode 1: Reparer Microsoft Outlook
Siden ødelagte eller skadede filer er veldig vanlige, anbefales det å utføre en Microsoft Outlook-reparasjon før du gjør noe annet. Reparasjon av Outlook løser eventuelle problemer som kan forårsake dette problemet. Følg trinnene nedenfor for å reparere Microsoft Outlook.
- Holde Windows-tast og trykk R
- Type appwiz.cpl og trykk Tast inn
- Lokaliser Microsoft Outlook eller Microsoft Office og velg den
- Klikk Avinstallere / reparere eller Endring
- Å velge Reparere fra alternativene og følg instruksjonene på skjermen
Alt skal være i orden når reparasjonen er gjort.
Metode 2: Tilbakestill Windows Update
Siden Windows-oppdateringer kan introdusere en feil i systemet ditt, er det generelt lurt å tilbakestille oppdateringer du nylig har installert. Sjansene for å løse problemet ditt med dette alternativet er veldig høye hvis du begynte å se feilmeldingen rett etter en Windows Update.
- Holde Windows-tast og trykk Jeg for å åpne Innstillinger
- Klikk Oppdatering og sikkerhet
- Klikk Se oppdateringsloggen
- Å velge Avinstaller oppdateringer
- Gå gjennom listen over oppdateringer som er installert på systemet ditt, og hold øye med datoen. Velg en oppdatering og klikk Avinstaller hvis oppdateringen ble installert nylig eller rundt det tidspunktet du begynte å se feilen. Gjenta dette for alle de siste oppdateringene.
Når du er ferdig, start på nytt og sjekk om problemet er løst eller ikke.
Merk: Du kan også tilbakestille endringene ved å følge trinnene nedenfor
- Følg trinn 1-2 gitt ovenfor
- Å velge Gjenoppretting fra venstre rute
- Klikk Kom i gang lenke under Gå tilbake til forrige versjon av Windows 10 og følg instruksjonene på skjermen
Metode 3: Deaktiver antivirus
Det anbefales vanligvis ikke å tillate eller integrere virusscanneren med e-postklienten din (Microsoft Outlook i dette tilfellet). Antivirusprogrammer kan forårsake denne typen problemer. Den vanlige løsningen er å deaktivere antivirusprogrammet eller deaktivere integrasjonen med Outlook. Vi vil gi deg trinnene for å deaktivere antivirusprogrammet ditt helt, og du kan deretter ta avgjørelsen avhengig av om det løser problemet eller ikke. Husk at du bare kan deaktivere sikkerheten på nettet eller deaktivere e-postintegrering av antivirusprogrammet hvis du vil. Trinnene nedenfor er for et generelt publikum som kanskje ikke er komfortable nok til å deaktivere e-postskanning.
- Høyreklikk på antivirusikonet ditt fra oppgavelinje
- Å velge Avast skjoldkontroll (dette alternativet vil variere avhengig av antivirusprogrammet ditt)
- Velg riktig tidsalternativ for å deaktivere antivirusprogrammet. Vi vil råde deg til å velge Deaktiver permanent alternativet fordi Windows-oppdateringer vanligvis blir slått av ved omstart. Ikke bekymre deg, du kan aktivere antivirus senere.
- Når du er ferdig, se etter oppdateringer og slå på Windows Update. Hvis alt fungerer bra, så utfør en start på nytt av systemet og gi det litt tid til å se om Windows-oppdateringene slås av eller ikke.
Hvis alt begynner å fungere bra etter at du har deaktivert antivirusprogrammet, er problemet med antivirusprogrammet ditt. Du kan enten avinstallere antivirusprogrammet eller legge til startprogrammet ditt på hvitlisten. Begge disse alternativene fungerer.
Metode 4: Endre Outlook-egenskaper
Endring av noen innstillinger fra egenskapene til Microsoft Outlook har løst problemet for ganske mange brukere. Så følg trinnene nedenfor for å endre egenskapene til Microsoft Outlook
- Lukk Microsoft Outlook
- Holde Windows-tast og trykk E
- Type C: \ Programfiler \ Microsoft Office \ Office14 \ og trykk Tast inn. Bytt ut Office14 med Office-versjonen. Hvis du ikke finner Office i programfiler, kan du prøve Programfiler (x86)
- Høyreklikk Outlook.exe og velg Eiendommer
- Klikk Kompatibilitet fanen
- Fjern merket Kjør dette programmet i kompatibilitetsmodus til avkrysningsruten
- Fjern merket for Kjør dette programmet som administrator avkrysningsruten
- Klikk Søke om velg deretter Ok
Åpne Microsoft Outlook og sjekk om problemet vedvarer eller ikke.