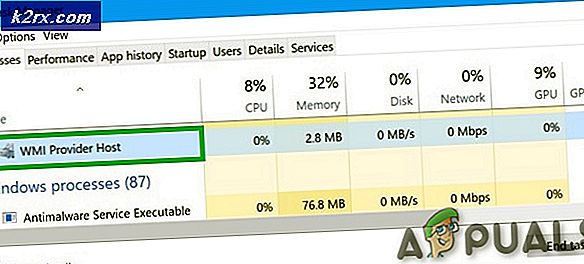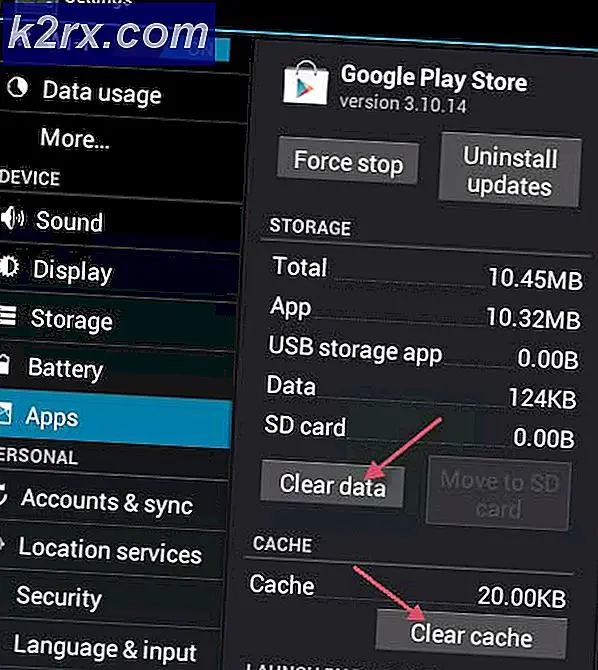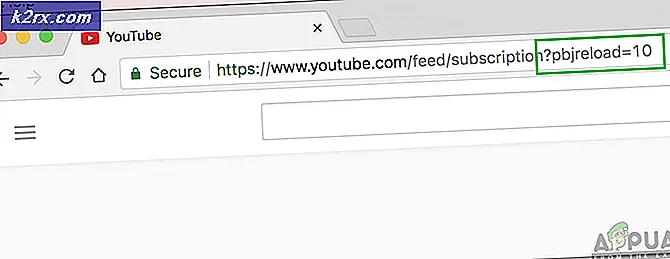Fix: Note 4 vil ikke slå på
Når det kom ut, var Samsung Galaxy Note 4 en av de kraftigste Android-enhetene på markedet. Selv om andre flaggskip klarer å slå den er prosessorkraft, overbeviser det elegante designet fortsatt mange mennesker å investere i et notat 4. Men alle spesifikasjonene i verden kombinert med de mest sexy designkurver vil ikke klare å roe deg ned hvis Enheten nekter å slå opp.
Dessverre for Samsung, opplever mange mennesker unormal oppførsel med sine Note 4-er. Brukerne har også rapportert at telefonen plutselig slår av og nekter å slå på igjen, eller det blir stadig tøffere med hyppige frysninger, før de blir helt uforsvarlige. Et annet kjent problem med Note 4 er en og annen frysing når du foretar en tilbakestilling av fabrikken, der brukeren ikke har noe annet enn å ta ut batteriet midt i tilbakestillingsprosessen - ofte vil dette gjøre at enheten ikke kan starte opp normal modus.
Et annet kjent problem med Note 4 er en og annen fryse når du foretar en tilbakestilling av fabrikken, der brukeren ikke har noe annet enn å tvinge en omstart i midten av tilbakestillingsprosessen - ofte vil dette gjøre at enheten ikke kan starte opp i normal modus.
Problemet kan stamme fra mange forskjellige steder. Her er noen vanlige syndere som forhindrer at notat 4 slås på:
- programvare konflikt
- dårlig batteri
- glitched OS
- defekt hovedkort - dette er et utbredt problem. Tilbake i 2014 da Note 4 ble lansert, var Samsung langt unna å respektere reparasjonsforespørsler, hovedsakelig på grunn av defekte hovedkort som brøt seg ned i de første ukene av bruk.
- ødelagt lader
- dårlig micro-USB ladeport
For å fikse Notes 4-enheten må du først identifisere hva som forårsaker problemet. Jeg vil gi deg en komplett guide full av potensielle løsninger sammen med feilsøkingspraksis. Selvfølgelig kan jeg ikke garantere at metodene nedenfor fungerer for alle dere fordi problemet kan være relatert til en alvorlig maskinvarefeil, i så fall må du sende den til reparasjon.
Hvis du ikke vil vente i flere uker før du får enheten tilbake fra tjenesten, er det verdt et skudd å følge gjennom med løsningene nedenfor. Alle metodene er 100% sikre og vil ikke medføre ytterligere skade på enheten. Pass på at du går gjennom hver i rekkefølge til du finner en løsning som fungerer for deg.
Metode 1: Koble telefonen til en annen lader
La oss starte med å utelukke muligheten for en feilaktig lader. Dette vil hjelpe oss med å finne ut om enheten lider av et maskinvareproblem.
- Begynn med å koble til notat 4 med den originale laderen og USB-kabelen. Koble den inn og kontroller om ladeindikatorene (pulserende LED og batteriikon på skjermen) vises.
- Enten det viser at det lades eller ikke, la det kobles inn i minst 10 minutter før du prøver å slå den på igjen.
- Hvis den ikke lades, bruk en annen lader og USB-kabel og se om du får svar. Du kan også koble den inn med datamaskinen og se om den viser tegn på lading.
Metode 2: Rengjøring av mikro-USB-porten
Hvis enheten din ikke viste tegn på lading etter å ha utført trinnene ovenfor, må vi sørge for at det ikke er noe fremmedlegeme som blokkerer mikro-USB-porten. Hvis du bruker for å bære Not 4 i lommen, kan ladelåsen lider av lint / smussakkumulering. Dette kan hindre overføring av strøm og hindre at smarttelefonen lades. Her er hva du trenger å gjøre:
- Bruk en lommelykt til å ta en titt inne i mikro-USB-porten og se om du kan se noe som ikke burde være der.
- Pass på at enheten er slått av og bruk et lite par, enten en nål eller en tannpirke, for å dra noe lint ut av porten.
- Dip en liten bomullspinne i gnidningsalkohol, sett den inn i ladestasjonen og roter den slik at du får noen av de resterende smussene ut.
- La det tørke i minst 2 timer før du forsøker å slå på igjen.
Metode 3: Utfører en myk tilbakestilling
Følgende metode er svært effektiv for å løse fastvarerelaterte feil. I noen tilfeller kan det gjenopprette noe maskinvarefunksjonalitet. Hvis du opplever en svart skjerm, men du fortsatt kan se LED-lampen, og du kan høre tekst eller telefonsamtaler som kommer inn, er det stor sjanse for at følgende reparasjon vil hjelpe deg.
I et nøtteskall er en myk reset en omstart som gjør litt mer. Bortsett fra standardstart, avhenger denne metoden den lagrede strømmen fra enhetens komponenter og oppdaterer minnet. Noen ganger rydder du opp kondensatorene for å få telefonens skjerm på igjen.
Husk at dette er en av de sikreste prosedyrene du kan gjøre. Du vil ikke miste noen av dataene eller appene dine. De eneste tingene som er slettet, er hurtigbufrede appdata og midlertidige filer som operativsystemet har opprettet. Her er hva du trenger å gjøre:
PRO TIPS: Hvis problemet er med datamaskinen eller en bærbar PC / notatbok, bør du prøve å bruke Reimage Plus-programvaren som kan skanne arkiver og erstatte skadede og manglende filer. Dette fungerer i de fleste tilfeller der problemet er oppstått på grunn av systemkorrupsjon. Du kan laste ned Reimage Plus ved å klikke her- Fjern bakplaten fra Galaxy Note 4.
- Fjern telefonens batteri.
- Når batteriet er fjernet, holder du inne av / på-knappen i 2-3 minutter (dette sikrer at ingen strøm lagres inne i enhetens komponenter).
- Etter at perioden har gått, skyv batteriet tilbake på plass.
- Forsøk å slå på telefonen igjen.
Metode 4: Oppstart i sikker modus
Hvis du ikke har resultater til nå, la oss eliminere muligheten for en programvarekonflikt. La oss anta at noen av de appene du nylig lastet ned, forårsaker problemet. For å finne ut om det er sant, vil vi prøve å starte opp notat 4 i sikkermodus.
Når du starter opp i sikker modus, kjører enheten din bare de forhåndsdefinerte appene, slik at noen tredjeparts-app du installerte ikke vil kunne opprettes. La oss se om en app er ansvarlig:
- Slå av telefonen helt.
- Trykk og hold av / på-knappen + Volum ned-knappen samtidig.
- Etter at Samsung-skjermbildet forsvinner, slipper du av / på -knappen, men fortsetter å holde volum ned-tasten til Note 4 starter på nytt.
- Slip volum ned-knappen når telefonen er ferdig oppstart, og du kan se ikonet for trygg modus i nederste venstre hjørne av skjermen.
Hvis du var i stand til å starte opp (og du tidligere ikke kunne), er det klart at du har en programvarekonflikt. Nå må du ta en metodisk tilnærming til å avinstallere alle appene du nylig lastet ned. Hvis du lastet ned APKer fra utenfor Google Play som trengte deg å aktivere ukjente kilder fra sikkerhetsfanen, bør du sannsynligvis starte med dem.
- Gå til Innstillinger> Programbehandling> Nedlastet .
- Trykk på appen du vil avinstallere.
- Trykk på Avinstaller og trykk OK for å bekrefte.
- Gjenta prosedyren med hver app du tror kan være ansvarlig for programvarekonflikten.
Metode 5: Oppstart i gjenopprettingsmodus
Hvis ingenting hittil klarte å bringe enheten tilbake til livet, virker dette enten, eller du må returnere det eller ta det til en profesjonell for reparasjon. Vi vil forsøke å starte notat 4 i gjenopprettingsmodus og gjøre en slette cache partisjon etterfulgt av en master reset (fabrikk reset).
Hvis telefonen klarer å starte opp i gjenopprettingsmodus, betyr det at maskinvaren fortsatt er intakt, og du kommer sannsynligvis unna med bare et OS reflash. Bare husk at en master reset gjenoppretter de opprinnelige fabrikkinnstillingene. Dette betyr at alle dine personlige data bortsett fra dataene som er tilstede på SIM-kortet, og SD-kortet vil være borte. Her er hva du trenger å gjøre:
- Slå av enheten.
- Hold nede Volum opp-knappen + Hjem-knappen + Strømknappen samtidig.
- Når du føler at telefonen vibrerer, slipper du Power og Home- knappene, men fortsetter å holde Volum opp- tasten.
- Slip volum opp- knappen når du ser Android System Recovery- menyen.
- Bruk Volum ned-knappen for å navigere nedover og markere Tørk cache partisjon .
- Trykk på strømknappen for å velge oppføringen, og trykk deretter på den igjen for å bekrefte.
- Vent til cachepartisjonen er slettet. Enheten starter automatisk på nytt.
- Hvis telefonen klarer å starte opp etter dette, er problemet ditt løst. Hvis ikke, bruk trinn 1 til 4 for å gå tilbake til gjenopprettingsmodus.
- Bruk volumtastene på nytt for å navigere nedover og velg tøm data / fabrikkinnstilling
- Trykk på strømknappen for å velge oppføringen, og merk deretter Ja med volumtastene.
- Slå på av / på-knappen igjen for å starte hovedretten.
- Når prosessen er fullført, ser du at Reboot-systemet nå er uthevet. Trykk på strømknappen igjen for å starte enheten på nytt.
PRO TIPS: Hvis problemet er med datamaskinen eller en bærbar PC / notatbok, bør du prøve å bruke Reimage Plus-programvaren som kan skanne arkiver og erstatte skadede og manglende filer. Dette fungerer i de fleste tilfeller der problemet er oppstått på grunn av systemkorrupsjon. Du kan laste ned Reimage Plus ved å klikke her