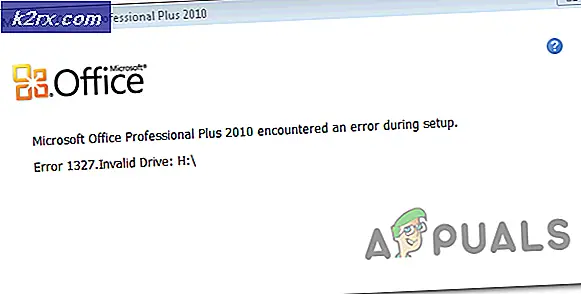Løs: Microsoft Visual C ++ Runtime Library Error i Windows 10
Noen Windows 10-brukere og noen få Windows 8-brukere har rapportert en feil som involverer Microsoft Visual C ++ Runtime Library. Når Windows Utforsker er åpnet, oppstod en runtime feil tilfeldig. Dette problemet skyldes et feilaktig Visual C ++ Runtime Library eller visse applikasjoner som bruker Runtime. For å fikse dette problemet, installerer vi Visual C ++ Runtime, kjører Windows-oppdateringer, roter ut skyldige applikasjoner.
Dette problemet overføres også til Windows 10 Creators Update, og mange brukere får også kjøretidsfeilene i Oppgaveoppdateringsutgaven av Windows 10.
Reparer korrupte systemfiler
Last ned og kjør Reimage Plus for å skanne etter korrupte filer herfra, hvis filene er funnet å være korrupte og mangler reparere dem, og kontroller om det løser problemet, hvis ikke, fortsett deretter med Løsninger som er oppført nedenfor.
Metode 1: Oppdater skjermdriveren
- Hold Windows-nøkkelen og trykk X og gå til Enhetsbehandling.
- Finn skjermkort og høyre Klikk på skjermadapteren.
- Velg Oppdater driver
- Velg Søk automatisk for oppdatert driver, hvis det står at de beste driverne for enheten allerede er installert, velg deretter det andre alternativet Søk etter oppdaterte drivere på Windows Update og klikk på etter oppdateringer . Hvis oppdateringene finner nye drivere installerer dem, flyttes andre til Metode 2 .
Metode 2: Tilbakestill / installer skjermdriveren på nytt
Denne metoden har fungert for en rekke personer, siden Runtime er nødvendig av mange andre programmer, og Windows er sterkt avhengig av det, og hvis det bare forårsaker feil med en eller to apps, er det mest sannsynlig et problem med inkompatibilitet. I dette tilfellet vil jeg foreslå rulling tilbake til forrige versjon av skjermadapteren, og hvis ingen tidligere versjoner er tilgjengelige, må du installere en eldre versjon fra forrige år for å teste. Du må også sørge for å stoppe Windows fra å automatisk oppdatere drivere hvis denne metoden fungerer.
Merk: Hvis du ruller tilbake driveren, vil ikke Windows installere den på nytt. Hvis du installerer driveren på nytt, kan Windows Update installere den på nytt når den finner en nyere versjon av driveren gjennom Windows Update. I så fall kan du se https://appuals.com/stop-windows-automatically-installing-outdated-drivers/ .
PRO TIPS: Hvis problemet er med datamaskinen eller en bærbar PC / notatbok, bør du prøve å bruke Reimage Plus-programvaren som kan skanne arkiver og erstatte skadede og manglende filer. Dette fungerer i de fleste tilfeller der problemet er oppstått på grunn av systemkorrupsjon. Du kan laste ned Reimage Plus ved å klikke her- Hold Windows-nøkkelen og trykk X
- Velg Enhetsbehandling . Høyreklikk på skjermadapteren og velg driverfanen.
- Klikk på Rulle tilbake, test etter hver rulle tilbake for å se hvilken versjon som fungerer for deg.
- Hvis ingen fungerer, må du installere skjermadapteren på produsentens nettsted og deaktivere oppdateringer fra å installere driveren automatisk. ^ se lenken over. Hvis Feilsøking av Metode 1 og Metode 2 feiler, kan du prøve å installere V C ++ Runtime-bibliotekene på nytt.
Metode 3: Installere Visual C ++ Runtime på nytt
- Trykk på Windows-tasten + R, appwiz. cpl og trykk deretter på Enter .
- Finn Microsoft Visual C ++-programmene i listen.
- Velg hver oppføring, og klikk deretter Avinstaller .
- Last ned en fersk kopi av Microsoft Visual C ++ Runtime herfra og installer den.
Metode 4: Reparere Visual C ++ Runtime
- Trykk på Windows-tasten + R, appwiz. cpl og trykk deretter på Enter .
- Bla gjennom listen og avinstaller alle Microsoft Visual C ++ Runtimes unntatt 2010 og 2012.
- Finn Microsoft Visual C ++ Runtime 2012 i listen over installerte applikasjoner.
- Velg denne oppføringen, og klikk deretter Avinstaller / Reparere, og det vil vise alternativer til Reparer, Avinstaller eller Avbryt .
- Klikk på Reparasjon og la prosessen fullføre. Du blir bedt om å starte datamaskinen på nytt. Etter at du har startet datamaskinen på nytt, vil problemet ditt bli løst.
Metode 5: Avinstallere applikasjoner
Visse applikasjoner har blitt rapportert å forårsake at Visual C ++ krasjer Explorer. Avinstalleringen av disse programmene løser problemet. Du kan installere disse programmene senere for å se om situasjonen endres.
- Trykk på Windows-tasten + R, cpl, og trykk deretter på Enter .
- Prøv å avinstallere følgende programmer som ble registrert for å ha forårsaket problemer. Ellers, prøv å fjerne programmer du nylig har installert.
- Visual Studio 2013
- AutoCAD
- Bing Desktop
- Start datamaskinen på nytt og bekreft om problemet er løst.
Metode 6: Running Diagnostics
- Avslutt de nåværende Windows Explorer-prosessene ved å trykke Ctrl + Shift + Esc og deretter velge Prosess-fanen .
- Søk etter Windows Utforsker (explorer.exe) fra de løpende programmene, høyreklikk på den og klikk Sluttoppgave .
- Trykk på Windows-tasten + R og skriv MdSched og klikk OK .
- Velg Restart nå og sjekk for problemer .
- Følg veiviseren for å sjekke og løse eventuelle problemer med minnet.
Hvis ingen av disse metodene løste problemet ditt, kan du se denne artikkelen eller prøve å oppdatere Windows.
PRO TIPS: Hvis problemet er med datamaskinen eller en bærbar PC / notatbok, bør du prøve å bruke Reimage Plus-programvaren som kan skanne arkiver og erstatte skadede og manglende filer. Dette fungerer i de fleste tilfeller der problemet er oppstått på grunn av systemkorrupsjon. Du kan laste ned Reimage Plus ved å klikke her