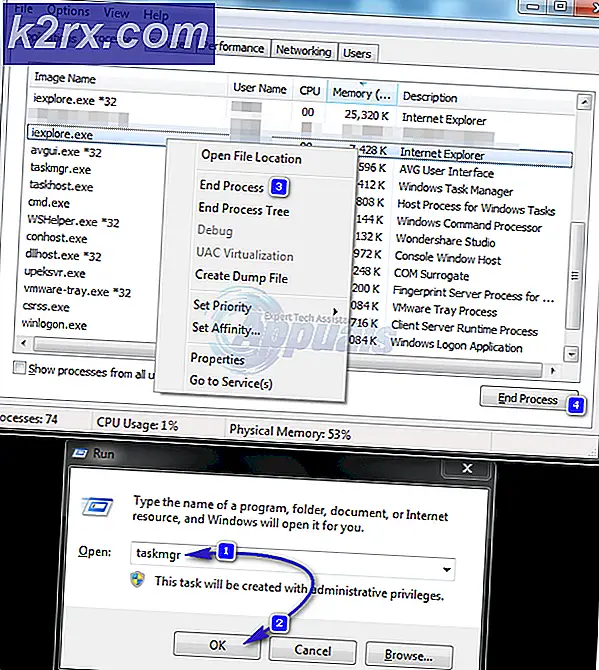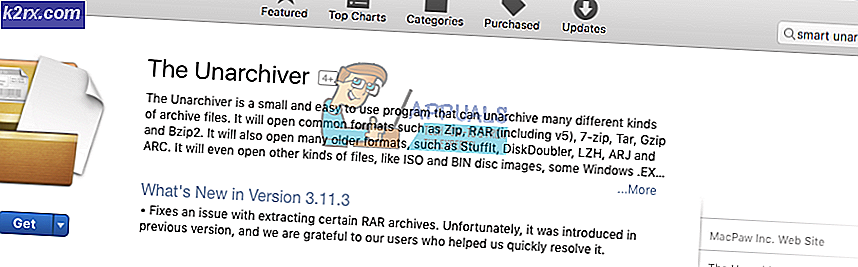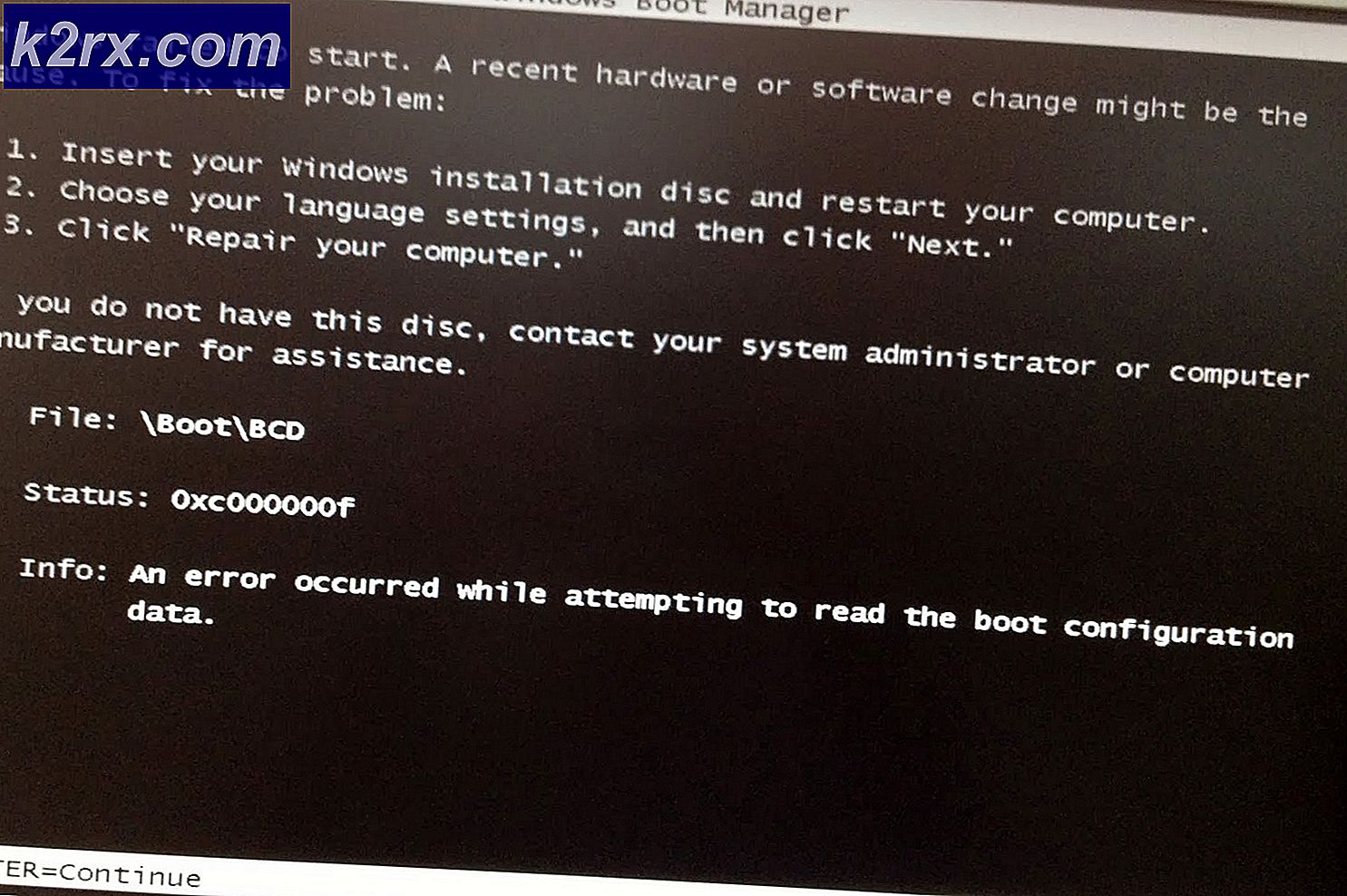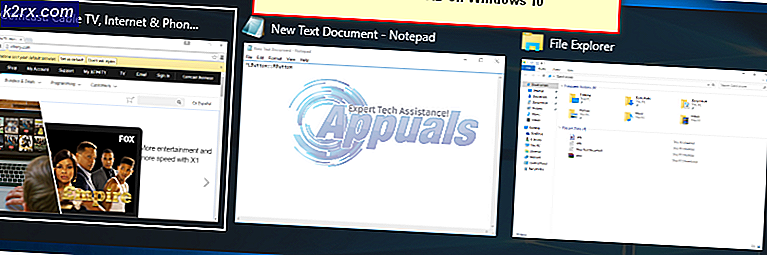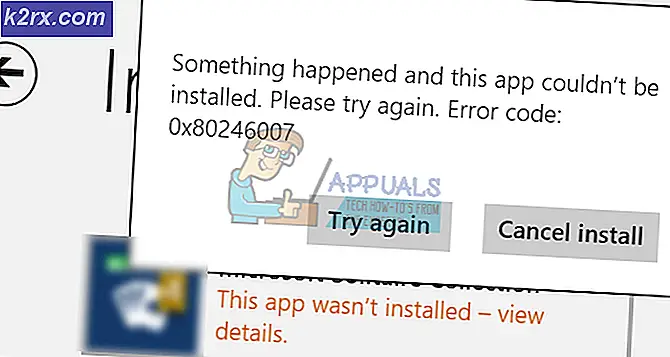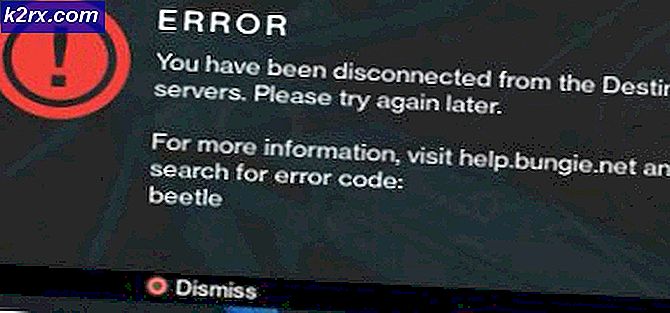Slik løser du ugyldig stasjonsfeil 1327
Feil 1327 ‘Ugyldig stasjon’ er en installasjonsfeil som oppstår når stasjonen som brukes til installasjonen av programmet ikke er gyldig. Dette problemet ses hovedsakelig med Microsoft Office-installasjoner, men kan også forekomme for mange andre applikasjoner.
I de aller fleste tilfeller vil denne spesielle feilen oppstå på grunn av det faktum at installatøren prøver å fullføre operasjonen på et nettverkssted som ikke er kartlagt. I dette tilfellet kan du løse problemet raskt ved å kartlegge nettverksplasseringen som ikke er konfigurert.
Vi har fokusert på MS Office i denne artikkelen; men løsningene er ikke begrenset til bare Office. Avhengig av ferdighetsnivå, bør du kunne bruke samme tilnærming til omtrent alle applikasjoner som returnerer denne feilen.
Kontorinstallasjoner er tilbøyelige til å tvinge installasjonen på angitte stasjoner som kanskje ikke eksisterer. I dette tilfellet kan du bruke en SUBST-kommando til å omdirigere til en riktig stasjon, eller du kan endre LocalCacheDrive-plasseringen manuelt.
Metode 1: Kartlegging av den ikke-kartlagte nettverksstien
Som det viser seg, er en av de vanligste årsakene til atFeil 1327. Ugyldig stasjon ’er en situasjon der stasjonen som signaliseres i feilmeldingen ikke faktisk blir kartlagt. Det er veldig sannsynlig at du ikke har tillatelse til å installere applikasjonen på nettverksstasjonen.
Flere berørte brukere som fikk dette problemet har bekreftet at problemet ble løst etter at de innså at de kjørte installasjonsprogrammet som administrator, selv om stasjonen ikke var kartlagt.
Hvis det samme scenariet også gjelder i ditt tilfelle, er det trinnvise instruksjoner for å fikse det:
- trykk Windows-tast + R å åpne opp en Løpe dialogboks. Skriv deretter inn ‘Cmd’ og trykk Ctrl + Skift + Enter for å åpne en forhøyet CMD-ledetekst. Når du blir bedt om av UAC (brukerkontokontroll) vindu, klikk på Ja for å gi administrator tilgang.
- Inne i den forhøyede CMD-ledeteksten skriver du inn følgende kommando og trykker Enter for å kartlegge stasjonen som utløser feilen:
netto bruk KJØRE: STI
Merk: Husk at begge KJØRE og STI er plassholdere som må erstattes med verdiene som gjelder i ditt spesifikke scenario. La oss for eksempel si at jeg vil lage stasjonen X fra nettbaserte delte bøker - den riktige kommandoen vil være “netto bruk X: \ ebøker“
- Etter at kommandoen er behandlet, lukker du den forhøyede ledeteksten og starter datamaskinen på nytt.
- Når datamaskinen starter opp igjen, gjenta installasjonen og se om problemet nå er løst.
Ta en titt på artikkelen vår om kartlegging av en nettverksstasjon i Windows 10.
I tilfelle du fremdeles støter på Feil 1327. Ugyldig stasjon,gå ned til neste potensielle løsning nedenfor.
Metode 2: Omdiriger operasjonen til OS-stasjonen
Hvis du støter på dette problemet med Office-versjoner som er spesielt gamle, er sjansen stor for at installasjonsprogrammet tvinger kopiering av filen til en ikke-eksisterende stasjon. Dette rapporteres vanligvis å forekomme med Office 2010 (akademiske versjoner).
Av noen rare grunner kan installatøren tvinge installasjonen til ‘F: \’ - stasjonen, selv om den ikke eksisterer. Dette problemet ble til slutt løst av Microsoft, men hvis du prøver å installere denne spesifikke Office-versjonen fra et tradisjonelt installasjonsmedium som en CD, vil du fremdeles støte på problemet.
Flere berørte brukere som også slet med dette problemet, har bekreftet at problemet var helt løst etter at de brukte SUBST-kommandoen til å erstatte banen til den problematiske stasjonen.
Her er en rask guide til hvordan du gjør dette fra en forhøyet CMD-ledetekst:
- trykk Windows-tast + R å åpne opp en Løpe dialogboks. Skriv deretter inn ‘Cmd’ og trykk Ctrl + Skift + Enter for å åpne en forhøyet CMD-ledetekst. Når du ser UAC (brukerkontokontroll), klikk Ja å gi administrative privilegier.
- Inne i den forhøyede CMD-ledeteksten skriver du inn følgende kommando, erstatter plassholderne og trykker på Tast inn:
subst X: Y: \
Merk: X er plassholder for den ikke-eksisterende stasjonen, og Y er plassholder for OS-stasjonen din. Så hvis du støter på Feil 1327. Ugyldig stasjon F: \og Windows er installert på C: \ -stasjonen, vil den riktige kommandoen være 'subst F: C: \‘
- Når kommandoen er behandlet, lukker du den forhøyede CMD-ledeteksten og starter datamaskinen på nytt.
- Etter at datamaskinen har startet opp igjen, gjenta trinnet som tidligere forårsaket problemet, og se om problemet nå er løst.
I tilfelle det samme Feil 1327. Ugyldig stasjon ’fortsatt forekommer, gå ned til neste potensielle løsning nedenfor.
Metode 3: Fikse stasjonsbokstaven via Registerredigering
Hvis du støter på problemet med en eldre Microsoft Office-installasjon eller når du prøver å oppdatere den nåværende Office-installasjonen til en nyere versjon, kan problemet også skyldes en registeroppføring kaltLocalCacheDriveoppføringen som er ugyldig.
Flere berørte brukere som også fikk dette problemet, har bekreftet at de var i stand til å løse problemet ved å bruke Registerredigering til å endre oppføringen knyttet til LocalCacheDrive til et gyldig brev.
Her er en rask guide til hvordan du gjør dette:
Merk: Instruksjonene nedenfor skal fungere uavhengig av Windows-versjonen du støter på problemet på.
- trykk Windows-tast + R å åpne opp en Løpe dialogboks. Skriv deretter inn ‘Regedit’ og trykk Tast inn for å åpne Registerredigering. Når du blir bedt om av Brukerkontokontroll (UAC), klikk Ja å gi administrative privilegier.
- Når du er inne i Registerredigering, bruk venstre seksjon for å navigere til følgende sted:
HKEY_LOCAL_MACHINE \ SOFTWARE \ Microsoft \ Office \
- Deretter får du tilgang til undermappen som er tilknyttet kontorinstallasjonen din (E.G. 15.0, 16.0, 11.0 osv.), Og deretter velger du Leveranse nøkkel.
- Etter at du har kommet til riktig sted, flytt til høyre seksjon og dobbeltklikk på LocalCacheDrive.
- Inne i Rediger streng boksen tilknyttet LocalCacheDrive, angir du Verdidata til din OS-stasjon (mest vanlig C) og trykk på Ok for å lagre endringene.