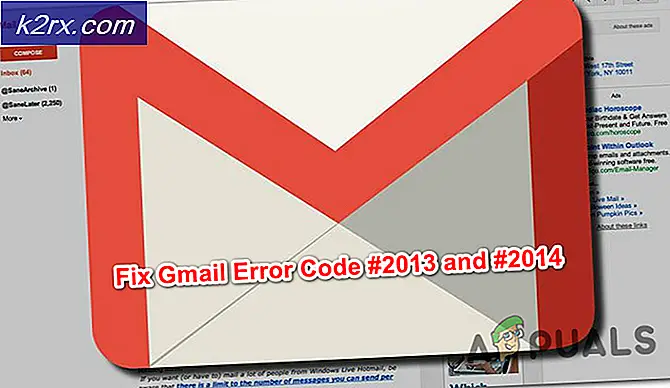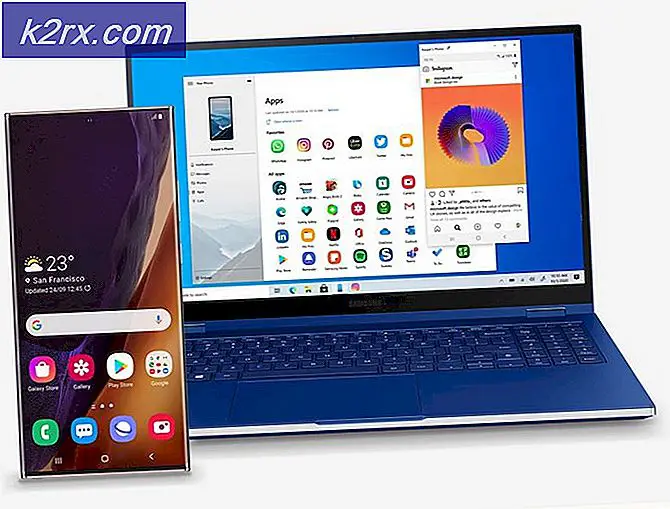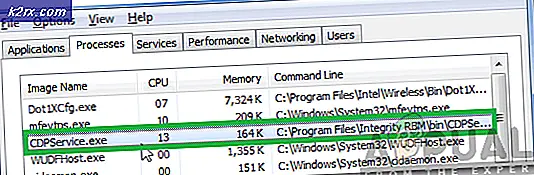Slik deaktiverer du automatiske oppdateringer på en Windows-datamaskin
På alle versjoner av Windows-operativsystemet finnes det Windows Update - et verktøy som er utformet for å holde Windows oppdatert med de nyeste oppdateringspakker, oppdateringer, oppdateringer og oppdateringer tilgjengelig for den. Windows Update kan operere i en rekke forskjellige kapasiteter, og kapasiteten som verktøyet fungerer i, bestemmer hvor lett det er for å holde Windows oppdatert. På eldre versjoner av Windows velger brukerne hvordan Windows Update laster ned og installerer oppdateringer for sine datamaskiner - de kan velge at Windows Update automatisk skal laste ned og installere oppdateringer, varsle dem når oppdateringer er tilgjengelige eller ikke engang se etter oppdateringer, enn si laste ned og installer noen. På Windows 10 er imidlertid programvareoppdateringer konfigurert til å bli lastet ned automatisk og installert via Windows Update.
Windows Update, som automatisk laster ned og installerer oppdateringer, mens det sikreste og mest praktiske alternativet for brukere, kan noen ganger føre til problemer, spesielt for Windows-brukere med målte internettforbindelser. Hvis du valgte å få Windows Update til å laste ned og installere oppdateringer automatisk når du satte Windows-datamaskinen opp (eller hvis du bruker Windows 10 - den nyeste og største i en lang rekke Windows-operativsystemer), vil du kanskje deaktivere automatisk oppdateringer på datamaskinen din for en av mange forskjellige grunner.
Heldigvis er det imidlertid mulig å deaktivere automatiske programvareoppdateringer via Windows Update på alle versjoner av Windows-operativsystemet som støttes av Microsoft. Det som er verdt å merke seg er imidlertid at Windows 7, 8 og 8.1 gir Windows Update seg selv muligheten til å ikke laste ned og installere oppdateringer automatisk og ikke sjekk dem for første gang, mens Windows 10 ikke har noe slikt alternativ. Når det gjelder å deaktivere automatiske oppdateringer på Windows 10, er det litt mer komplisert enn å deaktivere dem på eldre versjoner av Windows, men faktumet er at det fortsatt er mulig.
Slik deaktiverer du automatiske oppdateringer på Windows 7, 8 og 8.1
I Windows 7, 8 og 8.1 kan automatiske oppdateringer deaktiveres fra selve Windows Update. Hvis du vil deaktivere oppdateringer på Windows 7, 8 og 8.1, må du:
- Åpne kontrollpanelet . På Windows 7 kan du gjøre det ved å åpne Start-menyen og klikke på Kontrollpanel . På Windows 8 og 8.1 er det enklest å gjøre det ved å trykke på Windows-logotasten + X for å åpne WinX-menyen og klikke på Kontrollpanel .
- Med kontrollpanelet i kategorivisning klikker du på System og sikkerhet .
- Finn og klikk på Windows Update .
- I venstre rute i vinduet klikker du på Endre innstillinger .
- Åpne rullegardinmenyen under delen Viktige oppdateringer, og klikk på Aldri se etter oppdateringer (ikke anbefalt) for å velge den. Hvis du velger dette alternativet, forteller du at Windows Update aldri ser etter oppdateringer for datamaskinen din, så automatiske nedlastinger av oppdateringer er helt ut av spørsmålet.
- Klikk på OK . Dine endringer blir lagret så snart du klikker på OK, det er ikke nødvendig for deg å starte datamaskinen på nytt for å få dem til å bli brukt.
- Du kan lukke kontrollpanelet . Fra nå av trenger du ikke å bekymre deg for Windows Update, automatisk nedlasting eller installering av oppdateringer på datamaskinen din, da den ikke engang vil sjekke for noen.
Slik deaktiverer du automatiske oppdateringer på Windows 10
Som nevnt tidligere virker deaktivering av automatiske oppdateringer på Windows 10 litt annerledes og er litt mer komplisert enn å deaktivere automatiske oppdateringer på eldre versjoner av Windows. Du ser på Windows 10 at Windows Update er konfigurert til automatisk å laste ned og installere programvareoppdateringer, og det er ingen måte for brukerne å deaktivere automatiske oppdateringer fra Windows Update på Windows 10. Det er tilfelle at brukerne må gjøre med å konfigurere Windows Update for å varsle dem når oppdateringer er tilgjengelige for nedlasting og å varsle dem når oppdateringer er klare til å bli installert i stedet for automatisk nedlasting og installering av oppdateringer. I tillegg kan ikke selv det oppnås fra Windows Update. I stedet må brukerne bruke en av følgende to måter:
Metode 1: Deaktivere automatiske oppdateringer ved hjelp av lokal gruppepolicyredigerer
PRO TIPS: Hvis problemet er med datamaskinen eller en bærbar PC / notatbok, bør du prøve å bruke Reimage Plus-programvaren som kan skanne arkiver og erstatte skadede og manglende filer. Dette fungerer i de fleste tilfeller der problemet er oppstått på grunn av systemkorrupsjon. Du kan laste ned Reimage Plus ved å klikke her- Trykk på Windows Logo- tasten + R for å åpne en Run- dialog.
- Skriv inn gpedit.msc i dialogboksen Kjør, og trykk Enter for å starte lokal gruppepolicyredigerer .
- Gå til den følgende katalogen i den venstre ruten i lokal gruppepolicyredigerer :
Datamaskinkonfigurasjon > Administrative maler > Windows-komponenter - I venstre rute klikker du på undermappen Windows Update under Windows-komponenter for å få innholdet vist i den høyre ruten.
- I den høyre ruten i lokal gruppepolicyeditor finner du retningslinjene for Konfigurer automatiske oppdateringer og dobbeltklikker på den for å endre den.
- Velg alternativet Aktivert ved å klikke på radioknappen rett ved siden av den. Dette gjør at politikken trer i kraft.
- Åpne rullegardinmenyen som ligger direkte under Konfigurer automatisk oppdatering: og klikk på 2 - Varsle for nedlasting og varsle for installasjon for å velge den.
- Klikk på Bruk og deretter på OK .
- Lukk lokal gruppepolicyredigerer og start datamaskinen på nytt.
Metode 2: Deaktiverer automatiske oppdateringer ved hjelp av Registerredigering
- Trykk på Windows Logo- tasten + R for å åpne en Run- dialog.
- Skriv inn regedit i dialogboksen Kjør og trykk Enter for å starte Registerredigering .
- I venstre rute i Registerredigering navigerer du til følgende katalog:
HKEY_LOCAL_MACHINE > SOFTWARE > Retningslinjer > Microsoft - I venstre rute i Registerredigering høyreklikker du på Windows- undernøkkelen under Microsoft- tasten, svever over Ny og klikker på Nøkkel .
- Navngi den nye nøkkelen WindowsUpdate og trykk Enter .
- Høyreklikk på den nyopprettede WindowsUpdate- tasten, hold musen over Ny og klikk på Nøkkel .
- Navngi den nye nøkkelen AU og trykk Enter .
- Klikk på den nyopprettede AU- tasten for å få innholdet vist i den høyre ruten.
- I høyre rute i Registerredigering høyreklikker du på et tomt område, svever over Ny og klikker på DWORD-verdi (32-biters) .
- Gi den nye verdien AUOptions og trykk Enter .
- Dobbeltklikk på den nyopprettede AUOptions- registerverdien for å endre den.
- Erstatt hva som er i verdienes verdi data: felt med 2 .
- Klikk på OK, og lukk Registerredigering .
- Start datamaskinen på nytt.
I denne metoden har 2 du skriver inn i Verdidata: -feltet i registreringsverdien for AUOptions samme effekt som å velge 2 - Meld for nedlasting og varsle for installasjon alternativet gjøres i metode 1 . Uansett hvilken metode du bruker for å få Windows til å oppnå dette resultatet, fra nå av når oppdateringer for datamaskinen din er tilgjengelige, blir du bare varslet av Windows Update i stedet for at oppdateringene automatisk lastes ned, og de lastes ikke ned til Du har manuelt Windows Update, og du laster ned dem. I tillegg, selv etter at du har Windows Update lastet ned de tilgjengelige oppdateringene, blir de ikke automatisk installert - du vil bli varslet om at de er klare til å installeres, og du må manuelt ha Windows Update installert dem.
PRO TIPS: Hvis problemet er med datamaskinen eller en bærbar PC / notatbok, bør du prøve å bruke Reimage Plus-programvaren som kan skanne arkiver og erstatte skadede og manglende filer. Dette fungerer i de fleste tilfeller der problemet er oppstått på grunn av systemkorrupsjon. Du kan laste ned Reimage Plus ved å klikke her