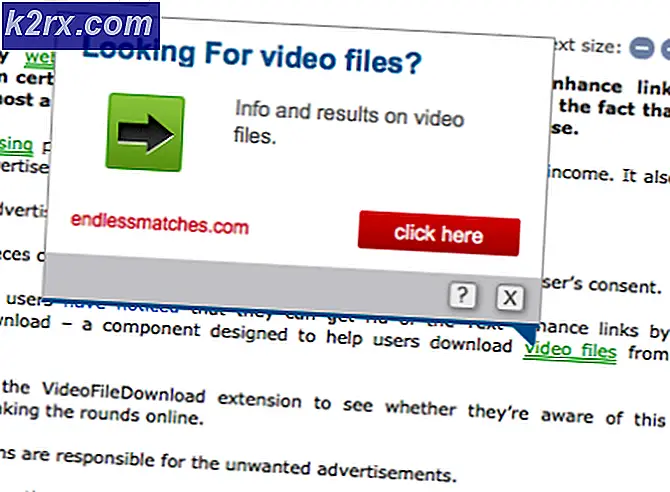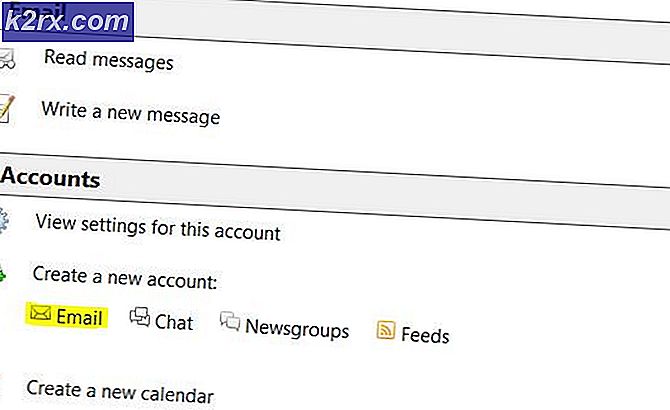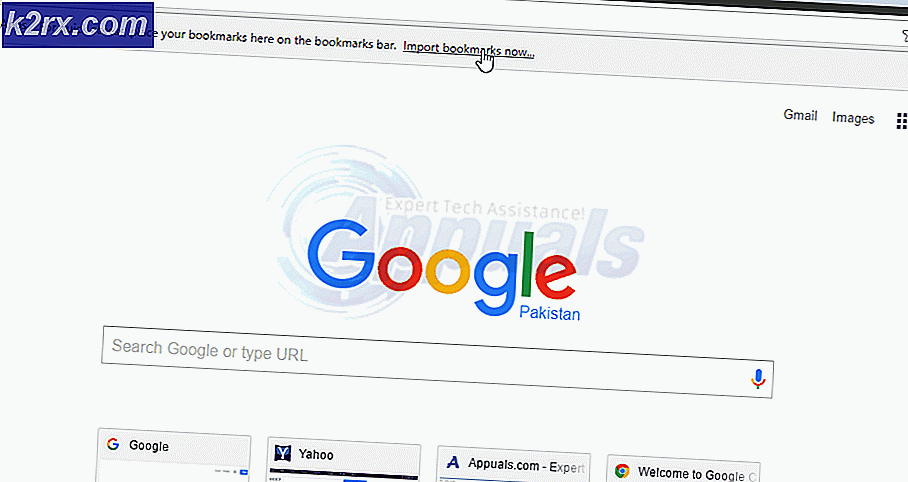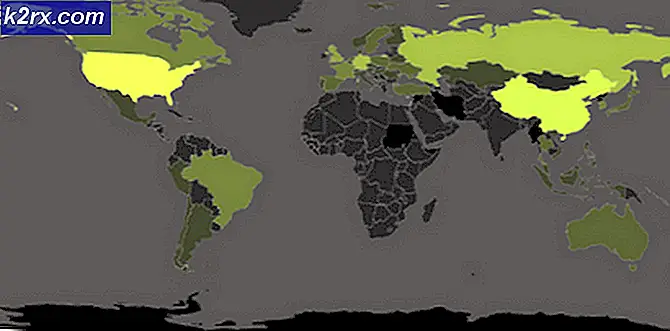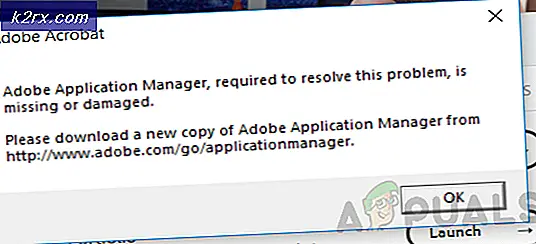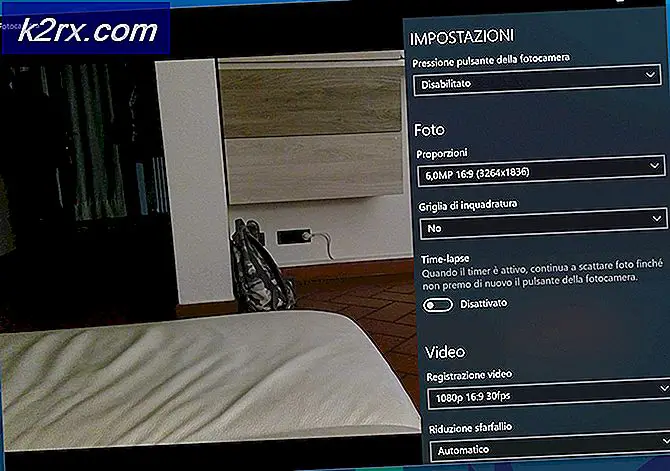Fix: Manglende søkefane ‘File Explorer (Windows 10 - 1909)’
File Explorer på systemet ditt viser kanskje ikke Søk-fanen på grunn av designendringen fra Microsoft, implementert med Windows-oppdateringen 1909 og fremover.
Problemet er at brukerne var vanlige med automatisk søk (hvor søkeresultatene ble vist mens brukeren skrev søket og forskjellige søkesyntaks ble veiledet), og brukeren kan bruke søkefanen til å tilpasse søket selv før søket ble utført, men denne teknikken var ganske ressurskrevende på systemet og som en designendring. Microsoft har implementert en ny funksjonalitet, der brukeren må trykke Enter-tasten etter å ha tastet inn søkeordet for å få frem den skjulte søk-fanen.
Før du går videre med løsningene for å legge til en søkefane i File Explorer, må du sjekke om du bruker Detaljer visning i Vis-fanen i File Explorer tilfredsstiller søkekravene dine.
Løsning 1: Trykk på Enter-tasten etter at du har oppgitt søk
Problemet som er tilgjengelig er resultatet av en designendring (uansett om du liker det eller ikke) av Microsoft, da autosøket (ettersom søket startet da en bruker skrev) var en veldig ressurskrevende teknikk. Fremgangsmåten for å søke i den nye utformingen av File Explorer er nærmere beskrevet nedenfor:
- Åpen Filutforsker og skriv inn et eksempelsøk i søkeboksen.
- Trykk nå på Tast inn eller trykk på pilen i høyre ende av søkefeltet, og deretter på søkefanen vises i båndet.
- Deretter, tilpasse søket ved å endre søkeparametrene i Søk-fanen. Du kan også bruke forhåndssøk (som Kind :).
Løsning 2: Legg til søkeikonet i verktøylinjen for hurtig tilgang
Det er en enkel teknikk som kan hjelpe deg med å angi søkeparametrene før du utfører søket. I denne metoden kan du legge til de nødvendige søkeparametrene i hurtigtilgangsverktøylinjen i File Explorer, og deretter bruke disse snarveiene til å tilpasse søket. Prosessen er som under:
- Utfør et prøvesøk og traff Enter-tasten (som diskutert i løsning 1).
- Deretter vises søkefanen på båndet til File Explorer.
- Nå, Høyreklikk på noen av søkeparametrene f.eks. på dato endret, og velg deretter å Legg til verktøylinjen for hurtig tilgang.
- Nå vil parameteren Date Modified være synlig i verktøylinjen for hurtig tilgang. Deretter legger du til alle parametrene i verktøylinjen for hurtig tilgang (dvs. type, størrelse og andre egenskaper) ved å følge de ovennevnte trinnene.
- Deretter Lukk File Explorer og åpne den igjen.
- Nå vises alle søkeparametrene i hurtig tilgangsverktøylinjen, og du kan klikke på den for å legge den til i søkeboksen og deretter utføre søket.
- For eksempel kan du klikke på Dato endret ikon og velg deretter i menyen I går.
- Nå,
datomodifisert: i går
vises i søkefeltet, og du kan skrive inn søkeordet etter det.
- På samme måte kan du legge til alle de andre søkeparametrene i søkefeltet i File Explorer ved å klikke på den aktuelle snarveien i Quick Access Toolbar.
Denne metoden bringer nesten tilbake den eldre søkefunksjonaliteten du brukte før Windows-oppdateringen 1909 og fremover.
Løsning 3: Gå tilbake til den forrige versjonen av Windows
Søkeoppførselen ble endret i Windows-oppdateringen fra 1909 og utover. Hvis du ikke liker funksjonaliteten, kan du gå tilbake til den eldre versjonen av Windows (hvis det ikke er en mulighet, kan det hende du må avinstallere den aktuelle oppdateringen).
- trykk Windows for å starte Windows-menyen og velge Gear-ikonet for å Åpne innstillinger.
- Velg nå Oppdatering og sikkerhet, og velg i høyre vindu Vis oppdateringslogg.
- Klikk deretter på Avinstaller oppdateringer og velg deretter Aktiveringspakke (KB4517245) Oppdater.
- Nå klikker du på Avinstaller og så Følg instruksjonene på skjermen for å avinstallere oppdateringen.
- Deretter start på nytt maskinen din og ved omstart, sjekk om den gamle søkefunksjonaliteten er tilbake til systemet ditt.
Hvis du ikke finner oppdateringen eller ikke vil bruke tilnærmingen, kan du prøve metoden nedenfor for å gå tilbake til en eldre versjon av Windows:
- Klikk på Windows for å åpne Windows-menyen og velg Gear-ikonet for å åpne systemets innstillinger.
- Nå åpen Oppdatering og sikkerhet og velg deretter i venstre halvdel av vinduet Gjenoppretting.
- Deretter, under valg av Gå tilbake til den forrige versjonen av Windows 10, klikk på Kom i gang og følg deretter instruksjonene på skjermen for å gå tilbake til den eldre versjonen av Windows.
- Når prosessen er fullført for å gå tilbake til den eldre versjonen, må du sjekke om den eldre søkefunksjonaliteten er tilbake på systemet ditt.
Hvis du fremdeles ikke er fornøyd med det nye søkeutformingen, kan du prøv en 3rd festsøkeverktøy (som agentransak, Ultrasearch, Windows Indexer-diagnostikkverktøy fra Microsoft Store, Locate32, etc.)