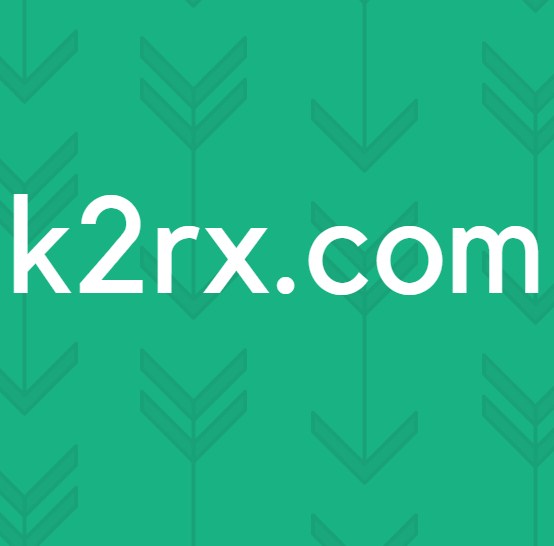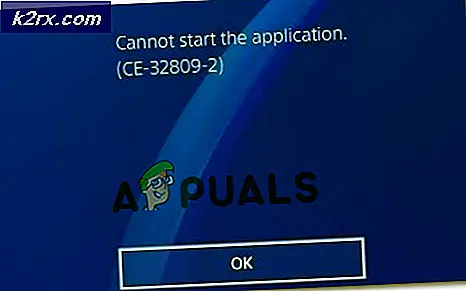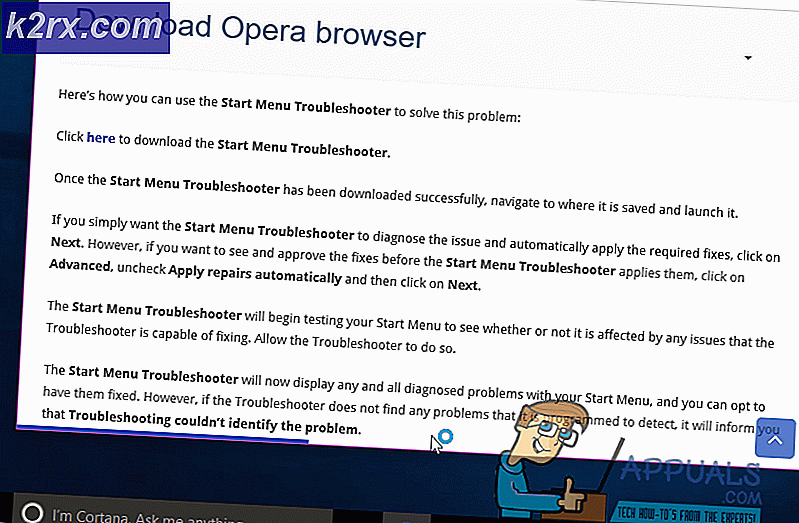Hvordan fikse Adobe Application Manager mangler eller er skadet
Adobe Application Manager hjelper deg med å administrere alle Adobe-applikasjoner som er installert på systemet. Hvis Adobe Application Manager mangler eller er skadet, må du umiddelbart gjøre noe for å fikse det. Når brukeren åpner applikasjonen, kan de få en feil som ligner på “Adobe Application Manager, som kreves for å bekrefte lisensen din, mangler eller er skadet. Last ned en ny kopi av Adobe Application Manager ”.
Dette kan være veldig frustrerende og kan kaste bort en betydelig mengde for brukerne som stoler på Adobe-applikasjoner for sitt profesjonelle innhold. Årsaken til feilen kan være så enkel som manglende kjernefiler som kreves for å kjøre applikasjonen, korrupsjon av filer til feil ved etablering av forbindelse til Adobe Serves. Se metodene nedenfor for å løse dette problemet.
Metode 1: Bygge opp Adobe Application Manager
I denne metoden vil vi gjenskape alle filene som kreves for å starte Adobe Application Manager ved å laste ned og installere en ny kopi av AAM siden den nåværende feilen indikerer at noen filer har blitt skadet eller har gått glipp av datamaskinen. Se trinnene nedenfor.
- Hvis du bruker Windows, naviger til følgende bane (hvis tilgjengelig) og gi den nytt navn til OOBE.old
C: / Program Files (X86) / Common Files / Adobe / OOBE
- For Mac-brukere, naviger til:
Bibliotek / applikasjonsstøtte / Adobe / OOBE og gi nytt navn til OOBE.old
Gi nytt navn filen OOBE til OOBE.old (hvis den er tilstede i mappen)
- Gå nå hit og last ned og installer Premiere Pro CC. (Du trenger ikke å avinstallere den gjeldende kopien av reklameskyen din. Bare lukk den du bruker og installer den nye)
- Du får muligheten til å aktivere AAM, klikk på aktiver og du er ferdig.
Metode 2: Kjør Creative Cloud Cleaner and Diagnostics
Adobe Creative Cloud Cleaner er et offisielt Adobe-verktøy som hjelper brukeren med å reparere skadede og manglende Adobe Creative Cloud-filer. Det lar deg også fjerne alle Creative Cloud- eller Creative Suite-appene som er installert på systemet ditt. Før du kan bruke Cloud Cleaner, må du sørge for at du tar vare på følgende forutsetninger:
Trinn 1: Kontroller synkroniseringsstatusen for Creative Could-filer
Du må sørge for at alle dine native Adobe-filer er synkronisert med skybiblioteket, ellers vil disse filene gå tapt for alltid. Du må vente til alle filene har blitt synkronisert helt. Følg disse trinnene nedenfor for å gjøre dette:
- Åpne din Creative Cloud Desktop-applikasjon.
- Klikk på Skyaktivitet ikonet i øvre høyre hjørne og sørg for at det står Filsynkronisering er oppdatert.
Trinn 2: Lukk Adobe Desktop Service og Core Sync-tjenesten
Forsikre deg om at Adobe Desktop Service og Core Sync Tjenesten kjører ikke ved å gå til din Oppgavebehandling i Windows eller Aktivitet Monitor på Mac
Trinn 3: Ta sikkerhetskopi av Core Sync Files
Gå til følgende mapper på PC-en og lagre en kopi av filene som ligger i disse mappene.
C: \ Brukere \ brukernavn \ AppData \ Roaming \ Adobe \ CoreSync
For Mac
~ / Library / Application Support / Adobe / CoreSync /
Trinn 4: Avslutt alle Adobe-applikasjoner og -tjenester
Avslutt alle Adobe-applikasjoner som kjører i bakgrunnen, inkludert Creative Cloud App, og sørg for at det ikke er noen Adobe-tjenester som kjører ved å åpne Oppgavebehandling eller Aktivitetsovervåker. Følgende er en liste over prosesser som kan kjøre og må lukkes.
- Kreativ Sky
- CCXProcess
- CCLibrary
- CoreSync-hjelper
- Adobe IPC megler
- armsvc
- AGS-tjeneste
Trinn 4: Lagre tredjeparts Adobe-data, plugins eller annet innhold
Kopier og lagre alt innholdet som er tilstede i Adobe Products-mapper. Disse kan omfatte tredjeparts plugin-moduler og preferansefiler (hvis noen).
Bruk Adobe Creative Cloud Cleaner (for Windows)
- Last ned Creative Cloud Cleaner herfra og kjør filen som administrator.
- Velg språk (“e” for engelsk og “j” for japansk) og trykk Tast inn.
- Skriv inn “y ” for å godta lisensavtalen for sluttbrukere og trykke Tast inn.
- Du vil nå se en liste over alternativer representert i en numerisk sekvens. Velg 3rd alternativ der det står CC-apper, Creative Cloud og CS6-produkter og trykk Tast inn.
- Når du ser meldingen som sier Adobe Creative Cloud Cleaner Tool fullført, start datamaskinen på nytt.
- Gå til følgende mappe og gi nytt navn til følgende mapper til OOBE.old:
\ Program Files (x86) \ Common Files \ Adobe \ OOBE \ Users \ AppData \ Local \ Adobe \ OOBE
- Installer nå Adobe Application Manager igjen
Bruk Adobe Creative Cloud Cleaner (for macOS)
- Last ned Creative Cloud Cleaner herfra.
- Dobbeltklikk på filen AdobeCreativeCloudCleanerTool.dmg for å kjøre Creative Cloud Cleaner
- Velg språk (“e” for engelsk og “j” for japansk) og trykk Tast inn
- Klikk Aksepterer for å godta lisensavtalen for sluttbrukere og trykke Tast inn
- Velg alternativet som står i menyen øverst til høyre CC-apper, Creative Cloud og CS6-produkterVelg alternativet som sier CC Apps, Creative Cloud & CS6 Products
- Velg Adobe Application Manager fra tabellen for å rydde opp
- Når du ser meldingen som sier Adobe Creative Cloud Cleaner Tool fullført, start datamaskinen på nytt.
- Gå til følgende mappe og gi nytt navn til OOBE til OOBE.old:
/ Bibliotek / Applikasjonsstøtte / Adobe / OOBE
- Installer nå Adobe Application Manager igjen.
Bonus: Bruk Log Collector Tool
Use Log Collector er et verktøy som brukes til å samle systemloggene dine i form av en signert ZXP-fil og sender den til Adobes kundeservice for å identifisere feil og forbedre Adobe Creative Cloud-applikasjonen. Se trinnene nedenfor:
- Last ned Adobe Log Collector fra følgende lenker:
For Windows: Windows (32 bit) | Windows (64 bit)
For Mac: LogCollectorTool.dmg - Dobbeltklikk på Windows .ekse filen og spesifiser stedet der du ønsker å pakke ut filene, og klikk Neste.
- Dobbeltklikk på filen som heter Mac, på Mac LogCollectorTool.dmg og dobbeltklikk deretter på Log Collector verktøy ikonet for å kjøre Log Collector-applikasjonen.
- Hvis du allerede er logget på Adobe Creative Cloud, Programmet vil be om ditt samtykke til å dele loggfilene med Adobe Customer Care.
- Når du har delt loggene med Adobe Customer Care, vil du motta en bekreftelses-e-post på din registrerte e-postadresse.